The Files Page
You can view information on the files you've uploaded, including information on ingestion status, by checking the Files page.
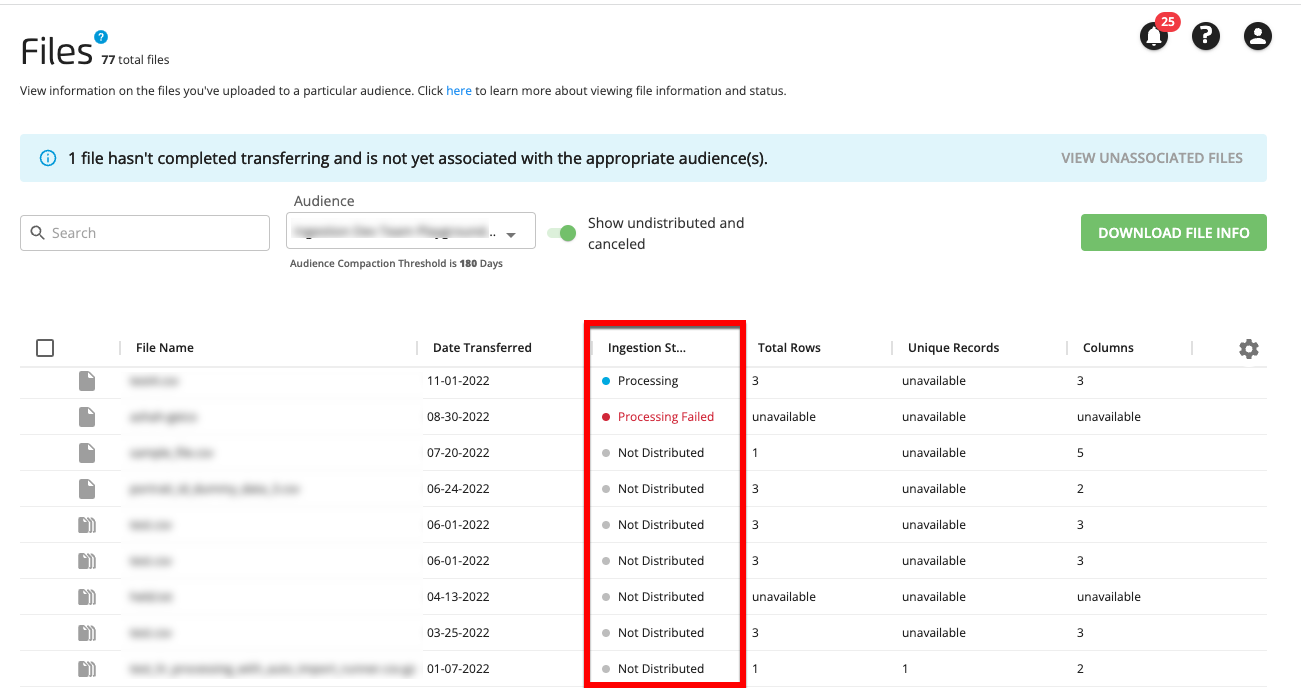
The Files page varies depending on whether the audience selected is an Activation workflow audience or a Measurement Enablement workflow audience. See the articles below for information that is specific to each audience type:
Note
Once you've uploaded a file, it can take up to 20 minutes before the file appears associated with the appropriate audience(s) on the Files page. If the file does not appear after at least 20 minutes, create a support case.
You can download a CSV file with file info on all of the files for the selected audience by clicking . For more information, see "Download File Info".
You can also cancel the ingestion for a particular file that is in the process of transferring or processing by clicking the ellipsis that appears when you hover over that file's row and then selecting Cancel Import. For more information, see "Cancel a File Import".
Access the Files Page
To access the Files page and view file information, including ingestion status:
Note
The process to view file information is the same, whether you're viewing files in an Activation workflow audience or a Measurement Enablement workflow audience.
Navigate to the Files page by clicking Files in the navigation menu.
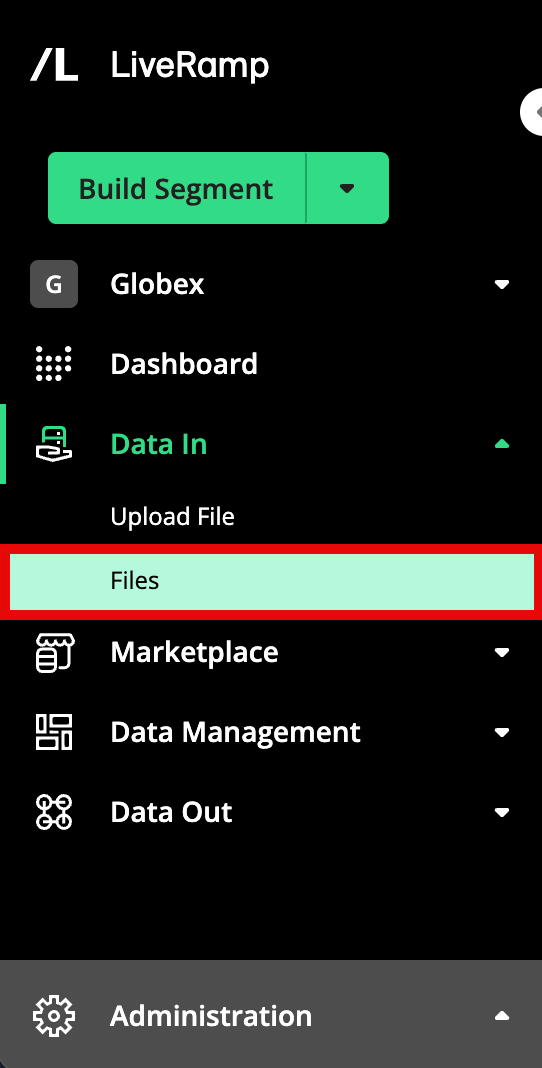
If needed, use the Audience dropdown to change the audience that's displayed.
Note
If you see an alert about “Unassociated files”, that means that there are files in your account that are in the process of being transferred and are not yet associated with the appropriate audience(s). This happens when LiveRamp is retrieving your file from your resource, such as your S3 bucket or GCS bucket. For information on unassociated files and how to view them, see "Unassociated Files".
See the sections below for information on the columns that appear, depending on whether you're viewing an Activation workflow audience or a Measurement Enablement workflow audience.
To view undistributed or canceled files, slide the toggle for "Show undistributed and canceled" to the right (by default, undistributed and canceled files are hidden). For more information, see the "Hide or View Undistributed and Canceled Files" section below.
If a file exceeds one or more of LiveRamp's recommended file limits, a yellow caution icon is displayed next to the file name. To display the issue, either hover over the icon or open the details panel. For more information, see "Files That Exceed Product Limits".
To get more information on a particular file, click anywhere in that file's row to open a details panel that displays information on the file's import status and progress, as well as additional information such as destinations data from that file is being distributed to (Activation workflow audience example shown). See the appropriate sections below for more information.
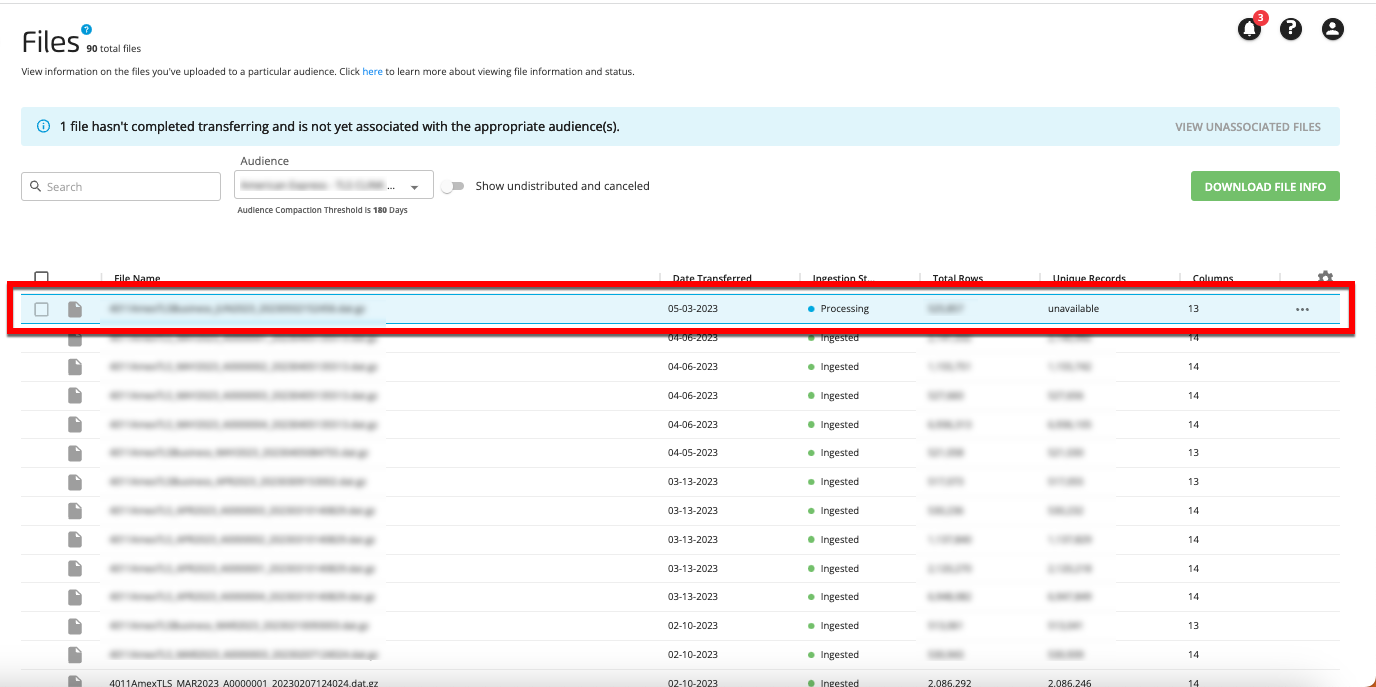
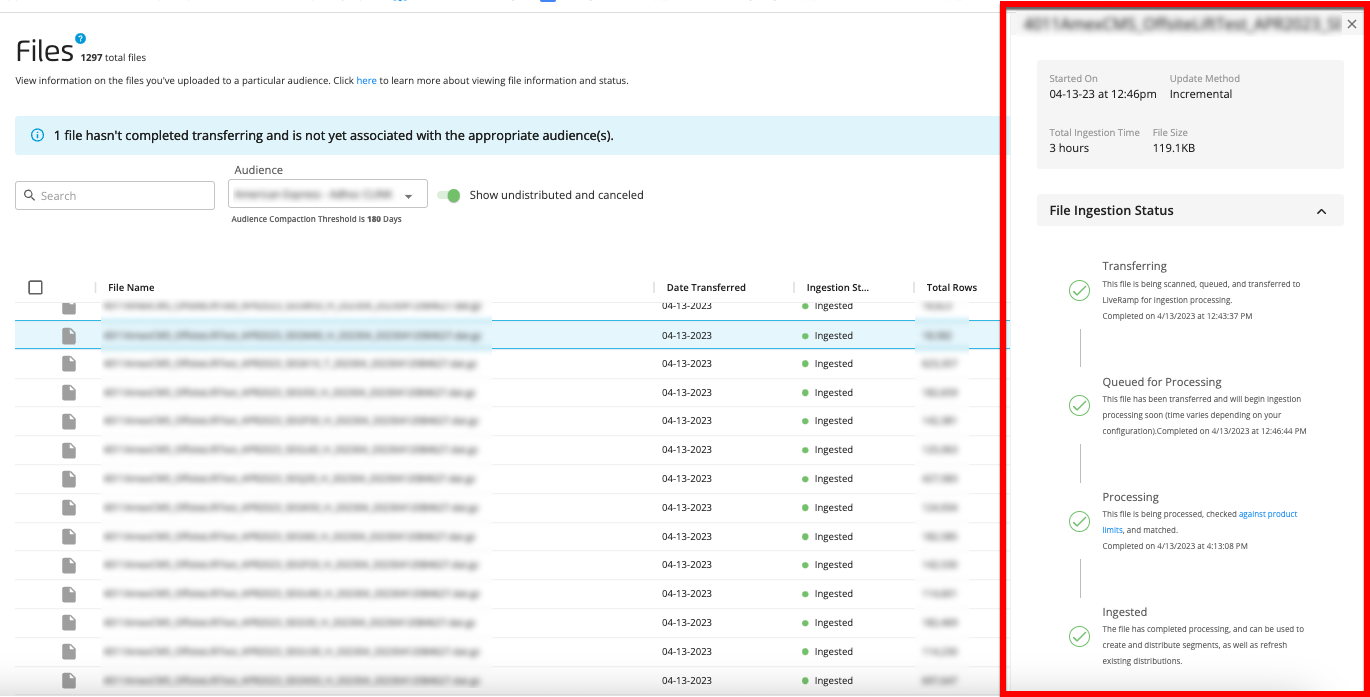
Note
You can change columns that are displayed, sort by a specific column, or change the column order. See "Changing the Table Display" for more information.
Don't need a particular file anymore? Admin users can delete a file from an audience on the Files page. See "Delete a File from an Audience" for more information.
Hide or View Undistributed and Canceled Files
When you go to the Files page, it initially defaults to hiding undistributed and canceled files. To view any undistributed or canceled files, slide the toggle to the right.
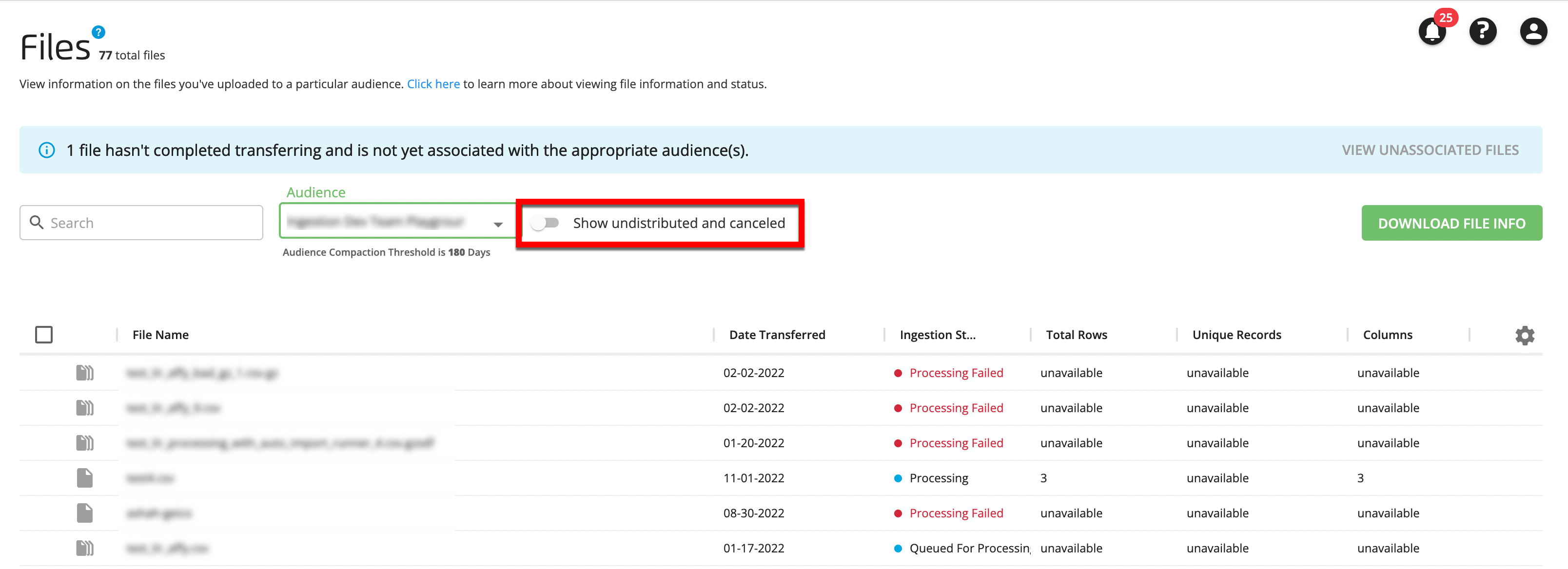
Note
Files in an Activation workflow audience will have a status of “Not Distributed” even if there are derived segments being distributed if those are the only segments that are being distributed. Even though these files are technically distributing, they will still be hidden by default until you adjust the toggle to show undistributed and canceled files.
For Measurement Enablement audiences, the toggle shows or hides only canceled files.
The count of the number of files at the top of the page reflects the total number of files in that audience, regardless of whether undistributed and canceled files are filtered out of the table view.
Information Displayed for Activation Audiences
See the sections below for the information that's displayed for Activation workflow audiences.
Column Headings for Activation Audiences
The Files page table has the following columns for Activation workflow audiences:
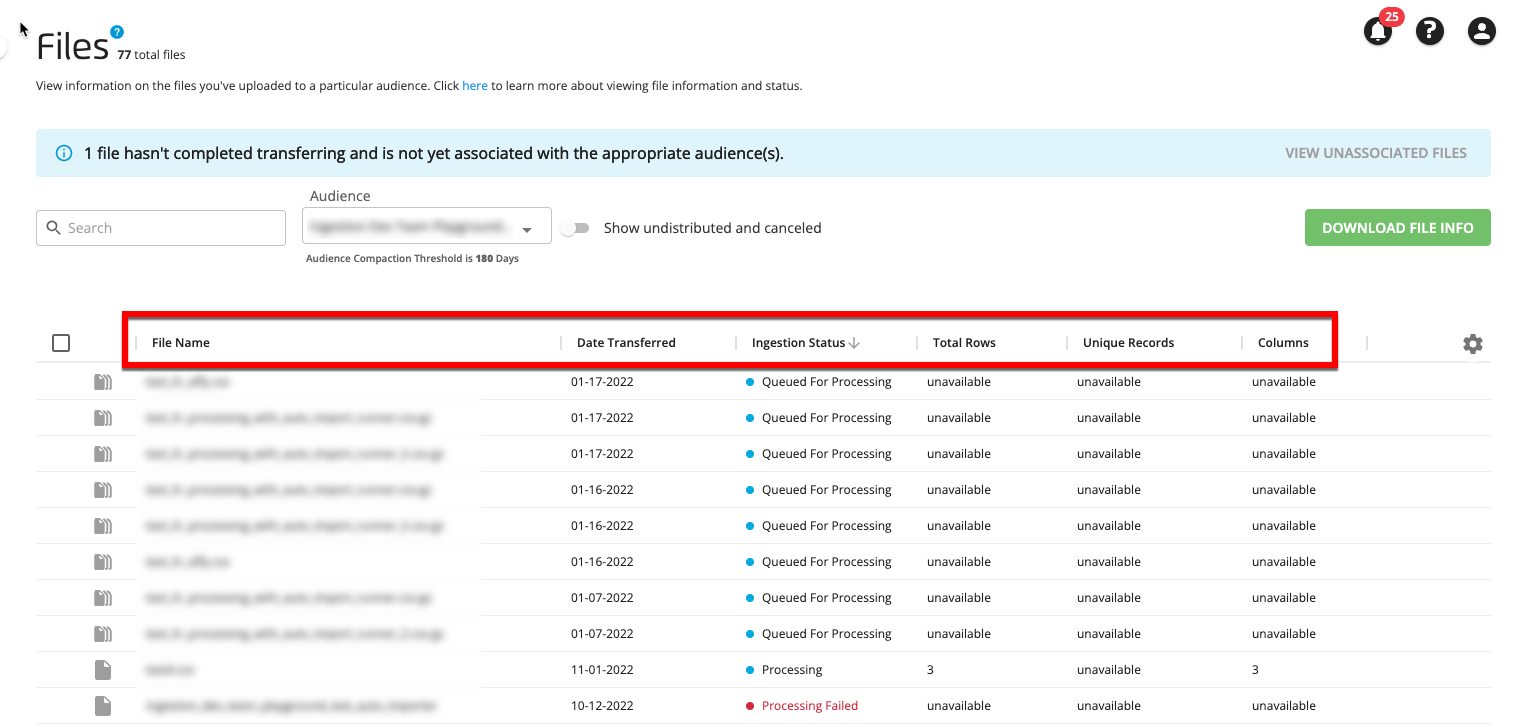
The file type icon in the first column indicates whether a file is an uncompacted file (
 ) or a compacted file (
) or a compacted file ( ). For more information on file types, see "Imported File Types".
). For more information on file types, see "Imported File Types".Note
Depending on your account configuration, files that were uploaded at the same time might be grouped into the same import job. The "grouped files" are not indicated by a specific icon, but if you see multiple files with the same stats (such as number, rows, or unique records), those files are probably part of the same import. For more information on considerations for grouped files, see the "Considerations for Grouped Files" section below.
File Name: The name of the file.
Caution
Files that exceed our recommended file limits for Activation workflow files appear with a yellow Caution icon next to the file name. To minimize delays and ensure maximum performance, keep within these limits. See "Files That Exceed Product Limits" for more information.
Date Transferred: The date that the file was transferred.
Ingestion Status: Indicates where your file is in the ingestion process. Hover over the status (or click the file's row to open the details panel) to see status details. For more information, see "Ingestion Status Definitions for Activation Workflow Files".
Total Rows: The total number of rows in the file.
Unique Records: The number of unique records in that file, after deduplication. For example, John Doe, the cat lover and pasta eater, is a single record. However, John Doe also appears a few rows down in your file. If we determine that both instances of John Doe are the same person, we’ll merge those two records into one and count that as one unique record.
Note
"unavailable" indicates that your stats are being calculated.
Columns: The number of columns (or fields) in that file, including identifier fields and segment data fields.
Details Panel Information for Activation Audiences
To open the details panel with additional information on a particular file, click on that file's row.
For Activation workflow audiences, the details panel displays the file's import status and the destinations that data from the file is being distributed to:
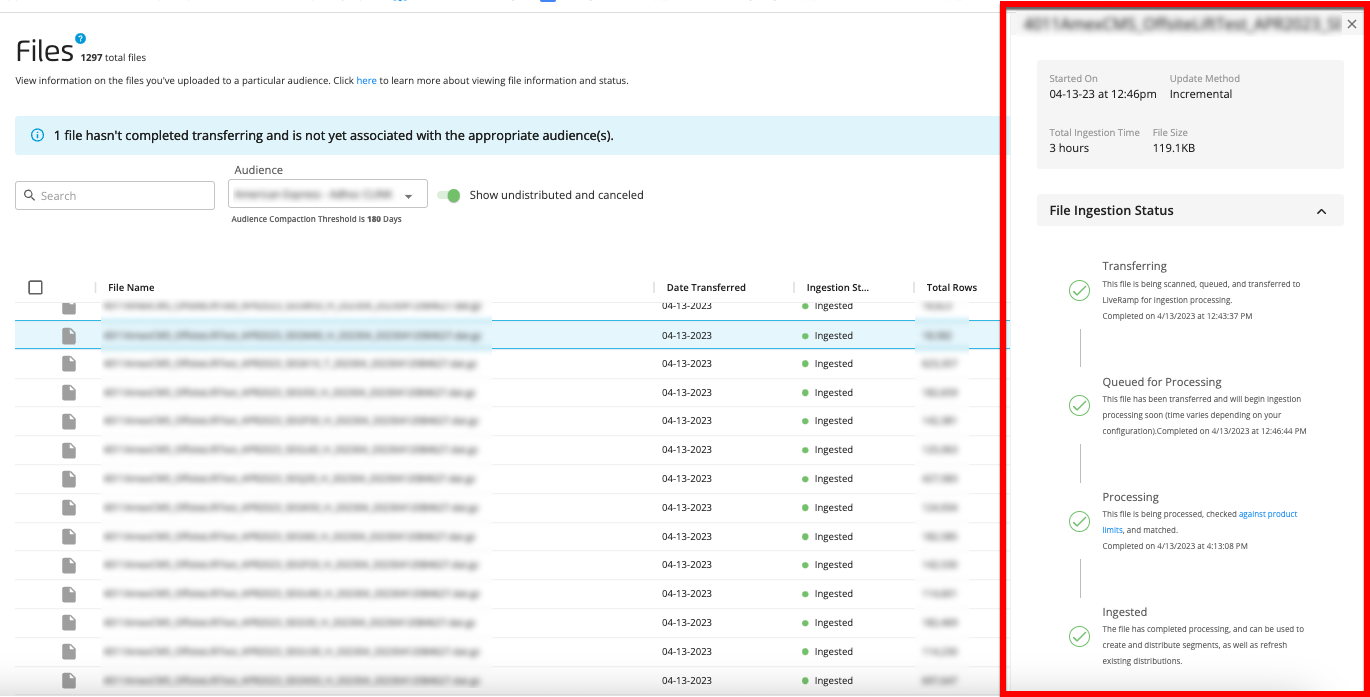
Started On: The date and time LiveRamp transferred this file for processing.
Update Method: The audience update method used for this file's data (incremental, segment refersh, full refresh, or N/A). For more information on audience update methods, see "Ways to Update an Existing Audience".
Total Ingestion Time: The amount of time the file has spent in the ingestion process so far.
File Size: The size of the file.
File Ingestion Status: This section lists the ingestion steps:
Steps that the file has gone through successfully are indicated with a green checkmark and might include the date and time that the step was completed.
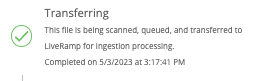
If the file is still processing successfully, the step the file is currently at is indicated by a green step number and include the date and time that the step was started. Some steps might also include information on the expected completion time for the step.

The steps that remain to be completed are indicated by grey step numbers.
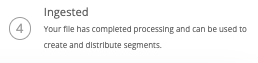
If the file has an error or failure at a particular step, that step is indicated by a red exclamation icon and the date and time of the failure. If possible, a failure reason is included that can help you resolve the issue.
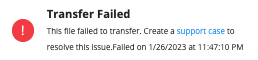
If the file has completed ingestion processing but might require attention, that step is indicated by an orange caution triangle.
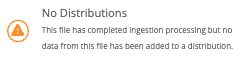
If the file has had its ingestion processing canceled, that step is indicated with a grey circle and the date and time of the cancelation.
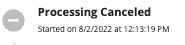
Details:
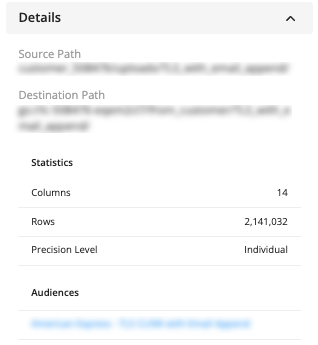
Source Path: The path for the location that the file was transferred from.
Destination Path: The path for the location that the file is being transferred to, or has been transferred to.
Columns: The number of columns in the file, including identifier fields and segment data fields.
Rows: The total number of rows in the file.
Precision Level: The match precision level being used for this audience (for more information, see "Precision Levels".
Audiences: The name of the audience this file is contained in.
Destinations: The list of destination accounts that have active distributions that contain data from this file.
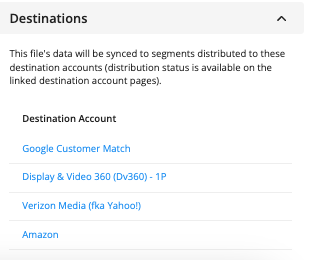
Information Displayed for Measurement Enablement Audiences
See the sections below for the information that's displayed for Measurement Enablement workflow audiences.
Column Headings for Measurement Enablement Audiences
The Files page table has the following columns for Measurement Enablement workflow audiences:
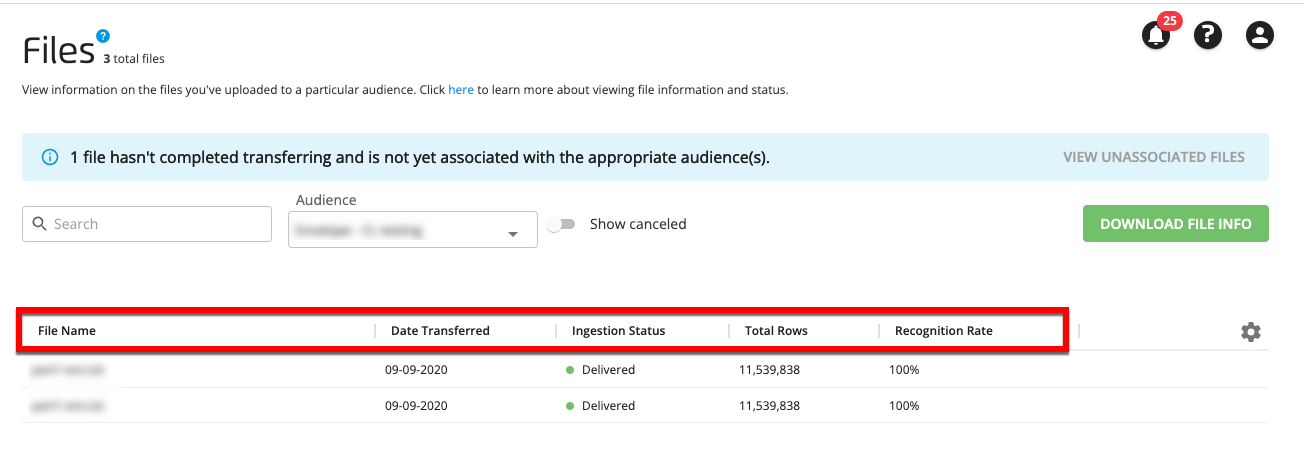
File Name: The name of the file.
Date Transferred: The date that the file was transferred.
Ingestion Status: Indicates where your file is in the process. Hover over the status (or click the file's row to open the details panel) to see status details. See "Ingestion Status Definitions for Measurement Enablement Workflow Files" for more information.
Total Rows: The total number of rows in the file.
Recognition Rate: The percentage of valid rows in the file that were matched to a maintained RampID.
Caution
To minimize delays and ensure maximum performance, keep our recommended file limits for Measurement Enablement workflow files in mind:
Total rows: Minimum of 25 and maximum of 500,000,000 per file (maximum of 100,000,000 for UK data files and 30,000,000 for French data files)
Columns (segment data fields): Maximum 400 per file
Details Panel Information for Measurement Enablement Audiences
To open the details panel with additional information on a particular file, click on that file's row.
For Measurement Enablement workflow audiences, the details panel displays the following information:
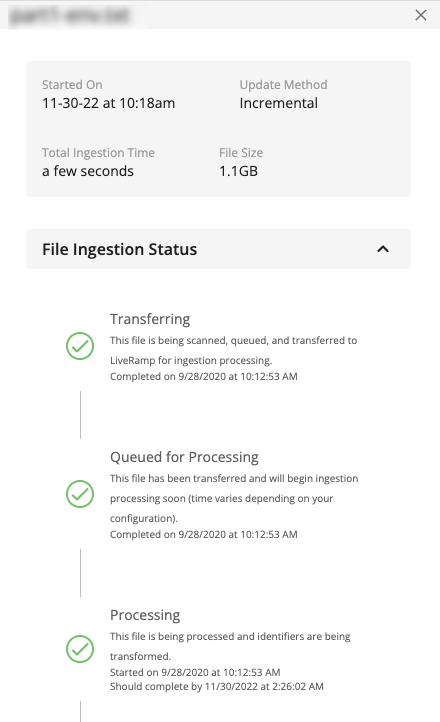
File overview information, including date and time the file began importing, the audience update method (incremental, segment refresh, or full refresh), the total ingestion time, and file size.
Note
For Measurement Enablement wofkflow audiences, you can ignore the information in the update method section, as it does not apply to Measurement Enablement audiences.
File Ingestion Status: This section lists the ingestion steps:
Steps that the file has gone through successfully are indicated with a green checkmark and might include the date and time that the step was completed.
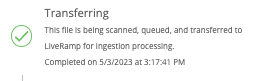
If the file is still processing successfully, the step the file is currently at is indicated by a green step number and include the date and time that the step was started. Some steps might also include information on the expected completion time for the step.

The steps that remain to be completed are indicated by grey step numbers.
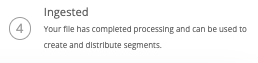
If the file has an error or failure at a particular step, that step is indicated by a red exclamation icon and the date and time of the failure.
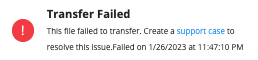
If the file has had its ingestion processing canceled, that step is indicated with a grey circle and the date and time of the cancelation.
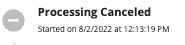
Statistics:
Column count: The number of columns in the file.
Row count: The number of rows in the file.
Invalid row count: The number of rows that contain unmatchable identifier data. For PII files, we check the validity of the identifiers by looking for blanks, bad format, or known invalid email domains, for instance. For files containing devices, we check that the device is not a ‘0’, blank, or a permutation of N/A, nil and null.
Recognition rate: The percentage of valid rows in the file that were matched to a maintained RampID,
Total RampID count: The total number of RampIDs that the rows in the file matched to.
Unique RampID count: The number of unique RampIDs that the rows in the file matched to.
Maintained RampID count: The total number of maintained RampIDs that the rows in the file matched to (displayed when Show Advanced Statistics is toggled on).
Unique maintained RampID count: The number of unique maintained RampIDs that the rows in the file matched to (displayed when Show Advanced Statistics is toggled on).
Derived RampID count: The total number of derived RampIDs that the rows in the file matched to (displayed when Show Advanced Statistics is toggled on).
Unique derived RampID count: The number of unique derived RampIDs that the rows in the file matched to (displayed when Show Advanced Statistics is toggled on).
Audience statistics:
Current month recognition rate: The average recognition rate for all files imported into this audience during the current month.
All time recognition rate: The average recognition rate for all files imported into this audience.
Destination information, that includes the destinations that data from the file is being distributed to (for Activation workflow audiences).
Note
Since the data in Measurement Enablement files cannot be used to distribute to destinations in Connect, no destinations will appear in this section for Measurement Enablement workflow audiences. The delivery locations for Measurement Enablement files will not be listed here.
Considerations for Grouped Files
Depending on your account configuration, files that were uploaded at the same time might be grouped into the same import job. These "grouped files" are not indicated by a specific icon in the table but if you see multiple files that have the same stats (such as number or rows or unique records), those files might be part of the same import.
Keep the following considerations in mind if you account contains grouped files:
File deletion: A grouped file can only be deleted by deleting all grouped files within that import job. If you try to delete a grouped file, you will be prompted to review a list of the additional grouped files that would have to be deleted. For information on the file deletion process, see "Delete a File from an Audience".
File stats: The stats for a grouped file represent the cumulative stats for all files within that import job. For example, if an import job contains five files, the stats for each of those files (such as number or rows or unique records) will reflect the cumulative stats for the import job. So if each file, contained 200,000 rows, for example, the entry in the "Total Rows" column for each individual file would be 1,000,000 (not 200,000).