- Connect (AM 1.0) Documentation
- Data Marketplace
- Buying Segment Data from the Data Marketplace
- Distribute Data Marketplace Segments
Distribute Data Marketplace Segments
Once you've completed the process to buy Data Marketplace segments, the segments will appear in each of your Data Marketplace destination accounts, where you can distribute the segments. Once the segments show up in the platform and start populating, you'll be able to get a better idea of reach and scale.
Note
You are not charged to distribute Data Marketplace segments. You are only charged once you activate those segments at a destination platform.
If you are using multiple segments that are priced differently in the same audience or group at the destination platform (such as within one ad group or ad set, depending on the platform’s terminology), the price for the highest-priced segment that each consumer matches to will be applied to the impressions for that consumer (no matter what pricing model the platform uses). For example, if you are using segment A that is priced at 250% PoM and another segment B that is priced at 15% in the same audience or group, the 250% would apply toward the impressions for any consumers who were included in segment A.
See the articles in the "Platform-Specific Distribution Information" section of this documentation site for details on distributing to certain platforms.
Caution
Data buyers cannot distribute Data Marketplace segments directly to Google. Find the desired Data Marketplace segments in Google and use them in the appropriate Google UI.
Make sure not to use any Data Marketplace segments for any prohibited uses (see "LiveRamp's Data Marketplace Data Policy" for more information).
Certain platforms have unique restrictions on the data they accept. To avoid having segments removed late in the process, review those restrictions for some of the most popular destinations (such as Google (for data sellers only) and Amazon).
Steps to Distribute Data Marketplace Segments
To start distributing Data Marketplace segments to a specific destination:
Make sure you've activated a destination account for your desired destination.
Caution
Which integration option? For destinations that have multiple integration options, make sure to choose the "Data Marketplace" option (rather than "First-Party Data").
Navigate to the Destination Accounts page (either by clicking the link on the confirmation dialog or by selecting Data Out → Destination Accounts in the navigation menu).
Select the destination account where you want to send your purchased segments.
Check the check boxes for the segments that you want to be delivered to the destination, and then click Add to Distribution.
Note
To see only the segments that haven't previously been added for distribution, select "Inactive" from the Active/Inactive drop-down menu.
To filter the list of segments using the search bar, see "Use the Search Bar" below.
Any segments that do not have the required pricing field(s) for the destination will not appear. To request to have those pricing fields added or to find alternate segments that meet the pricing requirements, email the Audience Solutions team at
DataMarketplace@liveramp.com.
Your distribution will be activated, and the data should arrive in 1-3 days, depending on the integration method with the destination platform.
Note
The segments will be delivered with segment IDs corresponding to the LiveRamp segment IDs that you can find in the catalog download. These segment IDs must be included in the usage reporting you provide back to us.
Use the Search Bar
In addition to using the filters to filter the list of segments, you can also use the search bar to search using the following methods:
Search by keyword or phrase (including the ability to search on multiple words or phrases - see "Search on Multiple Words or Phrases" below for more information)
Search by segment ID (including searching on multiple segment IDs - see "Search on Multiple Segment IDs" below for more information)
When searching, keep the following guidelines in mind:
Search terms must be an exact match to return results. The search does not support the use of wildcards (such as "*" or "?") or perform fuzzy matching. If your search does not return the desired results, try alternate words.
Your search results will be scoped by any filters you've set.
Although the search bar does return searches on data seller names, when searching on the Data Marketplace Segments page we recommend using the SELLERS filter to filter your search by data seller(s).
Search on Multiple Words or Phrases
You can search on multiple words or phrases by including the percentage symbol ("%") in between each word or phrase. This type of search uses "AND" logic to return segments that contain both of the words or phrases in the order you entered them in. This is helpful when searching by a particular audience verticle or category.
For example, searching “in market%credit card” returns segments where “in market” is included in the segment name and “credit card” follows somewhere else after in the segment name.
Searching “owner%BMW” returns segments such as “Automotive > Existing Auto Owners > Make > BMW”, whereas “BMW%owner” only returns segments such as “Automotive > In Garage > Vehicle Make > BMW Owners”.
To find all segments targeting users “interested" in electronics, you might search “interest%electronic”. However, to find purchased based segments, search “purchase%electronic.”
Search on Multiple Segment IDs
If you have segment IDs for the Data Marketplace segments you're interested in, you can search for those segments by entering their segment IDs. You can include up to 145 segment IDs in each search string.
To search on multiple segment IDs, use the following format:
Start the search string with an open bracket ("["), followed by the first segment ID
Separate each segment ID with a comma (",")
End the search string with a close bracket ("]")
The example below shows the properly formatting to use for searching on multiple segment IDs:
[1000023144,1000023394,1000023404,1000023414,1000023424,1000023434,1000023444,1000023454,1000023464]
You can use whatever method works for you to create this search string.
One approach you can use to create a search string of segment IDs from a downloaded CSV file (either one you've downloaded from Connect or one that the Data Marketplace Audience Solutions team has given you) consists of these steps:
Open the file in Excel or Google Sheets.
Make sure the segments you want to search for are grouped together.
Insert an additional column to the right of the "LiveRamp Segment ID" column (column A).
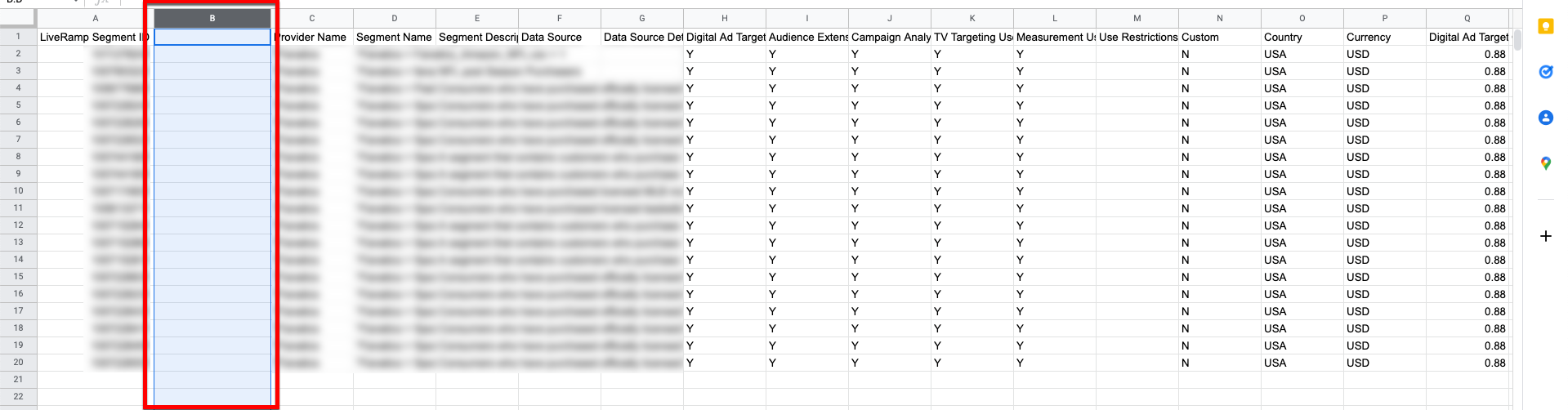
In the cell to the right of the first segment ID, enter the macro "=A2&“,”" (without the first set of quotation marks).
Column B for that row should populate with the segment ID with a comma at the end.

Note
This assumes your first segment row is row 2. If your first segment role is not row 2, adjust the macro. For example, if your first segment row is row 5, enter the macro "=A5&","".
Copy the cell in column B and paste it into the cells in column B for all of the additional segments you want to include.
Each column B cell for those rows should populate with the segment ID with a comma at the end.
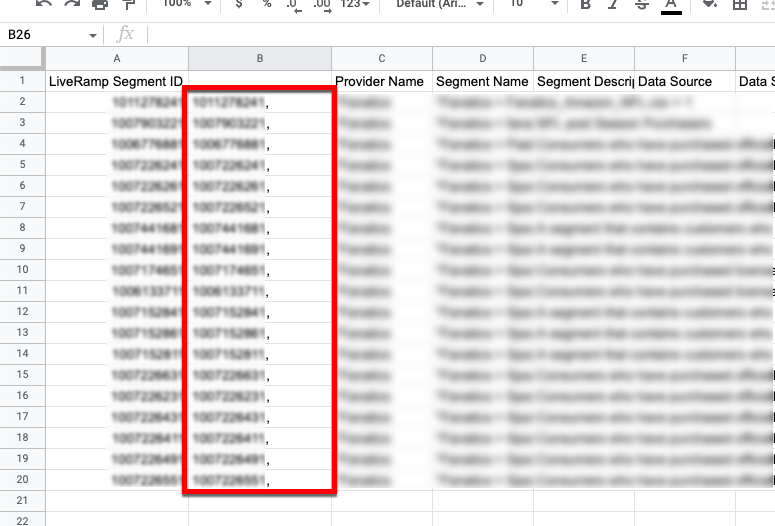
In one operations, starting with the first segment and ending with the last segment, copy the cells in column B.
In the search bar in Connect, enter an open bracket character ("[") and then paste the copied segment ID string.
Delete the comma after the last segment ID and then enter a close bracket character ("]") at the end of the string.
The table should display only the segments for the segment IDs you entered in the search bar. If the results do not display correctly, check that the formatting of the string is correct (open bracket, segment IDs separated with commas, and ending with a close bracket).