Report Usage for Data Marketplace Distributions to Advertiser Direct Destinations
LiveRamp's Advertiser Direct solution (FKA "Consumer Social") allows brands and agencies to use third-party audiences across a wide variety of verticals from the LiveRamp Data Marketplace for optimization on Facebook, X, Pinterest, LinkedIn, Snapchat, and TikTok.
All advertisers (and agencies acting on behalf of advertisers) are required to report their usage of all LiveRamp Data Marketplace data distributed to the Advertiser Direct social media platforms on a monthly basis.
Note
If you are using multiple segments that are priced differently in the same audience or group at the destination platform (such as within one ad group or ad set, depending on the platform’s terminology), the price for the highest-priced segment that each consumer matches to will be applied to the impressions for that consumer (no matter what pricing model the platform uses). For example, if you are using segment A that is priced at 250% PoM and another segment B that is priced at 15% in the same audience or group, the 250% would apply toward the impressions for any consumers who were included in segment A.
All Facebook usage reporting is performed automatically. To implement automated usage reporting for Facebook Data Marketplace data, you must add LiveRamp as a partner in your Facebook Ad Account with the “View Performance” role. Follow the steps in “Add LiveRamp as a Partner”. You do not need to perform any additional usage reporting actions for Facebook or X.
Overall Steps to Report Usage
For those platforms where automated reporting is not used, follow the appropriate platform-specific instructions below to create a usage report.
Follow the instructions in the "Send the Usage Reporting File to LiveRamp" section of this article to send the usage report to LiveRamp.
You will need to include a mapping between the segment info (segment name and ID) and the platform-specific campaign IDs and ad set IDs for each segment used (as described below). If there are multiple people on your team who distribute Data Marketplace segments to these platforms, make sure that you have a system to keep track of the segment name and ID for each segment used, and the campaign IDs and ad set IDs that Data Marketplace data has been used for.
Warning
Due date: The usage report for a given month’s usage is due by the 10th of the following month.
Platform-Specific Usage Reporting Instructions
Follow the steps in the appropriate section below to create a platform-specific usage report, and then follow the instructions in the "Send the Usage Reporting File to LiveRamp" section of this article to send the usage report to LiveRamp.
Facebook Data Marketplace usage reports are pulled automatically via API. When you added LiveRamp as a partner in your Facebook Ad Account with the "View Performance" role before activating the Facebook Data Marketplace destination account, you enabled automated usage reporting for Facebook.
To report monthly usage for Pinterest Data Marketplace distributions:
From a web browser, navigate to Pinterest and enter your login information.
From the Ads Manager Welcome page, select the Ads tab and then select “Reporting”.
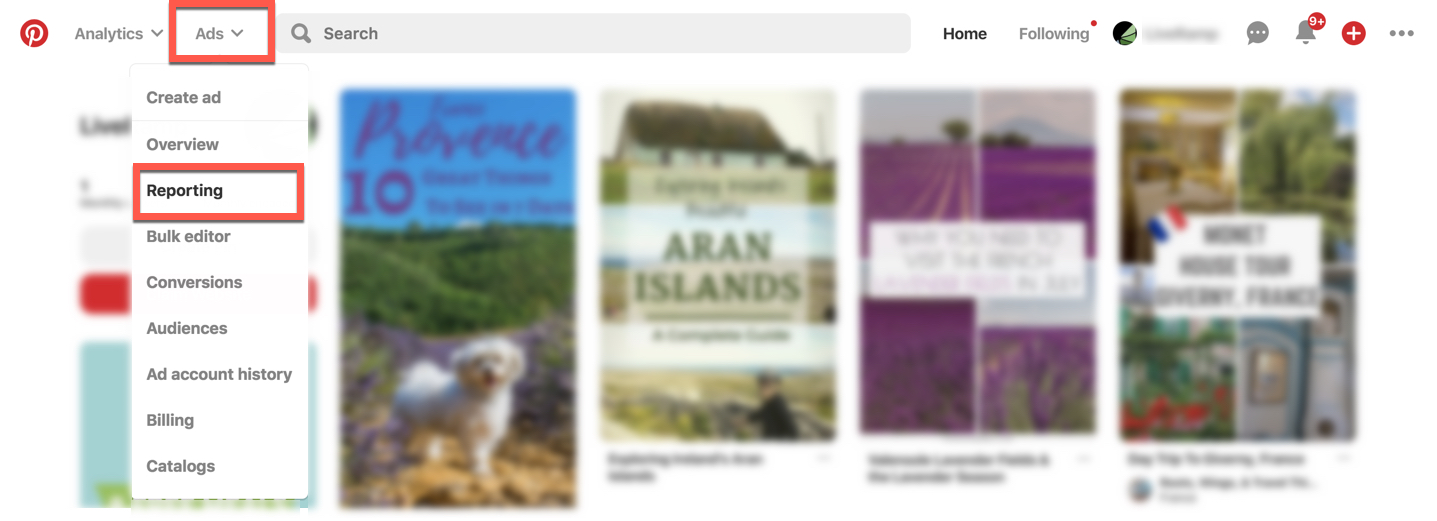
Click the date range button.
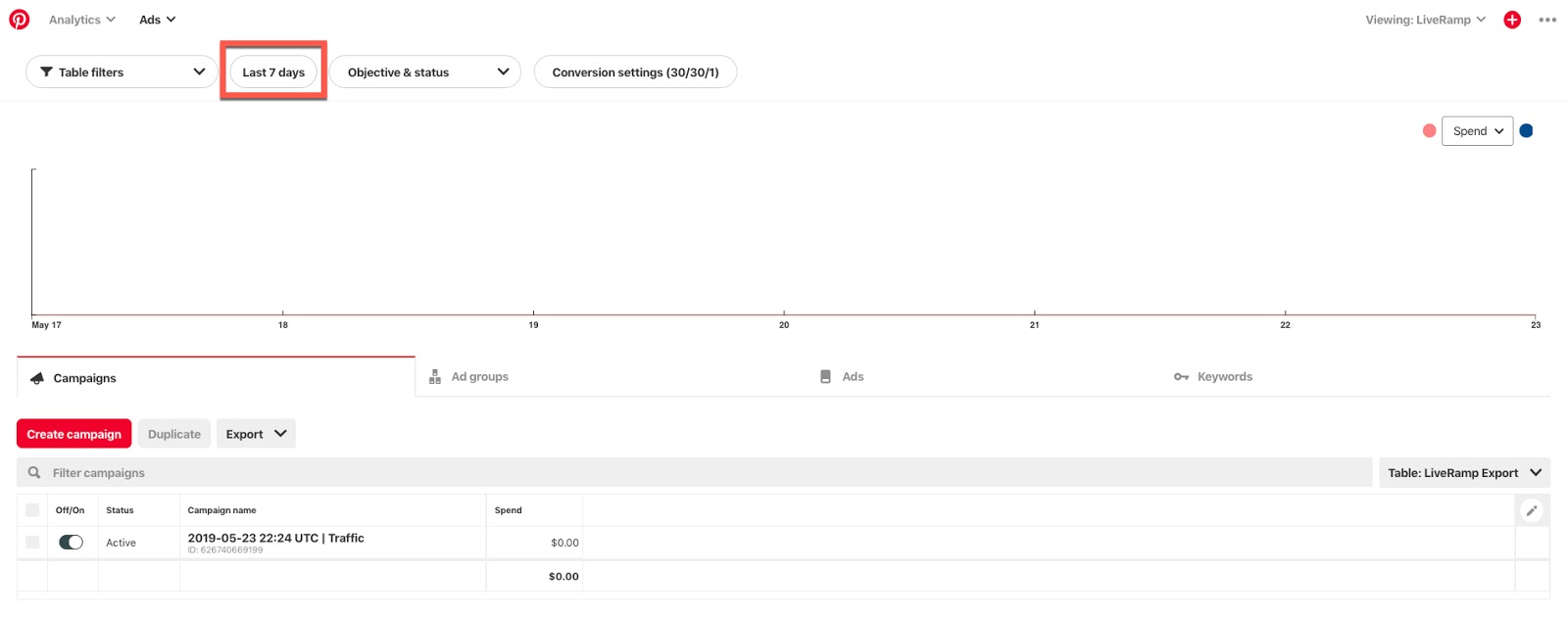
From date picker, select the first and last day of the previous month.
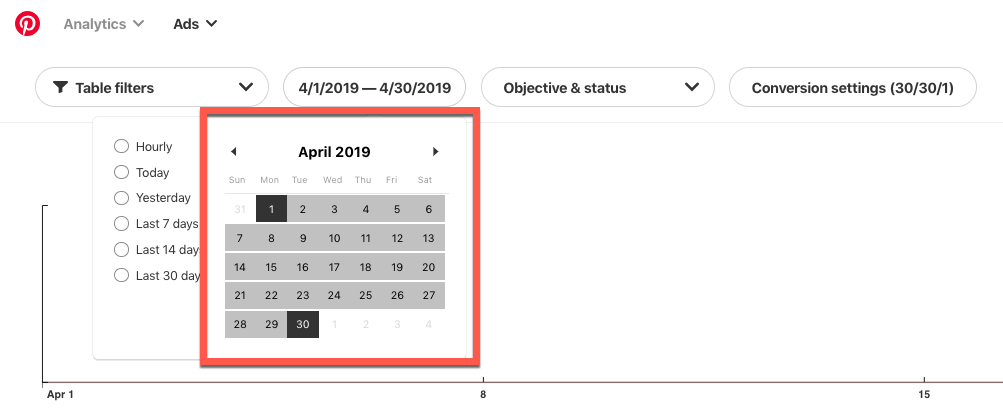
Select the Ad Groups tab.
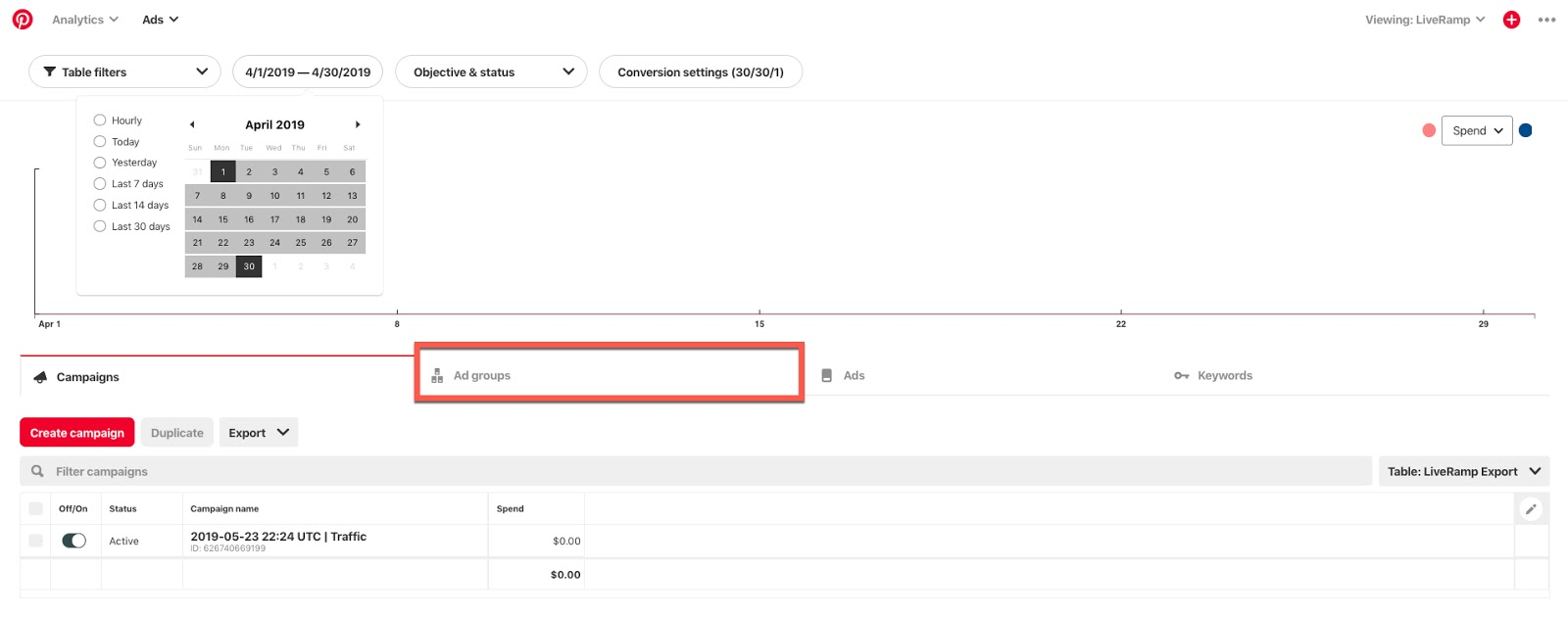
Check the check boxes for the Ad Groups that used LiveRamp-distributed audiences.
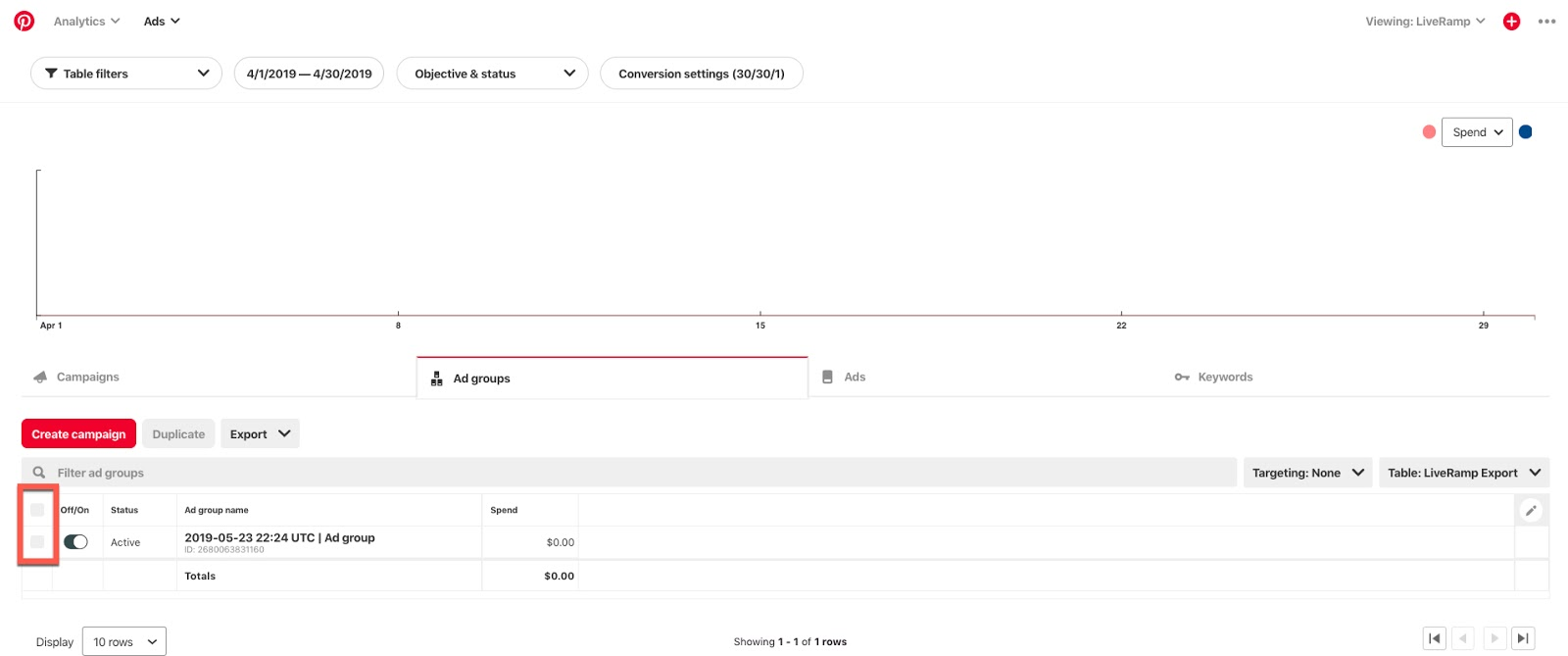
Click the pencil icon. The Table quick edit dialog appears.
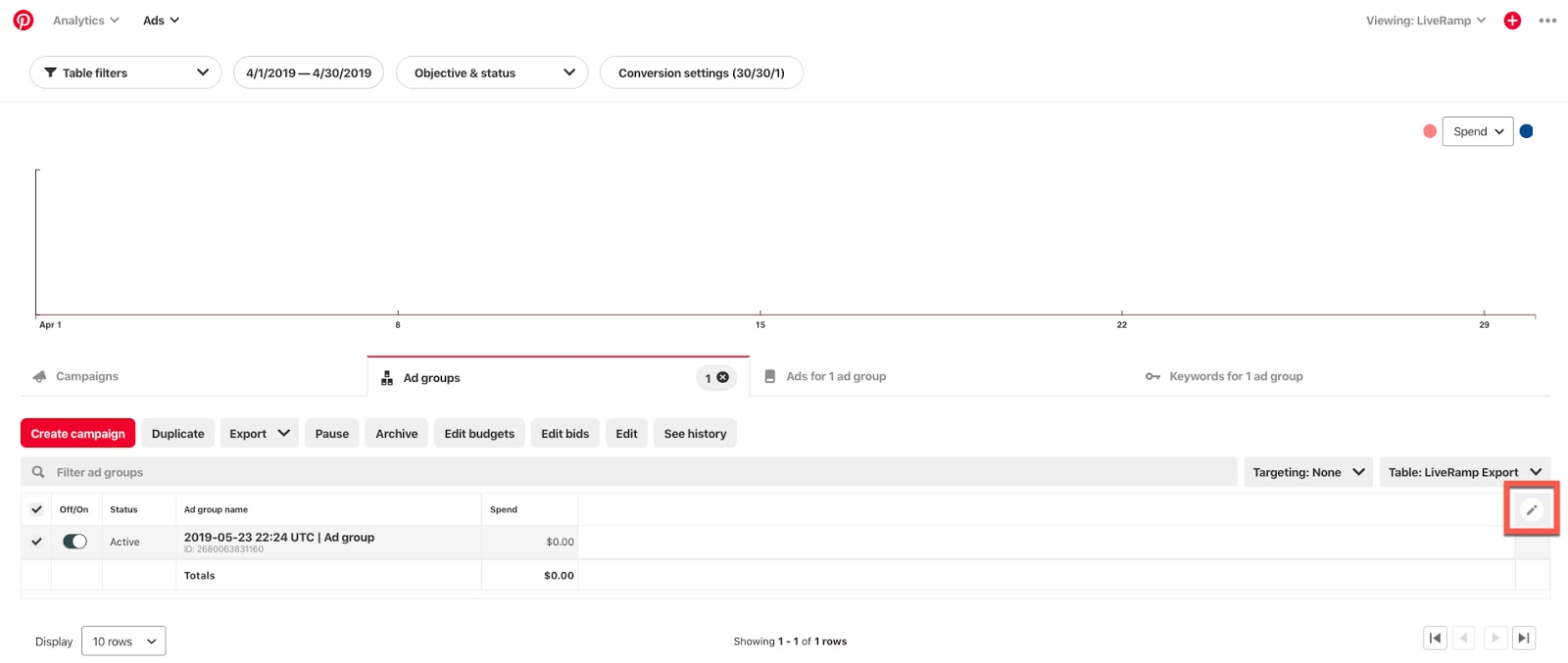
Select the Details tab.
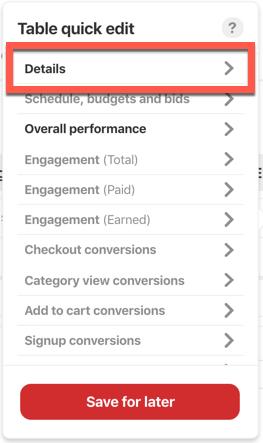
Check the Parent details check box.
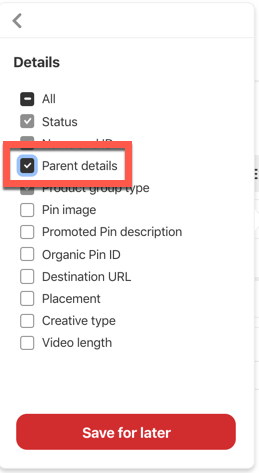
Select the Overall Performance tab.
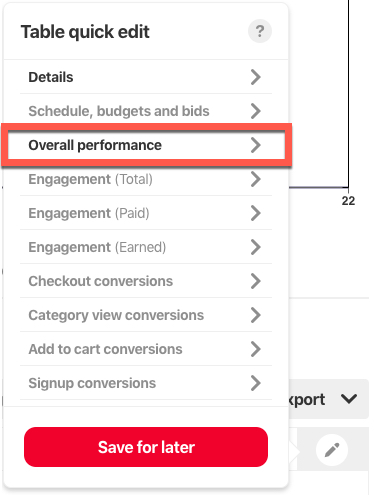
Make sure that only the Spend check box is checked.
Tip
Want to save this layout? Click Save for later if you want to save the custom table for later use or make it your default table.
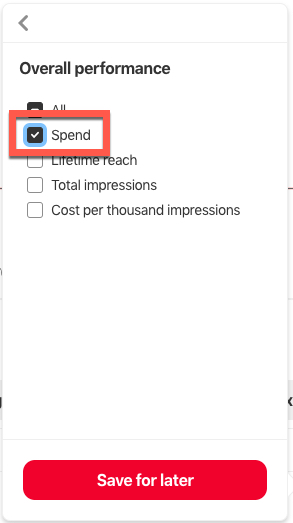
Select the Export tab and then select “Report: Current Table View”.

After the file has been downloaded, modify the file name to ensure that all usage reporting is properly attributed (Pinterest exports the file with a file name in the following format by default: “metrics-[start date]_to_[end date].csv”):
For Advertisers: Change “metrics” to “Pinterest-[Country Code]-[Advertiser Name]” (for example, “Pinterest-[Country Code]-[Advertiser Name]-2019_04_01_to_2019_04_30.csv”)
For Agencies reporting on behalf of an Advertiser: Change “metrics” to “Pinterest-[Country Code]-[Agency Name-Advertiser Name]” (for example, “Pinterest-[Country Code]-[Agency Name-Advertiser Name]-2019_04_01_to_2019_04_30.csv”)
Note
Use the two-digit country code for your country or region (for example, "UK" for the United Kingdom or "US" for the United States).
Follow the instructions in the "Send the Usage Reporting File to LiveRamp" section of this article to send the usage report to LiveRamp.
To report monthly usage for X Data Marketplace distributions, create the report in the X UI and then follow the instructions in the "Send the Usage Reporting File to LiveRamp" section of this article to send the usage report to LiveRamp.
To report monthly usage for LinkedIn Data Marketplace distributions:
From a web browser, navigate to LinkedIn and enter your login information.
Navigate to Campaign Manager.
Click into the appropriate ad account.
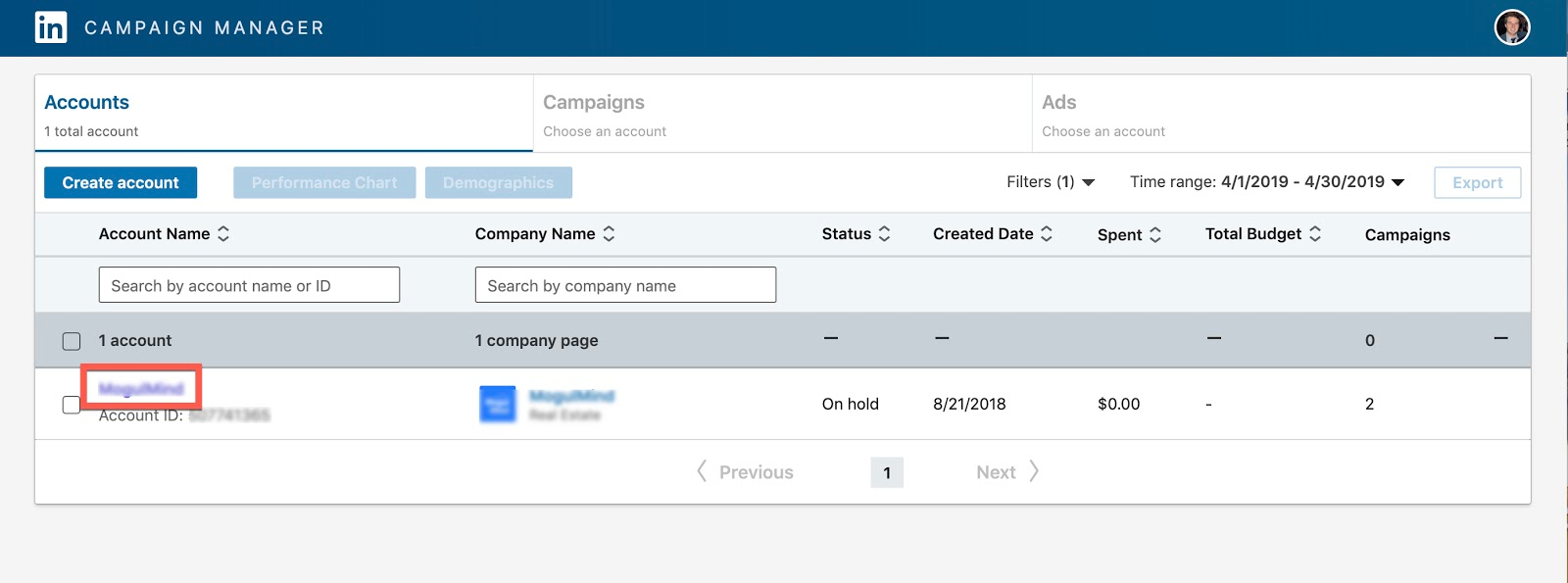
Check the check boxes for all Campaign Groups that are leveraging LiveRamp-distributed segments.
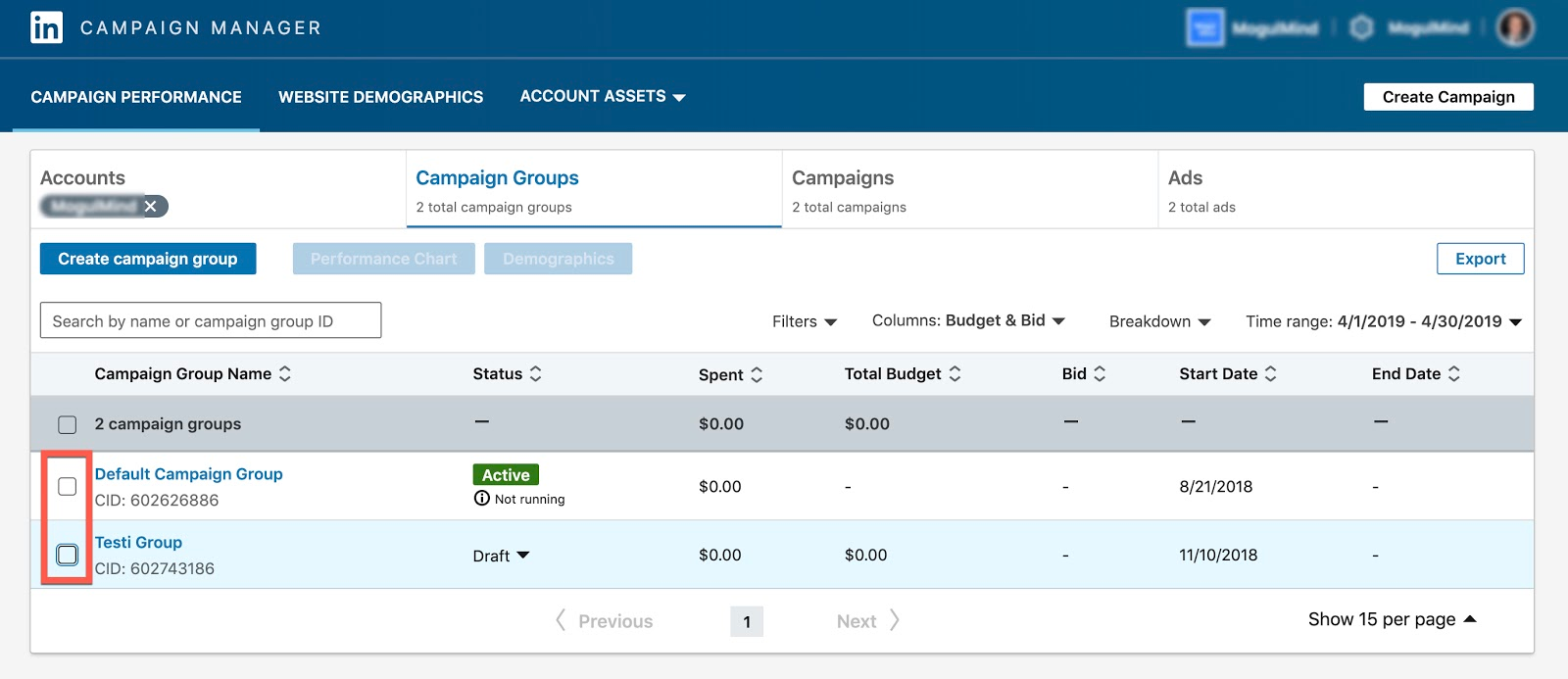
Click the Time range drop down, click Last month, and then click Update to select the previous month.
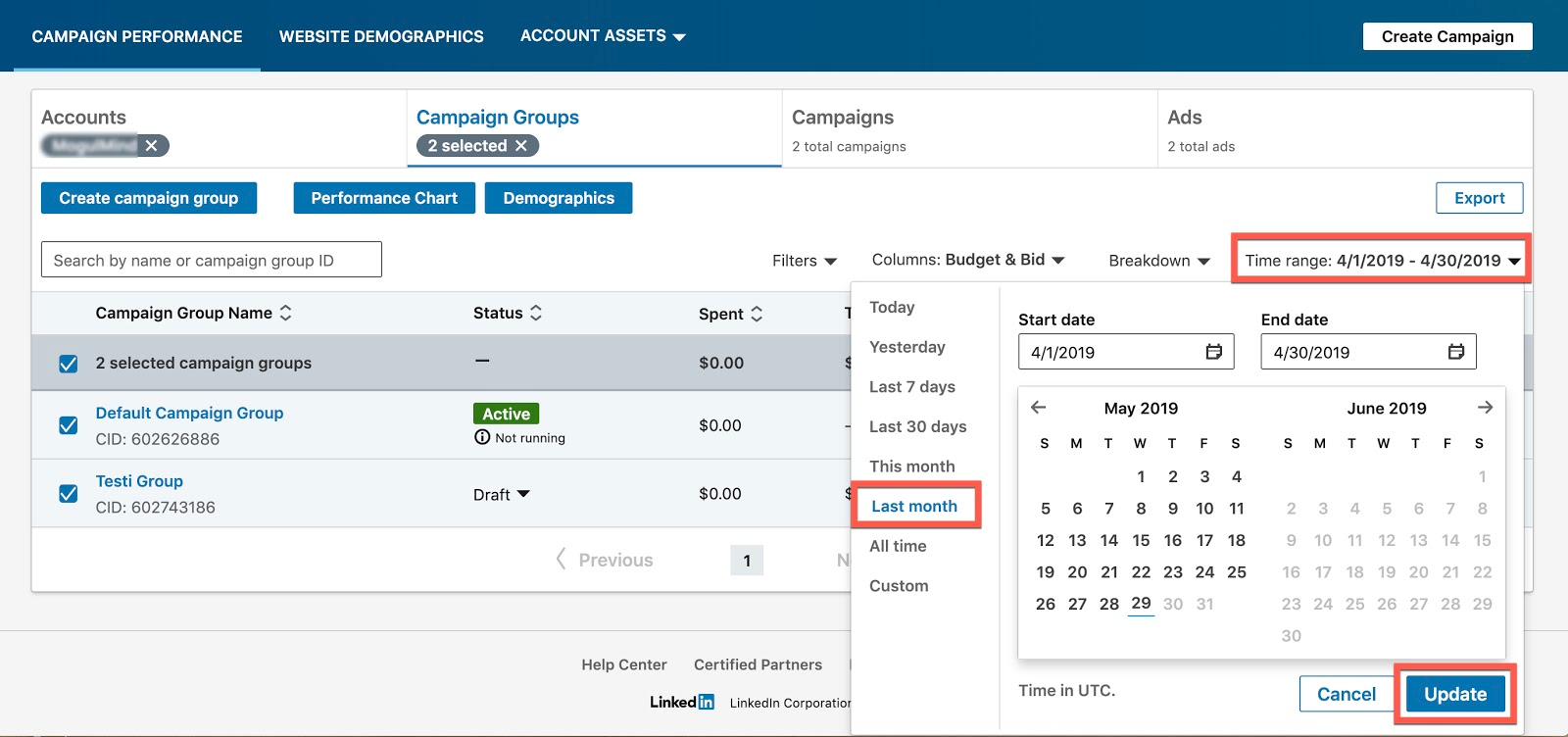
Click Export.
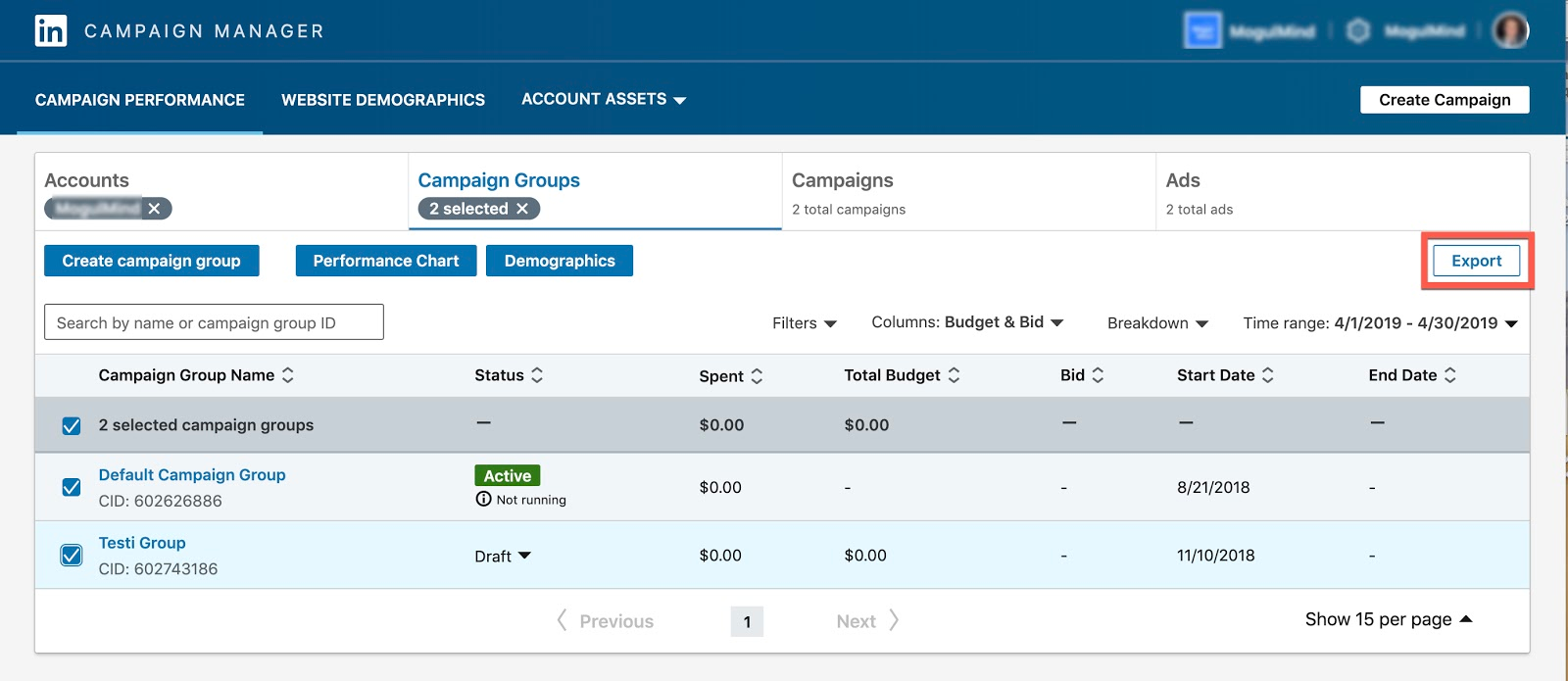
From the Report Type drop-down list, select "Campaign Performance."
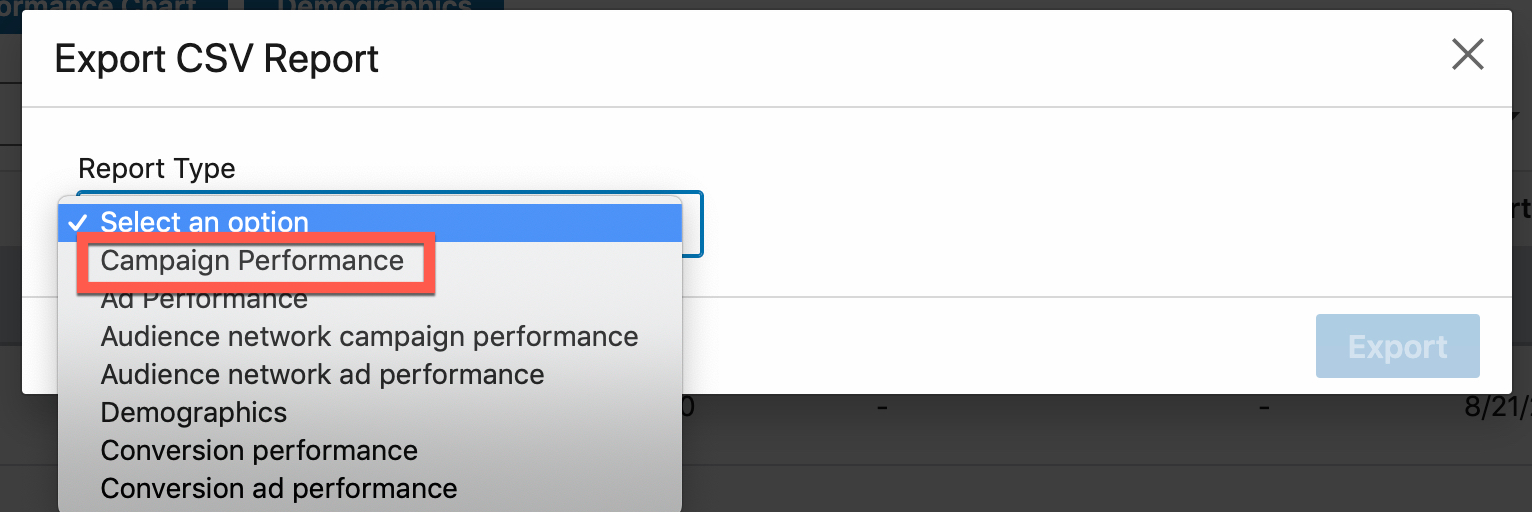
Under “Time breakdown”, select “All” and then click Export.
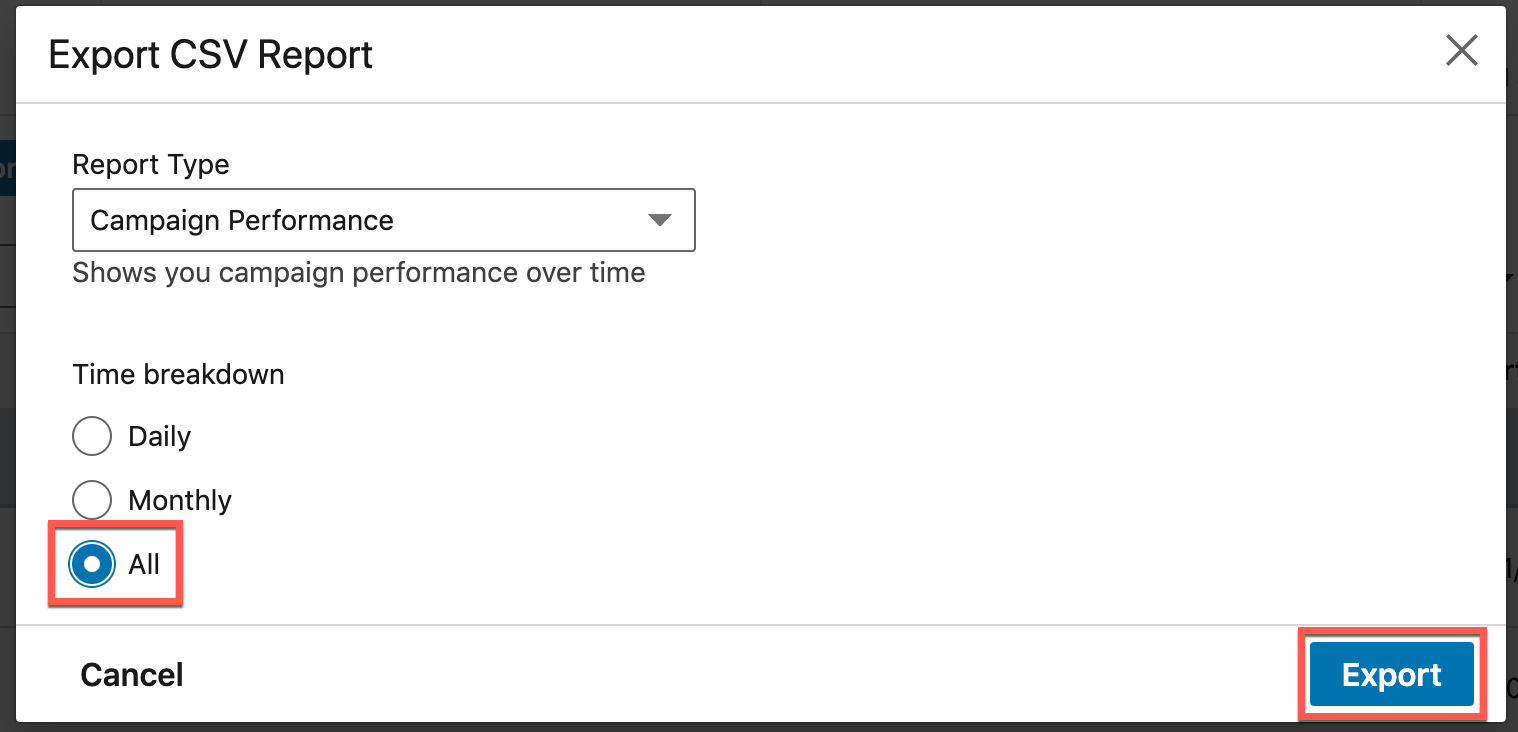
After the file has been downloaded, modify the file name to ensure that all usage reporting is properly attributed (LinkedIn exports the file with a file name in the following format by default: “campaign_[campaign # placeholder]_campaign_performance_report.csv”):
For Advertisers: Change the file name to “LinkedIn-[Country Code]-[Advertiser Name]-[date range]” (for example, “LinkedIn-[Country Code]-[Advertiser Name]-04_01_2019_to_04_30_2019.csv”)
For Agencies reporting on behalf of an Advertiser: Change the file name to “LinkedIn-[Country Code]-[Agency Name-Advertiser Name]-[date range]” (for example, “LinkedIn-[Country Code]-[Agency Name-Advertiser Name]-04_01_2019_to_04_30_2019.csv”)
Note
Use the two-digit country code for your country or region (for example, "UK" for the United Kingdom or "US" for the United States).
Follow the instructions in the "Send the Usage Reporting File to LiveRamp" section of this article to send the usage report to LiveRamp.
To report monthly usage for Snap Data Marketplace distributions:
From a web browser, navigate to Snap and enter your login information.
Select the Ad Sets tab.
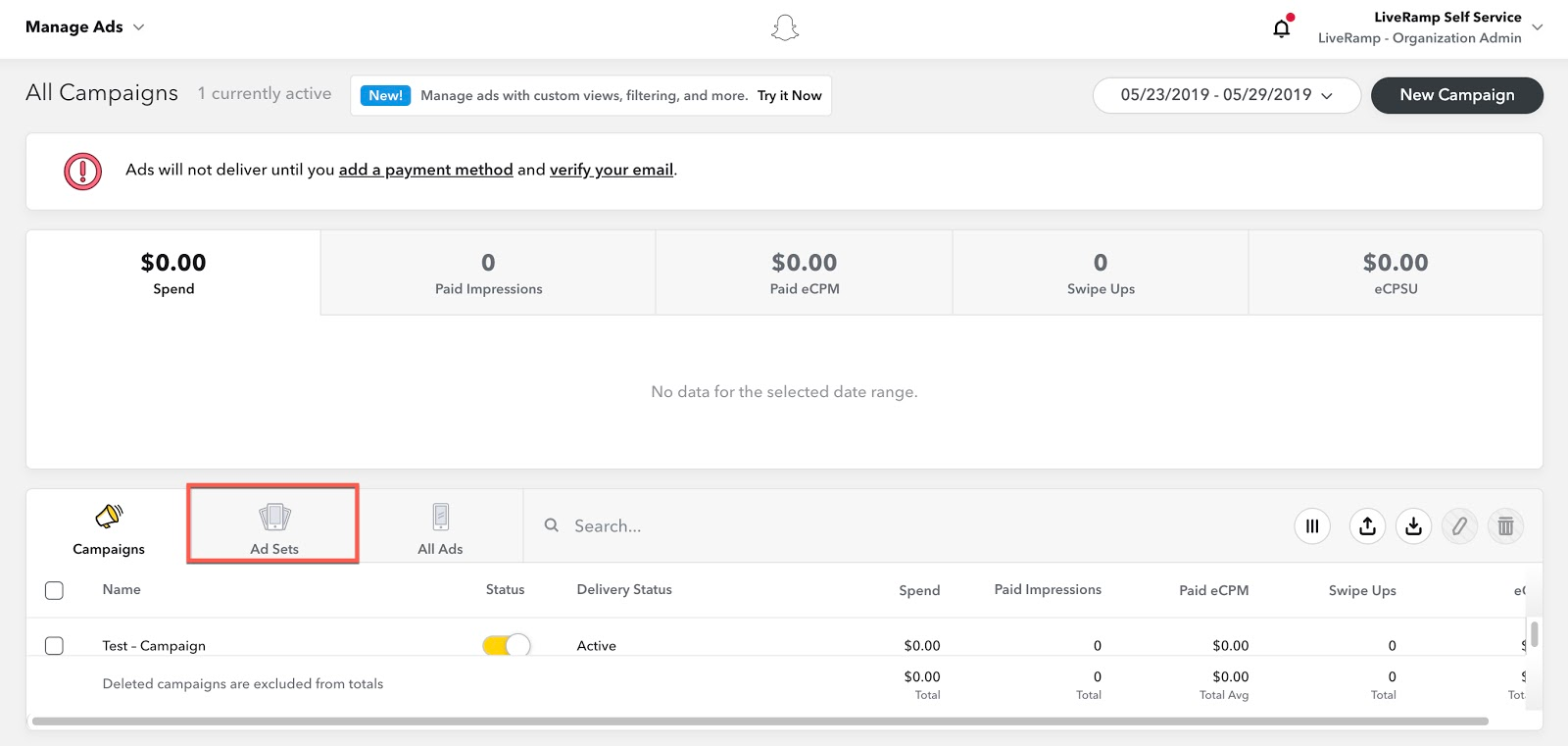
Click the calendar drop down, click Custom, and then select the prior month.

Check the check boxes for all Ad Sets that are leveraging LiveRamp-distributed segments.
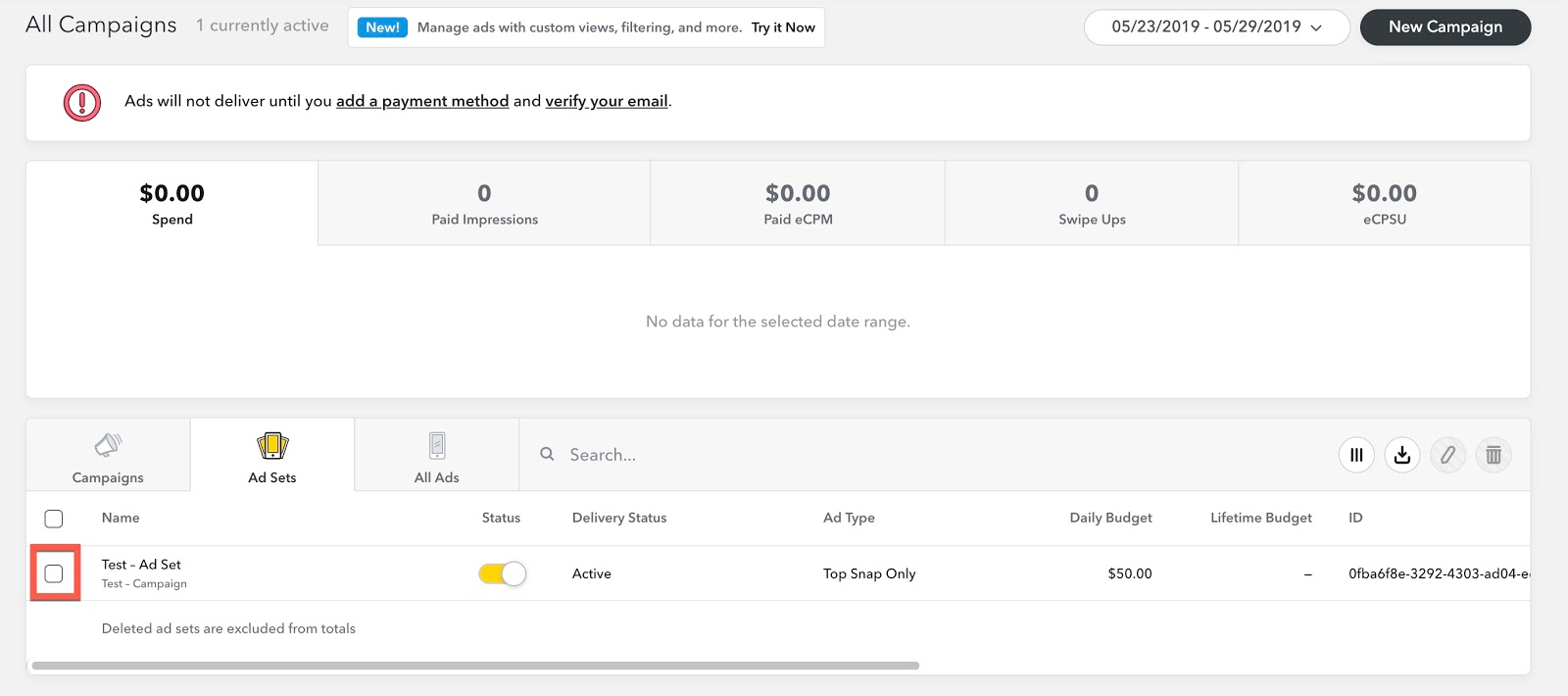
Click the three vertical lines on the right side to open the Customize Columns dialog window.
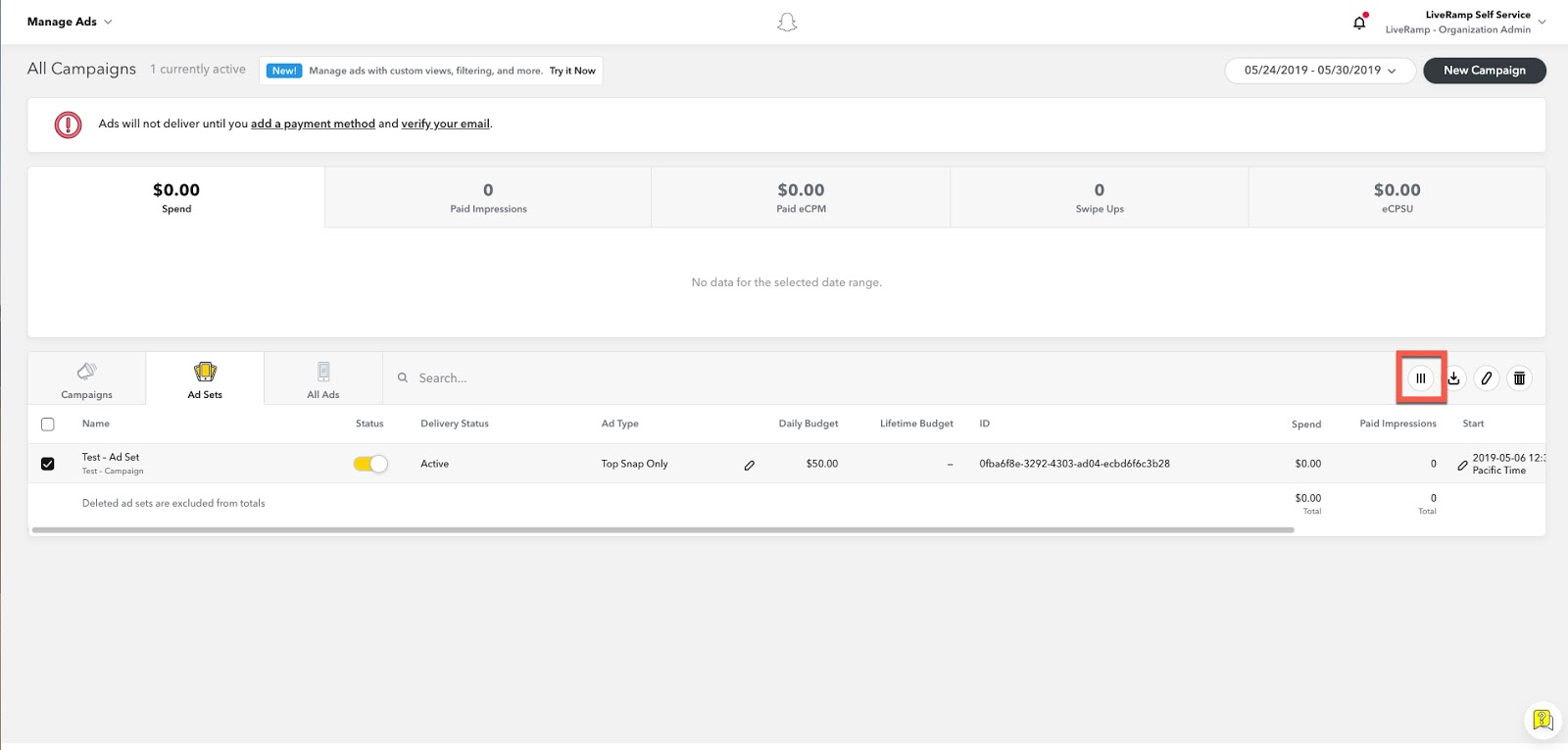
In the Details section, check the check boxes for "ID”, “End”, and “Start”.
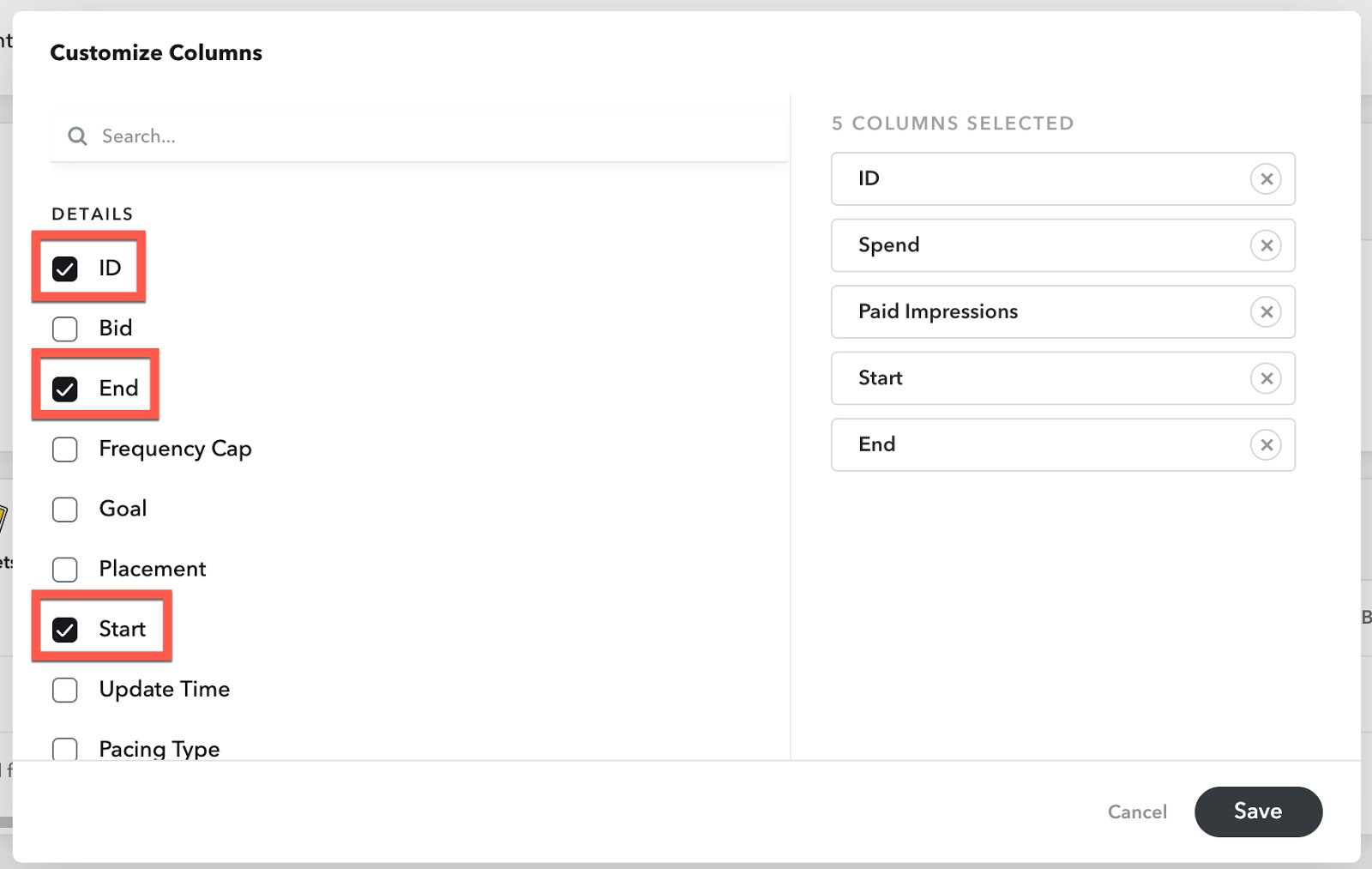
Scroll down to the Delivery category and check the check box for “Paid Impressions."
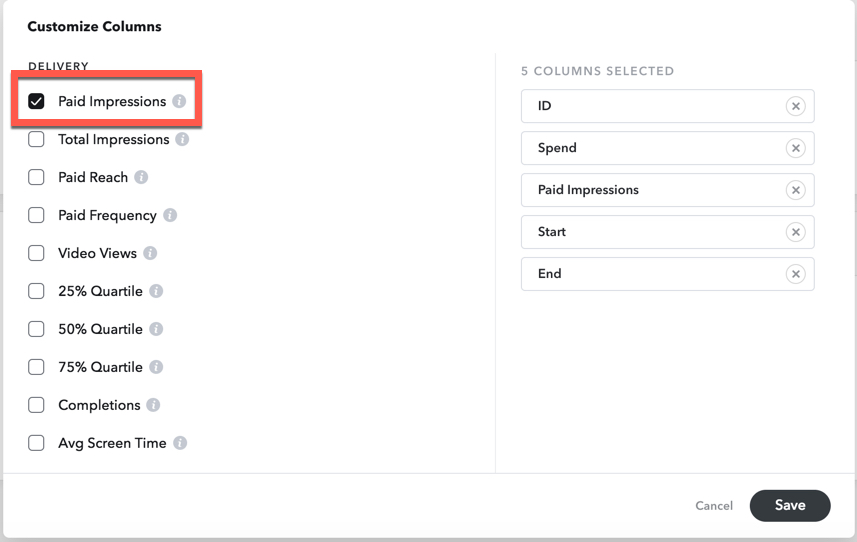
Scroll down to the Spend category and check the check box for “Spend”.
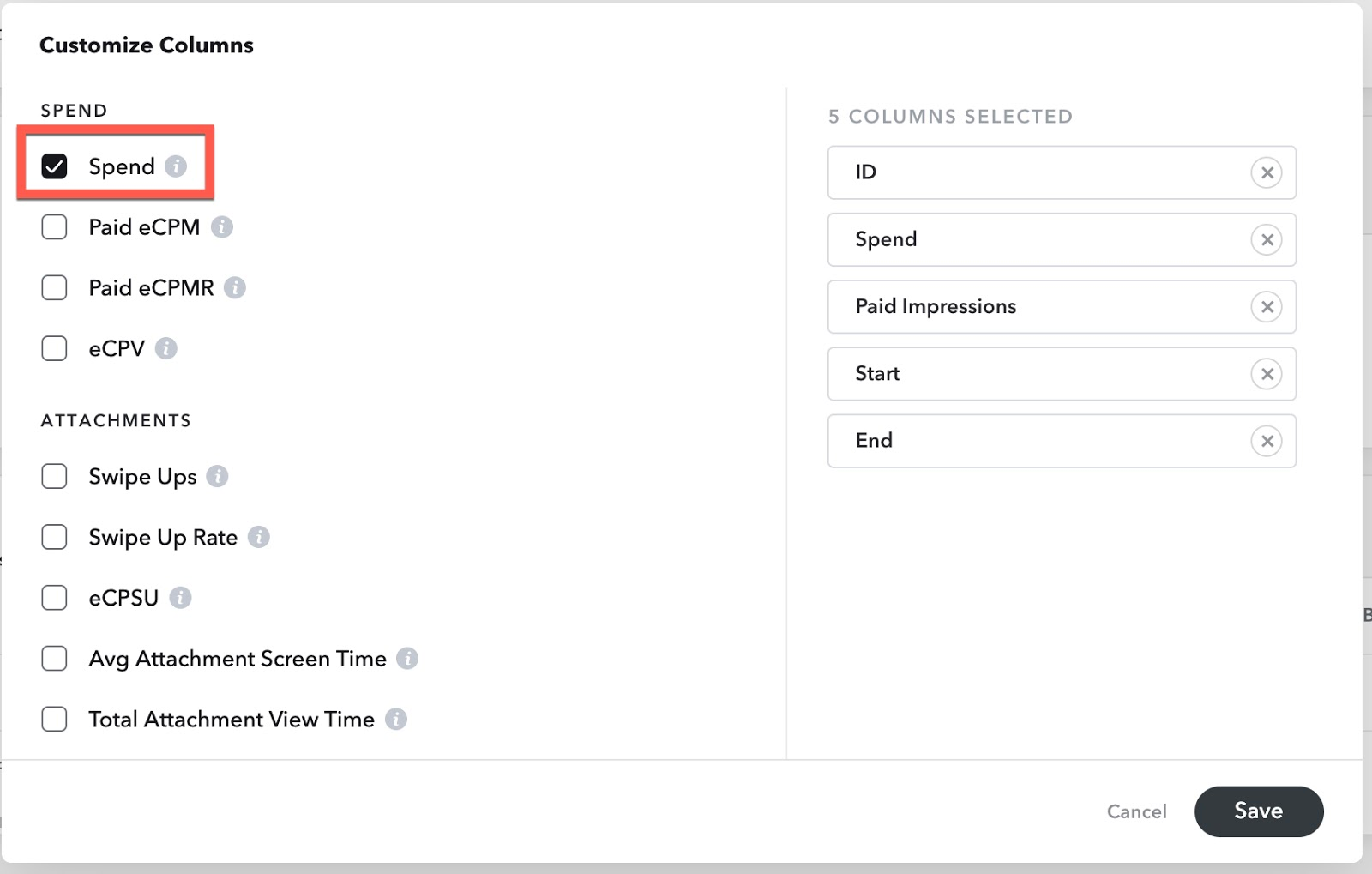
Reorder the columns as shown below.

Click Save.
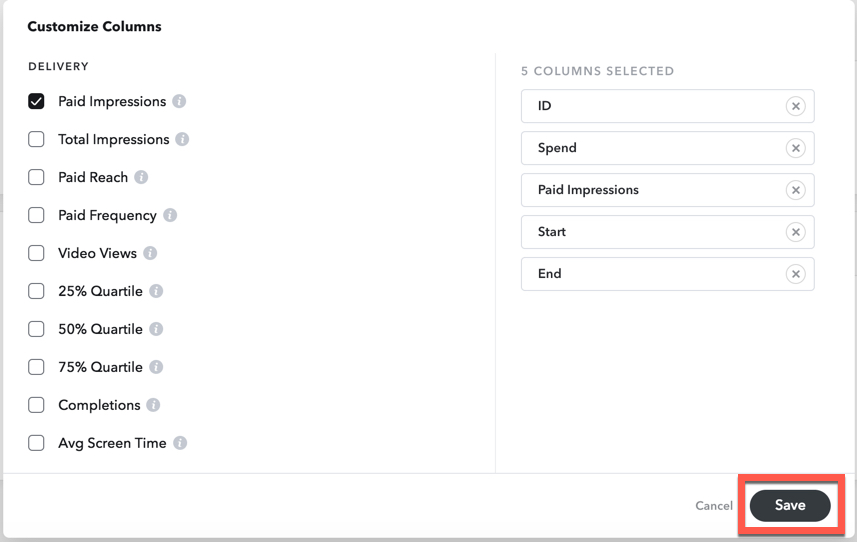
Click the download button to open the Export Configuration dialog window.
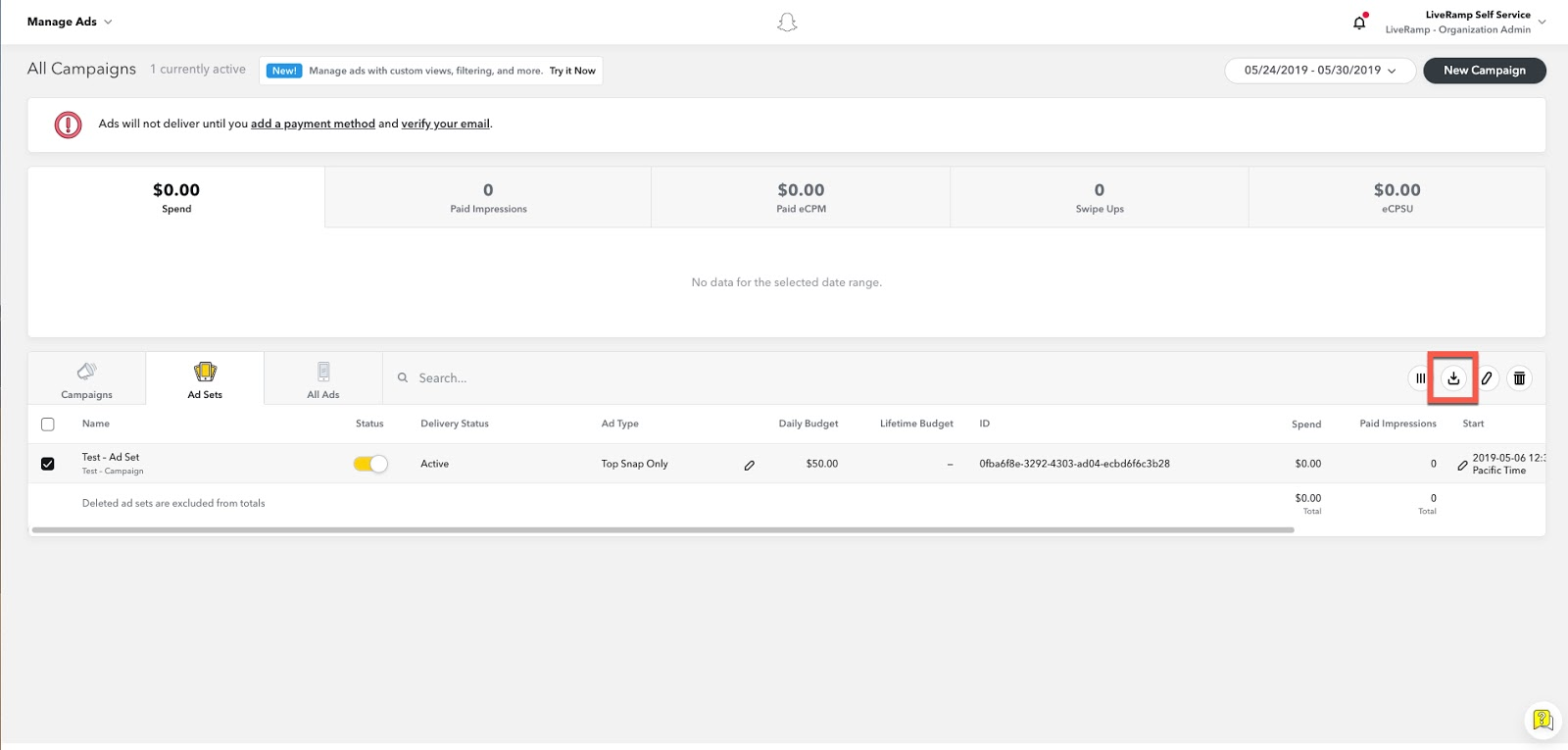
Under “INTERVAL BREAKDOWN”, select “Breakdown by month” and then click Export.
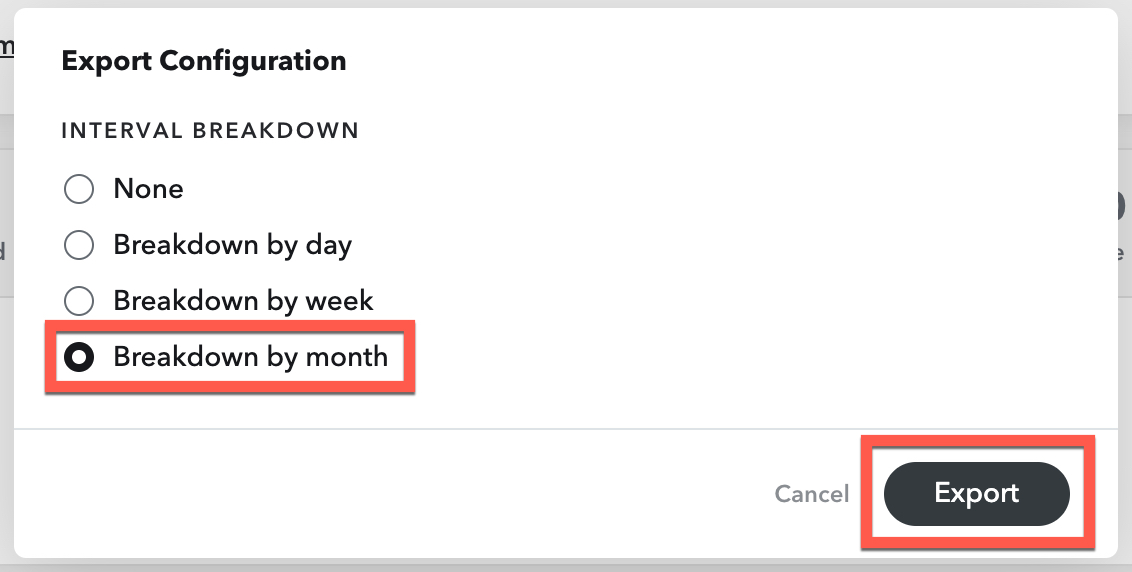
Follow the instructions in the "Send the Usage Reporting File to LiveRamp" section of this article to send the usage report to LiveRamp.
To report monthly usage for TikTok Data Marketplace distributions:
From TikTok Ads Manager, select the Campaign tab and then select the appropriate time frame and the campaigns that were live and/or registered any impressions during this time frame. Click and select the Export Ads report.
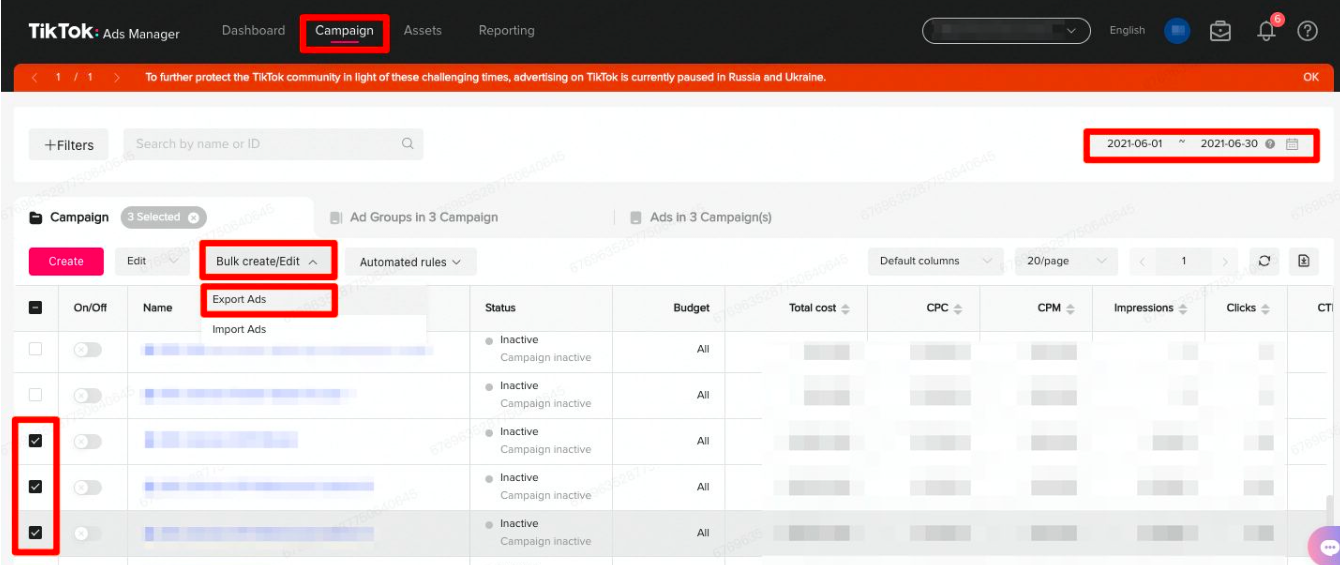
A report with details on various audiences used across these campaigns downloads.
Note
If the bulk export function fails, locate the individual ad group and select Edit. You can locate the audience name from the Edit Ad Group pane one ad group at a time. Skip to step 3 below.
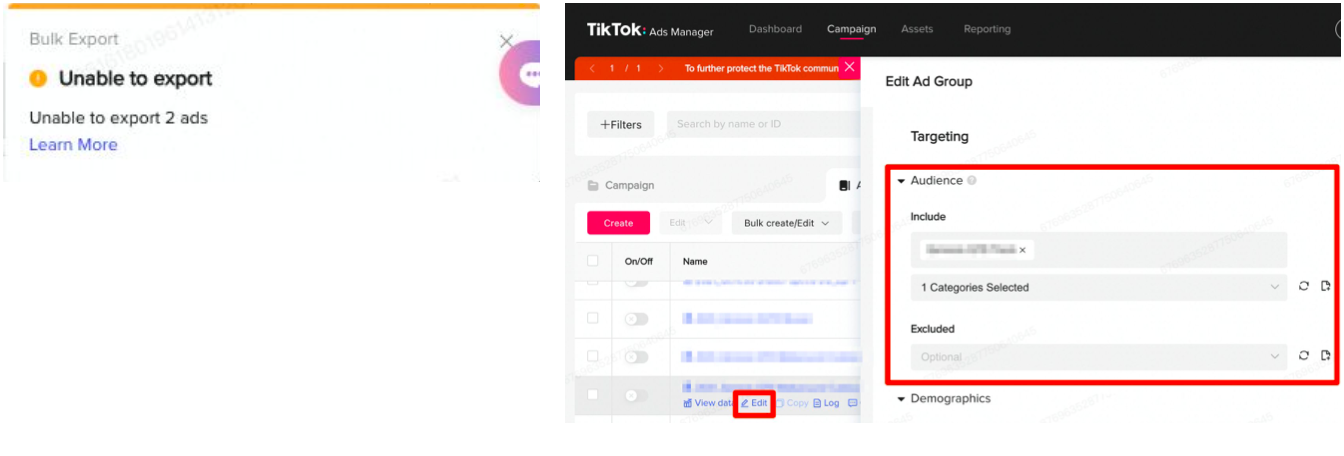
Open the downloaded Excel report and look at columns "Include Audience ID'/'Exclude Audience ID". If there is data, those ad groups used audiences. Select the Audience List tab in the Excel report to confirm if these segments are the third-party audiences/Lookalike audiences from your data seller and note the Audience IDs and Names for inclusion in the billing report.
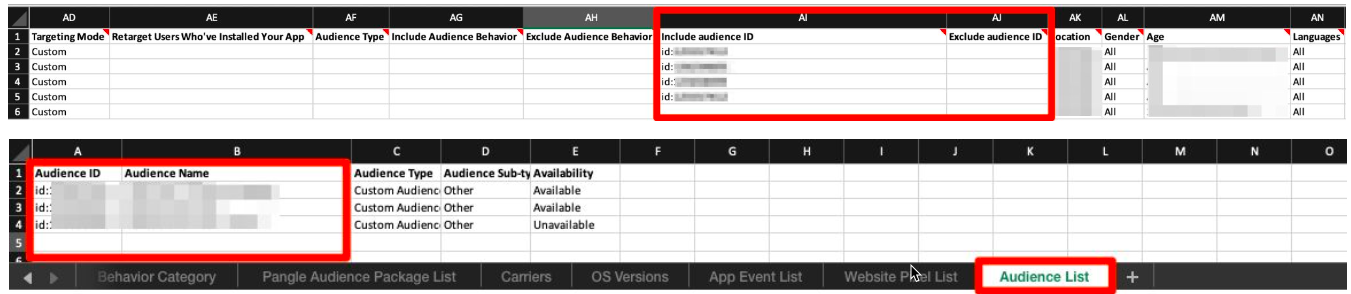
From the Campaign tab, select Ad Groups. Based on the info from the previous steps, identify which ad groups used third-party audiences/lookalike audiences. Select those ad groups and export the table by clicking the download icon in the top right.
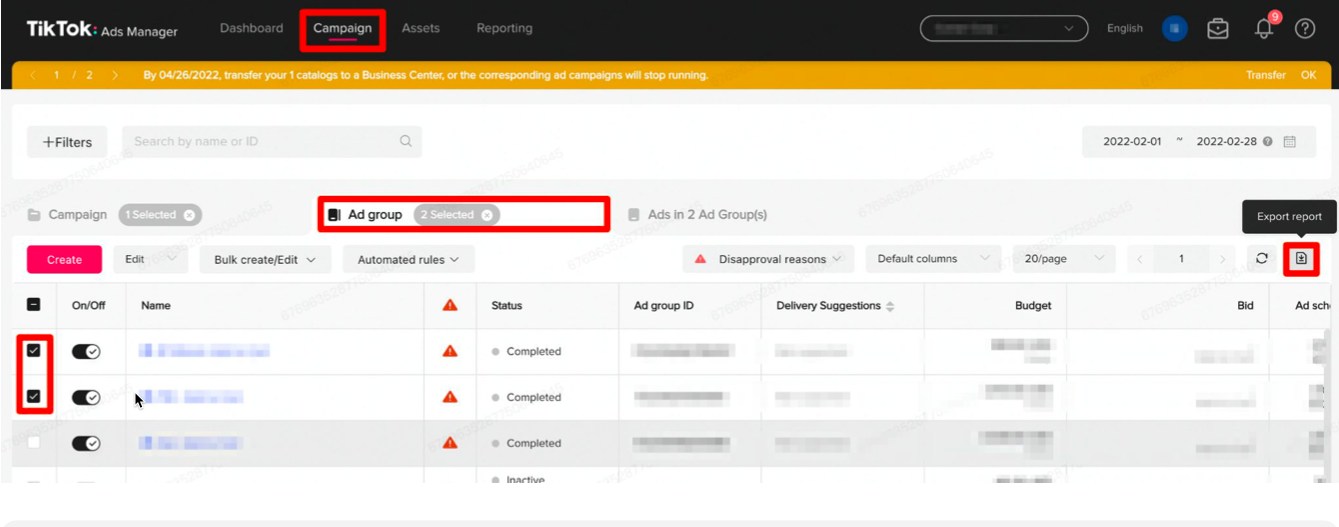
Use the downloaded report from the previous step and make sure the following columns are included:
Advertiser name
Campaign name
Ad account ID
Audience ID
Audience name
Impressions
Total spend
LiveRamp segment name
LiveRamp segment ID
If you're a Customer Profiles customer who's used Data Marketplace data to filter your first-party data before distributing to Google Customer Match (GCM), you are required to provide our Data Marketplace billing team with a usage report on a monthly basis.
Note
These types of distributions are part of our Advertiser Direct program and require the appropriate agreement that includes GCM. Data used in this way is billed at the Advertiser Direct percentage of your media spend.
The usage report for a given month’s usage is due by the 10th of the following month.
To pull a usage report from GCM:
Note
Screenshots shown were current at the time of publication.
Log in to your Google Ads account.
From the gray left navigation bar, select “Audiences”.
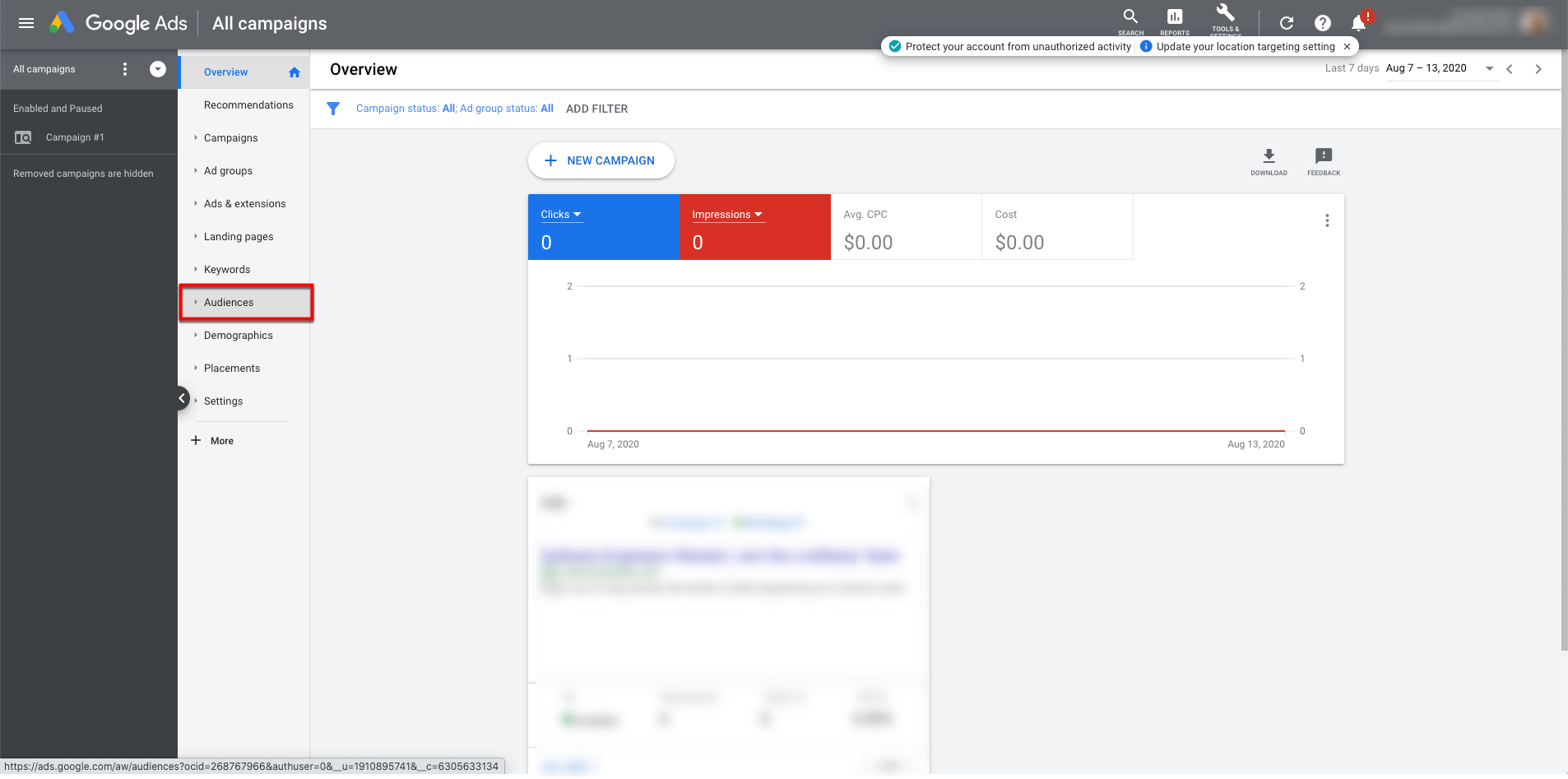
From the menu options that appear below, select “Audiences”.
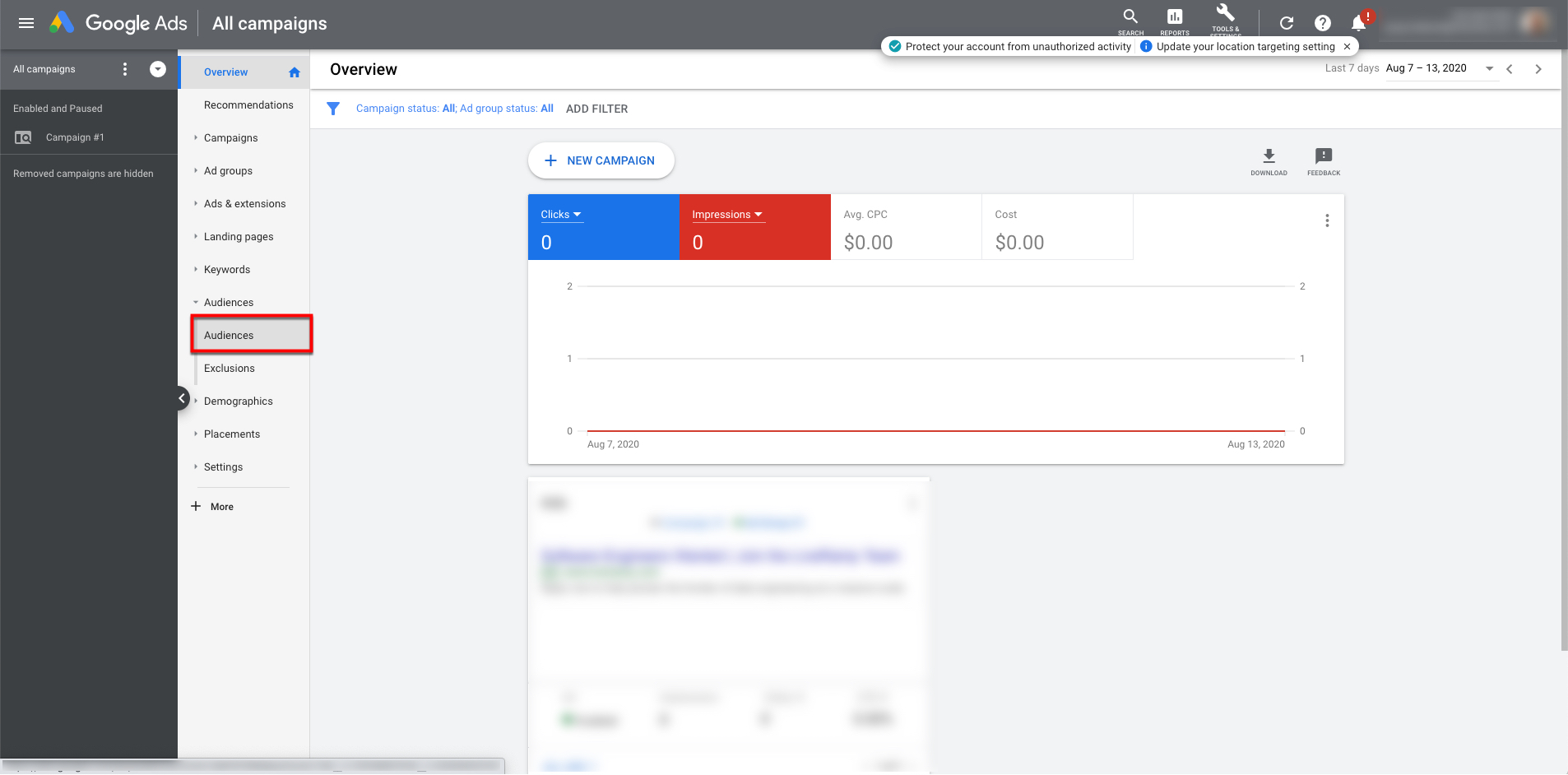
Filter Type by “Customer List”.
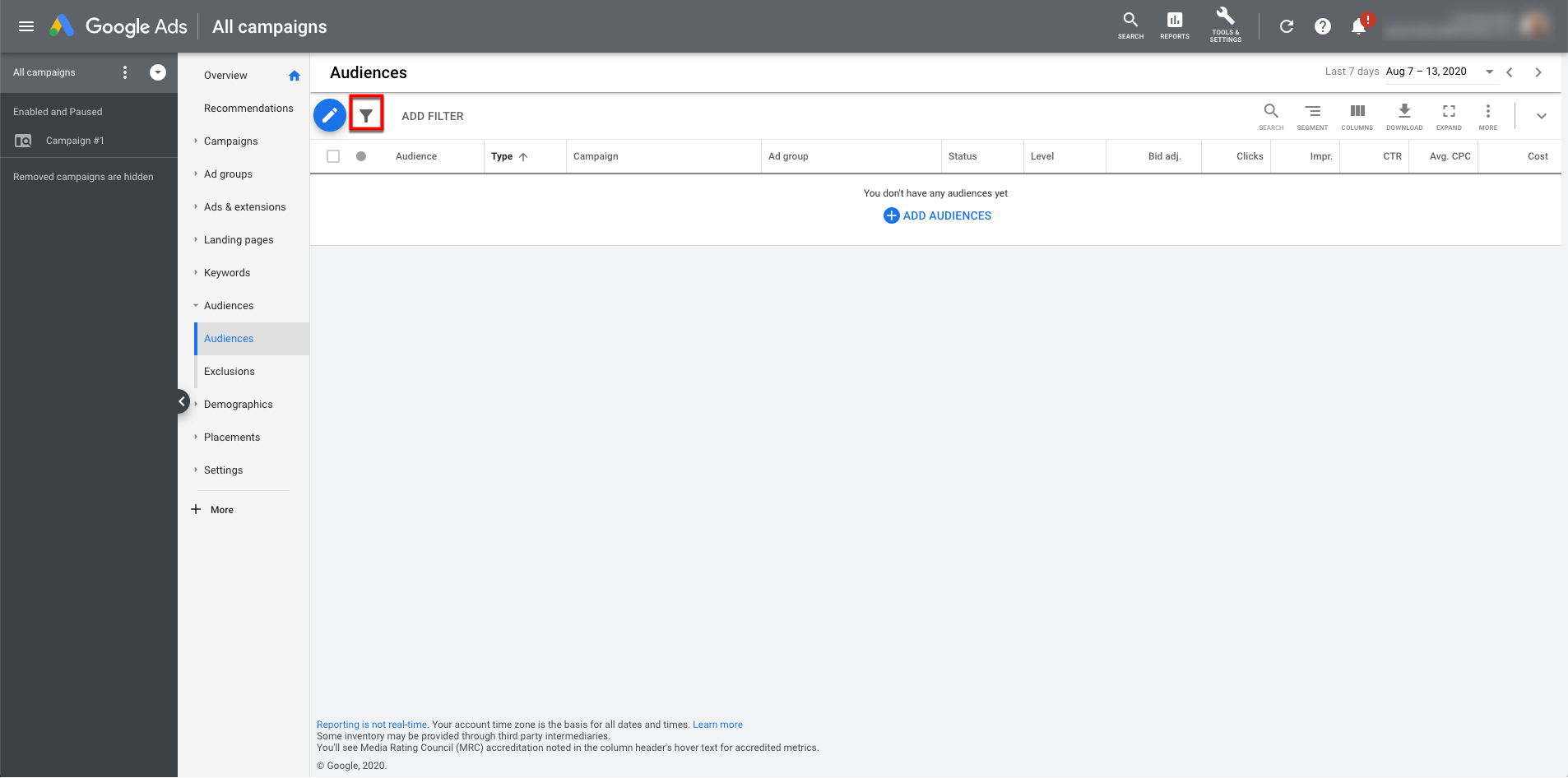
Click “Download” and then select “Email now”.
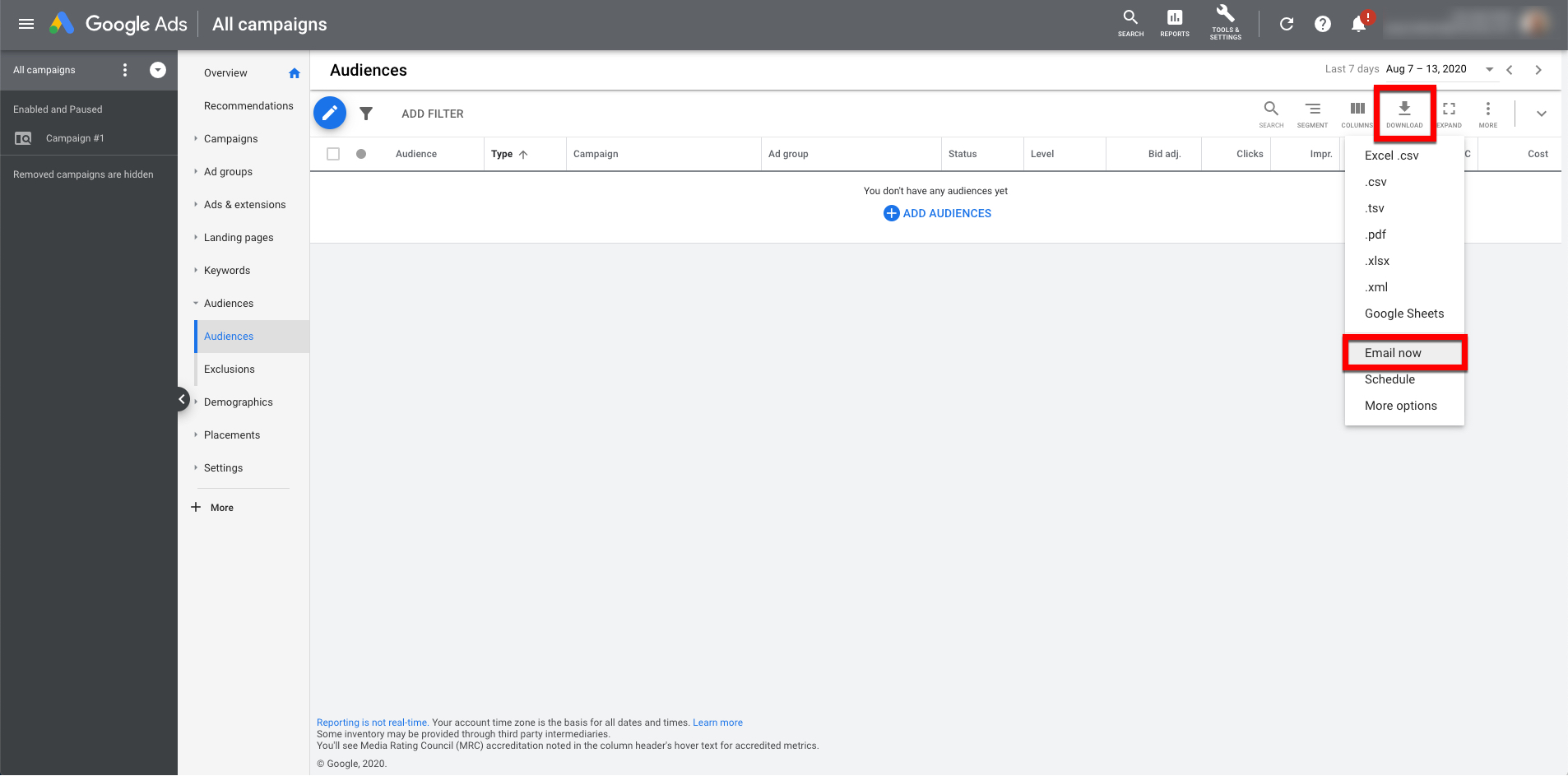
Enter “datausage@liveramp.com” as the recipient.
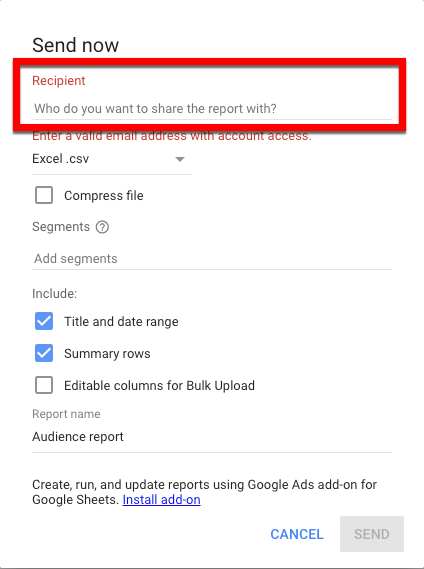
Select “Excel.csv” or “.xlsx” from the file type dropdown.
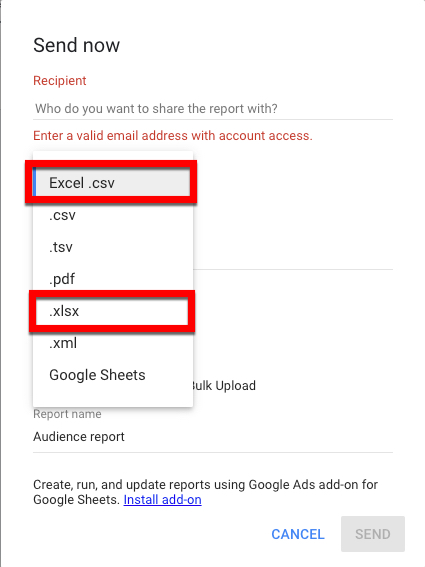
Make sure the check box for “Title and date range” is checked.
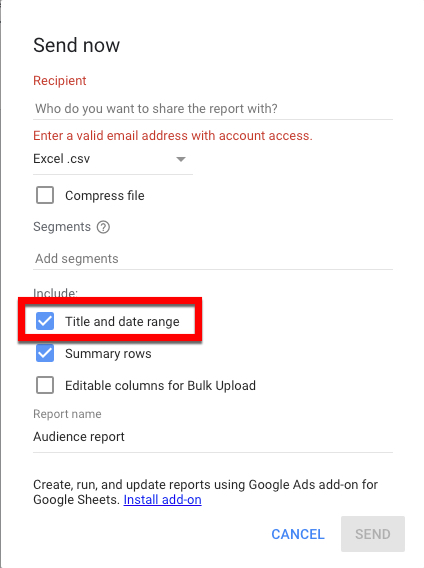
Name your report.
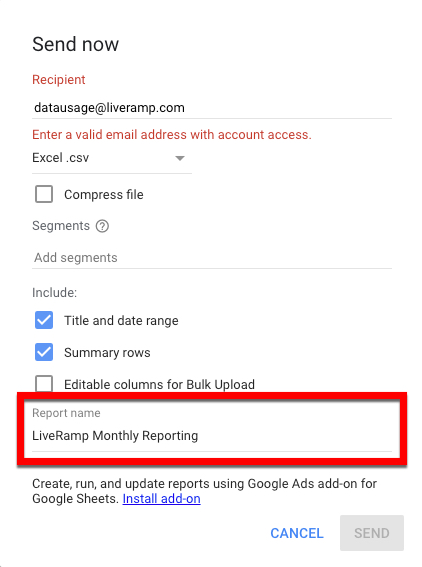
Tip
To make it easy to recognize the report for future use, we recommend naming it “LiveRamp Monthly Reporting”.
Click Send.
Send the Usage Reporting File to LiveRamp
Once you've downloaded and renamed the usage reporting file:
Provide a mapping between the campaign ID(s), the ad set ID(s), and the segment name and segment ID for each segment used:
Caution
LiveRamp must have the segment names and segment IDs to create the invoice.
Open the file that you just downloaded.
Insert two additional columns to the right of the existing columns and enter the column headings listed below:
LiveRamp Segment Names
LiveRamp Segment IDs
Following the example format shown below, provide pipe-delimited segment name(s) and pipe-delimited segment ID(s) (e.g, “10011111 | 10013393”) for each segment used.

Tip
You can find the segment names and segment IDs for standard segments on the Data Marketplace Segments page. See "View More Info and Stats for Data Marketplace Segments" for more information on downloading segment names and segment IDs.
To find segment names and segment IDs for custom segments, create a support case (see "Using the LiveRamp Community Portal" for instructions).
Email the file to LiveRamp using one of the methods listed below:
Use datausage@liveramp.com for all non-APAC distributions
Use datausage_APAC@liveramp.com for APAC distributions
If you require invoices to be split by brand or client, you will need to create child accounts for each brand or client that requires a separate invoice. Applicable destination accounts must be linked to the specific child account for that brand or client. For more information on creating these accounts, see the "Create a Client Child Account" section above.
If you require invoices to be split by campaign, to include an insertion order or purchase order number, or have any additional invoicing requests, include those requests on the usage submission email or contact your LiveRamp account representative.
After the usage is reported, LiveRamp creates an invoice based on the media spend reported and sends it to the designated billing contact(s) provided. If you need to update the billing contact, contact datausage@liveramp.com or your LiveRamp account representative.
Note
For questions on monthly reporting or billing, email datausage@liveramp.com.