Open the Analytics Environment Virtual Machine Desktop
The following Analytics Environment applications are available through the Analytics Environment virtual machine desktop:
Note
To use one of these applications:
You need the login credentials provided by your admin or LiveRamp representative to access the Analytics Environment.
Follow the instructions below to open Analytics Environment's virtual machine desktop.
Follow the appropriate instructions for opening each specific tool.
In the left navigation bar, click Safe Haven and then click Analytics Environment.
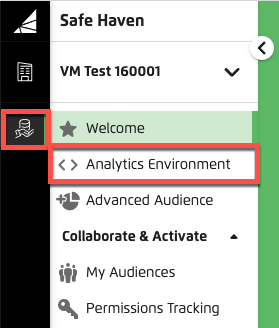
The Analytics Environment opens and displays icons that can be used to access the applications.
Click the Google Chrome icon to download the executable Citrix connection file.
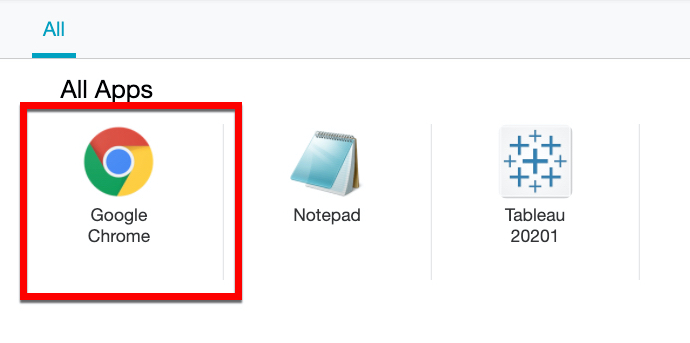
Open the Citrix connection file (usually by double-clicking it).
Sign in to the Analytics Environment virtual machine (two-factor authentication example shown):
Enter your email address and click Next.
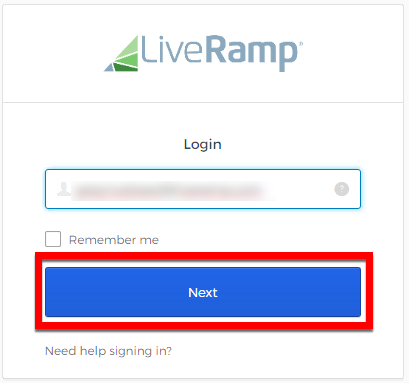
From the Okta login, enter your username and password, and then click Sign In.
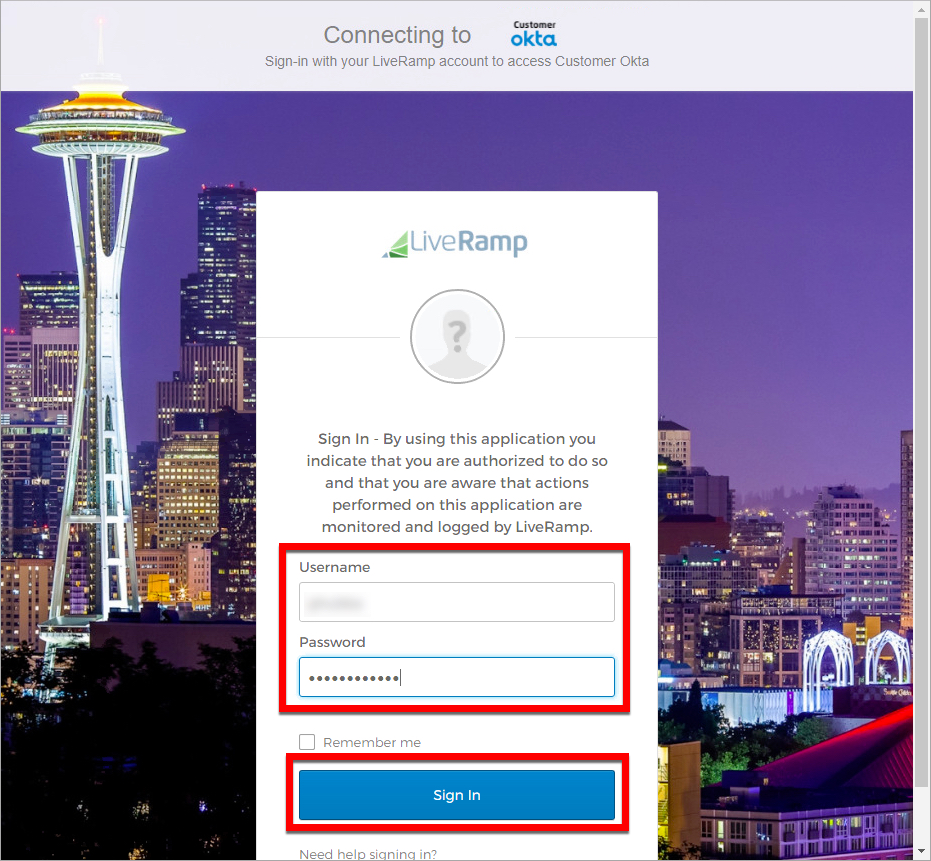
Click Send Push (if a push isn't sent automatically) and then confirm the push on the appropriate device.
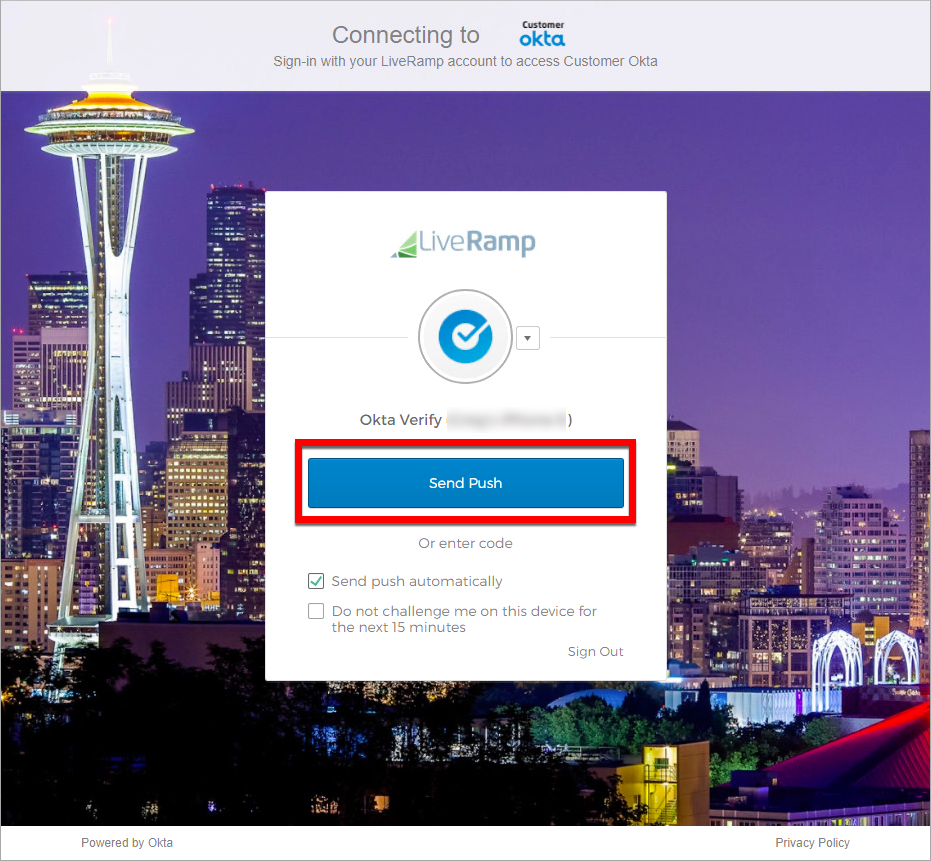
The Analytics Environment virtual machine landing page displays the available applications (shown in red).
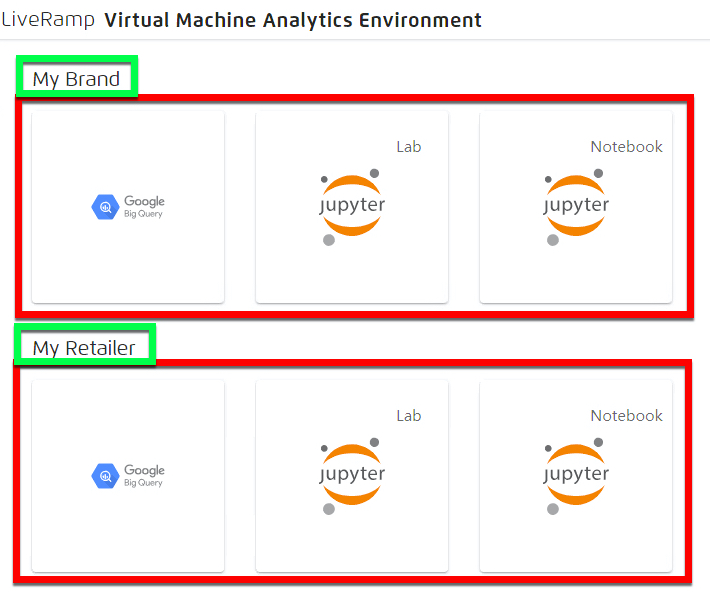
Note
If your account is linked to more than one tenant, applications for each tenant (shown in green) are displayed.
If you ever open the Citrix Workspace app and see an empty black screen, this indicates that your version is out of date. To resolve the issue, download and install the latest app and retry.