Troubleshoot File Ingestion Issues
If you're having an issue with a file not ingesting properly, you can view additional troubleshooting information on that file's ingestion status on the Files page in either of two ways:
If you're having an issue with a file not ingesting properly, you can view additional troubleshooting information on that file's ingestion status on the Files page in either of two ways:
By hovering over the ingestion status listed in the table
By clicking on the file's row to open a details panel that includes information about the ingestion process steps
For files that have ingestion issues (files that have paused or failed ingestion), both of these methods will display error information that can help you troubleshoot the issue:
For files that show a status of "Paused", LiveRamp is working to resolve the issue. If the file status doesn't change within 24 hours, you can use the Troubleshoot File Upload Issue (Activation) quick case or the Troubleshoot File Upload Issue (Measurement Enablement) quick case to create a support case. You can also attempt to correct the issue yourself based on the error message displayed and upload the file again.
For files that show a status of "Processing Failed", the error message might direct you to create a support case or might give you information to help you resolve the issue, depending on the failure reason.
For files that are not appearing in the correct audience, use the Troubleshoot File Upload Issue (Activation) quick case or the Troubleshoot File Upload Issue (Measurement Enablement) quick case to create a support case.
See the sections below for information on how to view status details, overviews of the reasons a file might pause or fail, and information on how to fix common ingestion issues.
Note
For information about the overall ingestion process for Activation workflow files, see "Overview of the File Ingestion Process for Activation Workflow Files".
For information on issues that can cause ingestion failure or delay, see "Avoiding File Ingestion Failure".
View File Ingestion Status Details
To view ingestion status details, including related error messages:
From the navigation menu, select Data In → Files to navigate to the Files page.
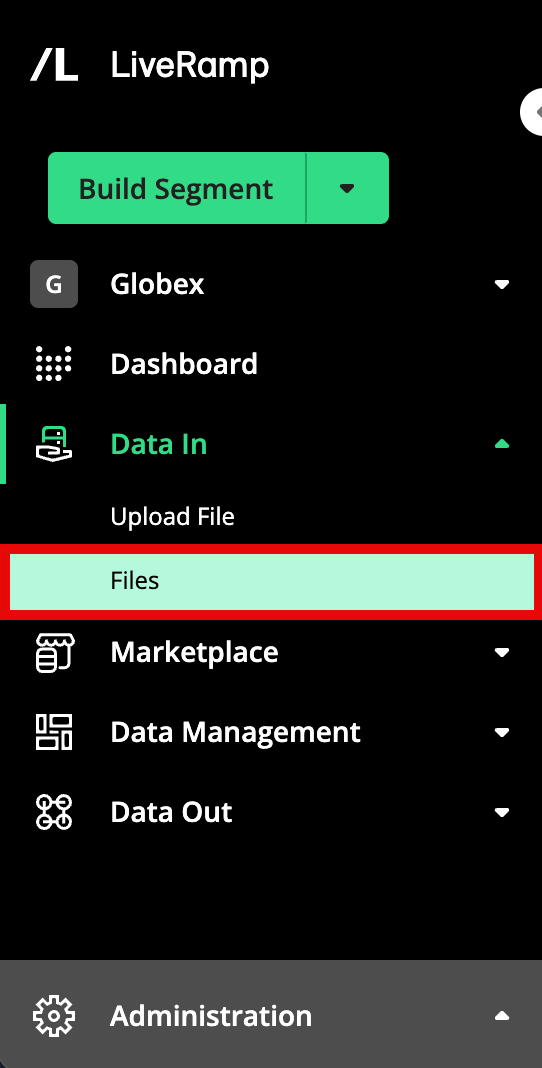
If needed, use the Audience dropdown to change the audience that's displayed.
Note
If you see an alert about “Unassociated files”, that means that there are files in your account that are in the process of being transferred and are not yet associated with the appropriate audience(s). This happens when LiveRamp is retrieving your file from your resource, such as your S3 bucket or GCS bucket. For information on unassociated files and how to view them, see "Unassociated Files".
To view undistributed or canceled files, slide the toggle for "Show undistributed and canceled" to the right (by default, undistributed and canceled files are hidden).
Check the status listed in the file's "Ingestion Status" column to see if ingestion has paused or failed in either the transfer stage or the processing stage. Hover over the file's status to display additional information about the status, including error information that can help you troubleshoot the issue.
Note
For definitions of all ingestion statuses, see the following articles (depending on the type of workflow used):
To get more information on a particular file, click anywhere in that file's row to open a details panel that displays information on the file's ingestion status and progress (Activation workflow audience example shown).
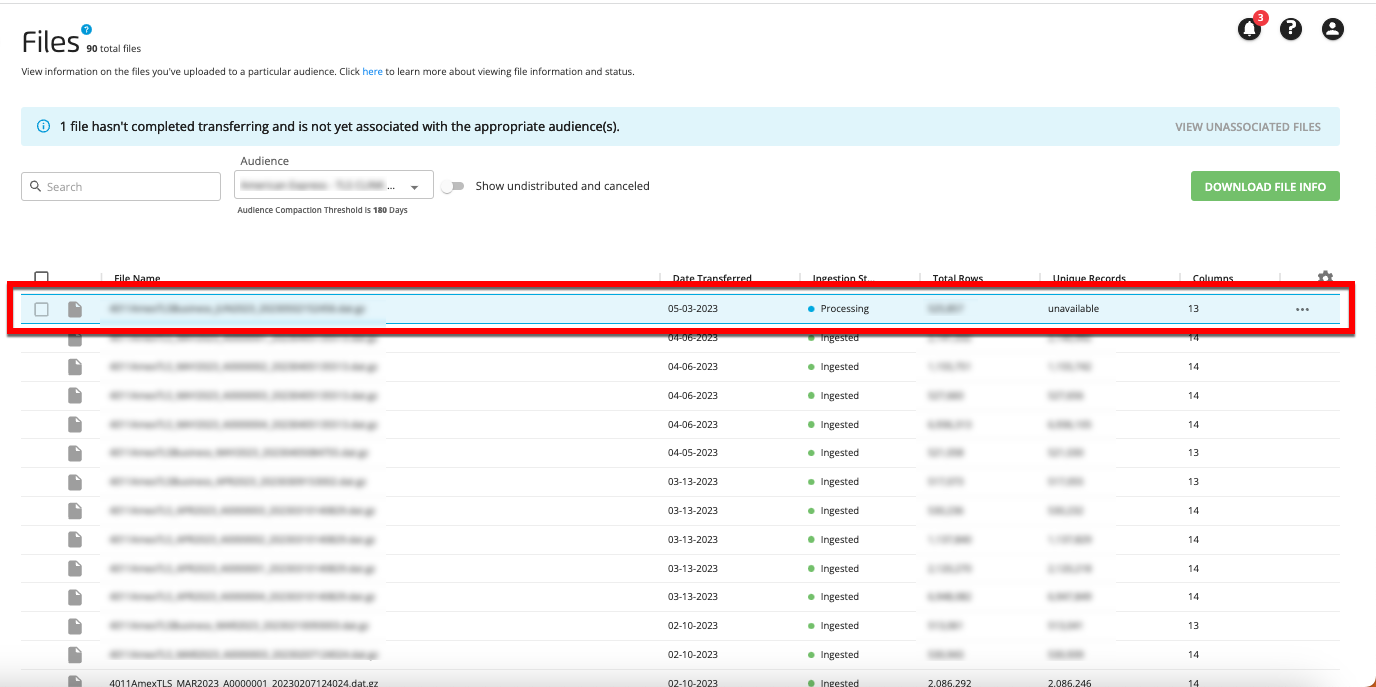
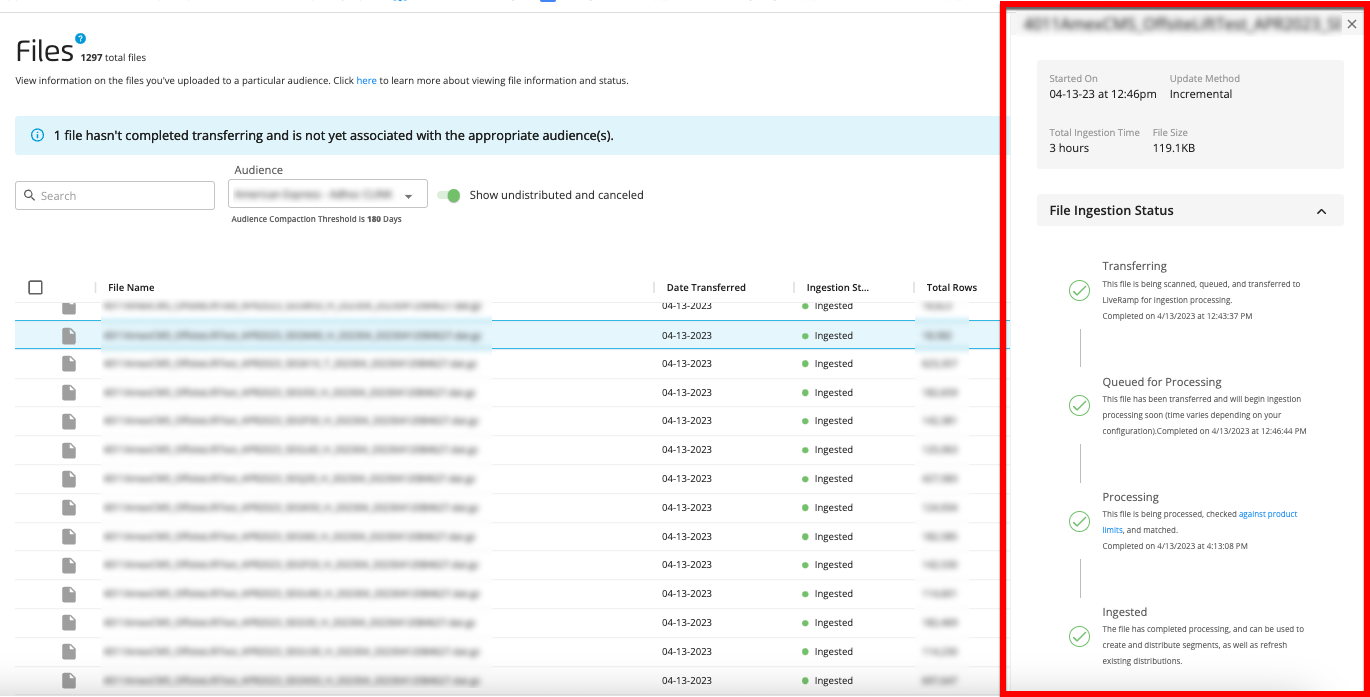
If appropriate, try to correct the issue based on the error message and the information in the sections below and upload the file again.
Troubleshoot File Ingestion Pauses
For files that show a status of "Processing Paused", you can hover over the status or open the details panel to view the reason for the pause.
In most cases, LiveRamp is working to resolve the issue. If the file status doesn't change within 24 hours, use the Troubleshoot File Upload Issue (Activation) quick case or the Troubleshoot File Upload Issue (Measurement Enablement) quick case to create a support case.
You can also attempt to correct the issue yourself based on the error message displayed and upload the file again.
The messages below are displayed for files that have been paused for the following reasons:
No audience key detected: If no audience key was detected, the following message will display: "Processing for this file has been stopped because an audience key has not been detected (for Activation workflow files only). LiveRamp is attempting to resolve this issue. If this file does not resume processing within 24 hours, create a support case." To attempt to correct the issue, see the "Fix a File with an Audience Key Issue" section below.
Changes in file formatting: If changes in file formatting were detected, the following message will display: "Processing for this file has been stopped because a change in the file formatting has been detected, which needs LiveRamp intervention. If this file does not resume processing within 24 hours, create a support case." To attempt to correct the issue, see the "Fix a File with File Formatting Issues" section below.
New identifier columns detected: If new identifier columns were detected, the following message will display: "Processing for this file has been stopped because one or more new identifier columns have been detected. LiveRamp is attempting to resolve this issue. If this file does not resume processing within 24 hours, create a support case." To attempt to correct the issue, see the "Fix a File with New Identifier Columns" section below.
New values detected: If new values were detected, the following message will display: "Processing for this file has been stopped because new values in some fields been detected (for Activation workflow files only). LiveRamp is attempting to resolve this issue. If this file does not resume processing within 24 hours, create a support case."
Duplicate field names: If duplicate field names were detected, the following message will display: "Processing for this file has been stopped because two fields with the same name have been detected. LiveRamp is attempting to resolve this issue. If this file does not resume processing within 24 hours, create a support case." To attempt to correct the issue, see the "Fix a File with Duplicate Field Names or Headers" section below.
Raw fields detected: If one or more raw fields detected were detected, the following message will display: "Processing for this file has been stopped because one or more raw fields have been detected (for Activation workflow files only). LiveRamp is attempting to resolve this issue. If this file does not resume processing within 24 hours, create a support case." To attempt to correct the issue, see the "Fix a File with a Raw Field Issue" section below.
Note
A "raw field" is A field in a given file that has over 250 distinct values. The values in raw fields cannot be separated out and managed individually in Connect. Most files uploaded to LiveRamp should not contain raw fields. However, if you feel that your use case requires the use of raw fields, talk to your LiveRamp account manager before uploading files containing raw fields. For more information, see "Raw Field".
No identifier fields detected: If no identifier fields were detected, the following message will display: "Processing for this file has been stopped because no identifier fields have been detected. LiveRamp is attempting to resolve this issue. If this file does not resume processing within 24 hours, create a support case." To attempt to correct the issue, see the "Fix a File with No Identifier Fields" section below.
No records detected: If no records were detected, the following message will display: "Processing for this file has been stopped because no records have been detected. LiveRamp is attempting to resolve this issue. If this file does not resume processing within 24 hours, create a support case." To attempt to correct the issue, see the "Fix a File That Contains No Data" section below.
Troubleshoot File Ingestion Failures
Under certain conditions, a file might fail the processing stage and show a status of "Processing Failed". To display the failure reason, either hover over the status or open the details panel. In many cases, the failure reason will include information to help you resolve the issue.
Note
If a file shows a status of "Transfer Failed", use the Troubleshoot File Upload Issue (Activation) quick case or the Troubleshoot File Upload Issue (Measurement Enablement) quick case to resolve the issue.
In some cases, no reason is given and you will need to use the Troubleshoot File Upload Issue (Activation) quick case or the Troubleshoot File Upload Issue (Measurement Enablement) quick case to create a support case to resolve the issue. In these cases, the following message is displayed: "The processing of this file has failed. Create a support case to resolve this."
The messages below are displayed for files that have failed processing for the following reasons:
File contains no data: If no data was detected, the following message will display: "This file failed to process because it contains no data. Make sure that the file contains data and upload again." To attempt to correct the issue, see the "Fix a File That Contains No Data" section below.
File contains duplicate headers: If duplicate headers were detected, the following message will display: "This file failed to process because at least two columns contain duplicate headers. Make sure all column headers are unique and upload the file again." To attempt to correct the issue, see the "Fix a File with Duplicate Field Names or Headers" section below.
Non-UTF-8 encoding: If non-UTF-8 encoding was detected, the following message will display: "This file failed to process because it uses encoding other than UTF-8. Make sure the file is UTF-8 encoded and upload again. If saving from Excel, you can use the "CSV UTF-8 (comma delimited)" option." To attempt to correct the issue, see the "Fix a File with Non-UTF-8 Encoding" section below.
File not rectangular: If the file was not rectangular, the following message will display: "This file failed to process because it is not rectangular (meaning that at least one row contains a different number of fields than we found in the header row). Make sure that each row has the same number of fields as the header row and upload the file again." To attempt to correct the issue, see the "Fix a File that is not Rectangular" section below.
Too many invalid rows: If too many invalid rows were detected, the following message will display: "This fail failed to process because more than 5% of the rows contain either invalid (non-ASCII) characters or unclosed quotations. Remove any non-ASCII characters and make sure all quotations are closed, and then upload the file again." To attempt to correct the issue, see the "Fix a File with Too Many Invalid Rows" section below.
Incorrect encryption subkey: If an incorrect encryption subkey was detected, the following message will display: "This file failed to process because it was encrypted using the incorrect encryption subkey. Encrypt the file with the correct encryption subkey and upload again. See the "Encrypting Files for Uploading" help article for more info." To attempt to correct the issue, see the "Fix a File with Encryption Issues" section below.
Incorrect file type: If an incorrect file type was detected, the following message will display: "This file failed to process because it is not one of our allowed file types. We can only accept these file types: .txt, .csv, .tsv, .psv, and .scsv. We cannot accept Excel files or Word files. Make sure to save the file as one of our allowed file types and upload the file again." To attempt to correct the issue, see the "Fix a File with a File Type Issue" section below.
Fixing File Ingestion Issues
For situations where the ingestion status error message provides information to help you resolve the issue, see the sections below.
Fix a File with an Audience Key Issue
For Activation workflow files, all files for ingestion must contain an audience key that matches the audience key of the initial "seed" or "template" file that was used to configure import automation for that audience (for more information, see "The Ingestion Automation Process for File Uploads"). The field (or fields) designated as the audience key allow us to deduplicate and consolidate all rows within that audience.
If you upload a file that does not contain the same audience key field(s) as the initial file, processing will pause and you'll see the following message when you hover over the ingestion status or view the details panel:
"Processing for this file has been stopped because an audience key has not been detected. LiveRamp is attempting to resolve this issue. If this file does not resume processing within 24 hours, create a support case."
To correct the issue, make sure that the initial audience key field is included in the file, that the column header for that field matches the header in the initial file, and that the field has a high fill rate. Once you've corrected any issues, upload the file again.
Fix a File with File Formatting Issues
All files for ingestion into a particular audience must match the formatting of the initial "seed" or "template" file that was used to configure import automation for that audience (for more information, see "The Ingestion Automation Process for File Uploads"). This means that files must use the same column headers and audience key as the initial file for that audience.
If you upload a file that does not match the formatting of the initial "seed" or "template" file that was used to configure import automation for that audience, processing will pause and you'll see the following message when you hover over the ingestion status or view the details panel:
"Processing for this file has been stopped because a change in the file formatting has been detected, which needs LiveRamp intervention. If this file does not resume processing within 24 hours, create a support case."
To correct the issue, adjust the file to match the file formatting for the initial file for that audience (make sure that the same fields are included and that the exact same column headers are used) and then upload the file again.
Fix a File with New Identifier Columns
All files for ingestion into a particular audience must contain the same identifier columns that were contained in the initial "seed" or "template" file that was used to configure import automation for that audience (for more information, see "The Ingestion Automation Process for File Uploads"). If you upload a file that contains identifier columns that were not in the initial "seed" or "template" file that was used to configure import automation for that audience, processing will pause and you'll see the following message when you hover over the ingestion status or view the details panel:
"Processing for this file has been stopped because one or more new identifier columns have been detected. LiveRamp is attempting to resolve this issue. If this file does not resume processing within 24 hours, create a support case."
If you intended to include these new identifier columns in the file, use the Troubleshoot File Upload Issue (Activation) quick case or the Troubleshoot File Upload Issue (Measurement Enablement) quick case to create a support case and have LiveRamp update your import automation to include these new columns.
If you did not intend include these new identifier columns in the file, remove the columns from the file and then upload the file again.
Fix a File with Duplicate Field Names or Headers
All field names (column headers) for files for ingestion must be unique. If the same field name or column header appears twice, the file will pause or fail ingestion processing:
If ingestion has paused, you'll see the following message when you hover over the ingestion status or view the details panel:
"Processing for this file has been stopped because two fields with the same name have been detected. LiveRamp is attempting to resolve this issue. If this file does not resume processing within 24 hours, create a support case."
If ingestion has failed, you'll see the following message when you hover over the ingestion status or view the details panel:
"This file failed to process because at least two columns contain a duplicate header. Make sure all column headers are unique and upload the file again."
To correct the issue, edit the file so that all field names and column headers are unique, and then upload the file again.
Fix a File with a Raw Field Issue
A "raw field" is a field in a given file that has over 250 distinct values. Raw fields cannot be separated out and managed individually in Connect, and many platforms do not accept raw fields. Most Activation workflow files uploaded to LiveRamp should not contain raw fields unless you have previously coordinated this with your LiveRamp account manager. For more information, see "Raw Field".
If you upload a file that contains a field with over 250 distinct values, processing will pause and you'll see the following message when you hover over the ingestion status or view the details panel:
"Processing for this file has been stopped because one or more raw fields have been detected. LiveRamp is attempting to resolve this issue. If this file does not resume processing within 24 hours, create a support case."
To correct the issue, update the file so that no fields contain more than 250 distinct values and then upload the file again.
Note
If you feel that your use case requires the use of raw fields, talk to your LiveRamp account manager before uploading files containing raw fields.
Fix a File with Non-UTF-8 Encoding
All files for ingestion must be UTF-8 encoded. If a file uses encoding other than UTF-8, it will fail ingestion and you'll see the following message when you hover over the ingestion status or view the details panel:
"This file failed to process because it uses encoding other than UTF-8. Make sure the file is UTF-8 encoded and upload again. If saving from Excel, you can use the "CSV UTF-8 (comma delimited)" option."
UTF-8 is in wide adoption and ensures maximum compatibility across different systems. ASCII encoding is accepted as it is included in the UTF-8 standard. When you're saving your file, make sure not to save it as something other than a UTF-8 encoded file type. If saving from Excel, you can use the "CSV UTF-8 (comma delimited)" option.
To correct the issue, save the file with UTF-8 encoding and upload the file again
Fix a File That Contains No Data
All files for ingestion must contain data. Sometimes files are mistakenly uploaded that contain no data or records. A file with no data will either have its ingestion paused or ingestion will fail:
If ingestion has paused, you'll see the following message when you hover over the ingestion status or view the details panel:
"Processing for this file has been stopped because no records have been detected. LiveRamp is attempting to resolve this issue. If this file does not resume processing within 24 hours, create a support case."
If ingestion has failed, you'll see the following message when you hover over the ingestion status or view the details panel:
"This file failed to process because it contains no data. Make sure that the file contains data and upload again."
To correct the issue, make sure the file contains data and records, and then upload the file again.
Fix a File with Too Many Invalid Rows
A row in your file might be invalid either because it contains one or more non-ASCII characers or unclosed quotation. A file will fail ingestion if more than 5% of the file's rows are invalid.
If ingestion has failed because the file has too many invalid rows, you'll see the following message when you hover over the ingestion status or view the details panel:
"This fail failed to process because more than 5% of the rows contain either invalid (non-ASCII) characters or unclosed quotations. Remove any non-ASCII characters and make sure all quotations are closed, and then upload the file again."
To correct the issue, remove any non-ASCII characters and ensure all quotations are closed, and then upload the file again.
Fix a File with No Identifier Fields
All files for ingestion must contain one or more identifier fields. If ingestion has paused because the file has no identifier fields, you'll see the following message when you hover over the ingestion status or view the details panel:
"Processing for this file has been stopped because no identifier fields have been detected. LiveRamp is attempting to resolve this issue. If this file does not resume processing within 24 hours, create a support case."
To correct the issue, update the file so that the required identifier fields are present and populated, and then upload the file again.
Fix a File with Encryption Issues
All encrypted files for ingestion must use the correct encryption subkey (for more information, see "Encrypting Files for Uploading"). A file will fail ingestion if the incorrect encryption subkey is used, and you'll see the following message when you hover over the ingestion status or view the details panel:
"This file failed to process because it was encrypted using the incorrect encryption subkey. Encrypt the file with the correct encryption subkey and upload again. See the "Encrypting Files for Upload" help article for more info."
To correct the issue, encrypt the file again with the correct subkey and then upload the file again.
Fix a File with a File Type Issue
All files for ingestion must be one of our allowed file types: .csv, .tsv, .psv, .scsv, or .txt (for more information, see "Allowed File Types"). A file will fail ingestion if it uses a file type other than one of our allowed types, and you'll see the following message when you hover over the ingestion status or view the details panel:
Note
Files for EMEA country workflows cannot be sent in .txt files. For information on formatting data files for EMEA country workflows, see "Creating Data Files for EMEA Countries".
"This file failed to process because it is not one of our allowed file types. We can only accept these file types: .txt, .csv, .tsv, .psv, and .scsv. We cannot accept Excel files or Word files. Make sure to save the file as one of our allowed file types and upload the file again."
To correct the issue, save the file as one of our allowed file types and then upload the file again.
Fix a File that is not Rectangular
All column-based files for ingestion must be rectangular, meaning every row should contain the same number of delimiters and fields. A file will fail ingestion if it is not rectangular, and you'll see the following message when you hover over the ingestion status or view the details panel:
"This file failed to process because it is not rectangular (meaning that at least one row contains a different number of fields than we found in the header row). Make sure that each row has the same number of fields as the header row and upload the file again."
To correct the issue, update the file so that each row has the same number of fields as the header row and then upload the file again.