View Audience Stats
Audience stats provide information on how much data and what kind of data is currently housed in your company’s LiveRamp audiences.
You can use audience stats to keep tabs on your current LiveRamp audience usage. Because audience usage often corresponds closely with your monthly LiveRamp bill, keeping your team up-to-date on audience stats can help your company stay on top of LiveRamp billing.
You can also use audience stats to help you keep within product limits if you’ve signed a usage contract with LiveRamp that prevents you from exceeding a certain number of records in a given month. So, you might check your current number of unique records in an audience before uploading new files.
These stats are displayed on the Dashboard and the Audiences tab of the Company Settings page. Audience stats typically take 1-3 days to initially populate after uploading the first file for that audience and 1-3 days to update after uploading a subsequent file.
Audience stats are calculated during processing based directly on the data in the file.
Note
Stats on the recognition rate for Measurement Enablement workflow audiences are also displayed on the Files page, in the details panel. See “Information Displayed for Measurement Enablement Audiences” for more information.
View Audience Stats in Your Dashboard
Your dashboard is where you can see aggregate stats for each of your audiences, including the date the audience was last updated, the number of unique records, the number of active records, and the number of record or device matches by destination.
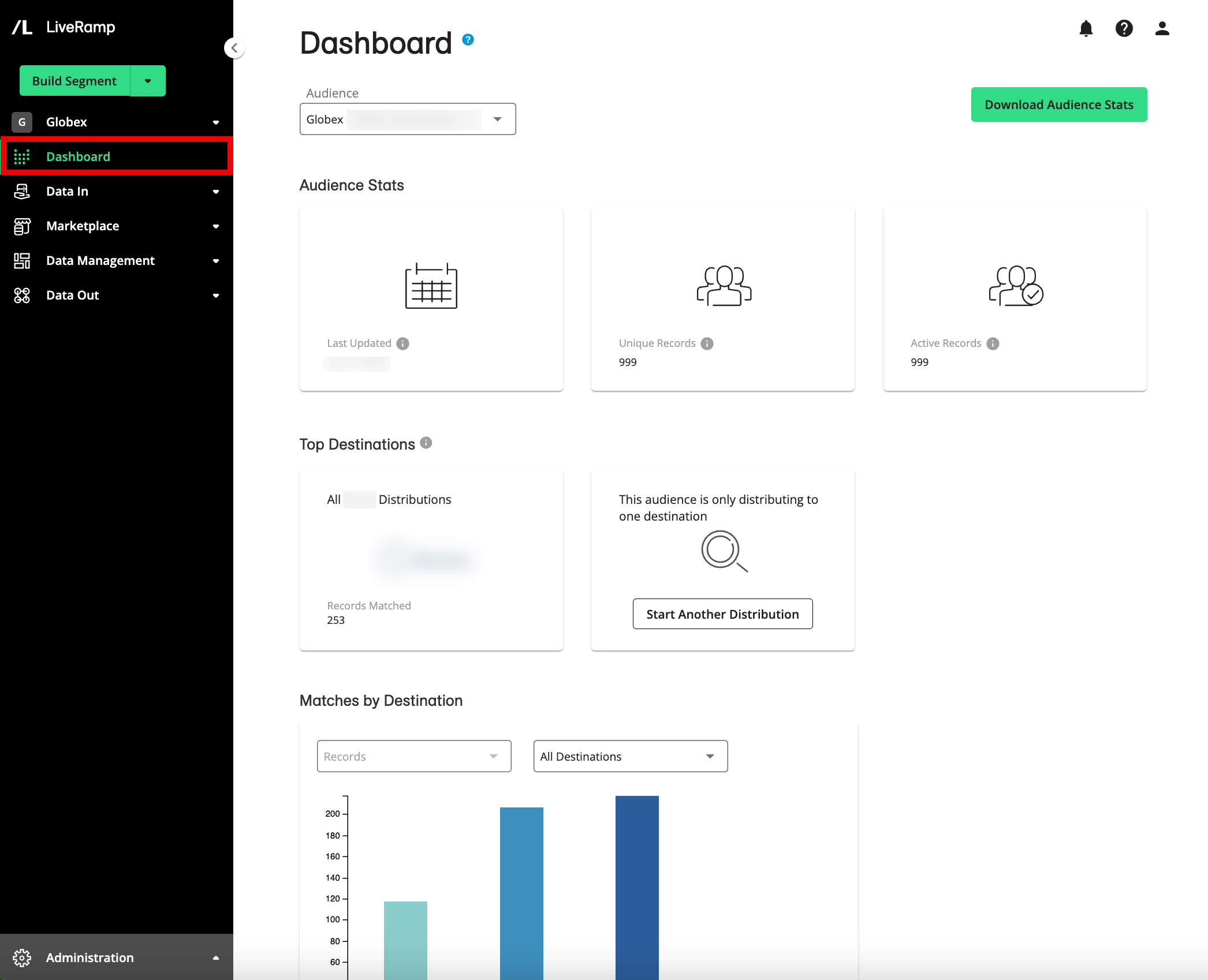
To view audience stats in your dashboard:
From the navigation menu, click Dashboard to navigate to the Dashboard page.
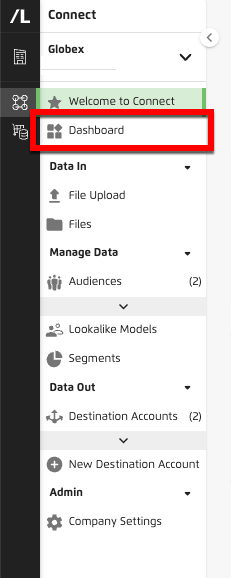
Select the desired audience from the Audience drop-down list in the upper left.

The following stats are displayed for the selected audience:
Last Updated: The date the audience was last updated. An audience update typically refers to a new file upload, or file deletion from the audience. The Last Updated stat is a good way for your company to keep tabs on any recent changes made to an active LiveRamp audience.
Note
Want to check file status? To see if a file has been fully ingested by our systems, select Data In → Files in the navigation menu to navigate to the Files page. See "Check the Status of an Uploaded File" for more information.
Unique Records: The number of records, after the consolidation of any duplicate rows through the use of the audience key (see "How Connect Counts Unique Records" for more information). The Unique Records stats help you keep track of the size of your audience at LiveRamp, which can affect your monthly billing at LiveRamp.
Active Records: The number of unique records that have at least one field being actively distributed to a destination. Keeping track of your active records helps your company keep tabs on how many records in a given audience are being “used” and are being actively distributed to destination platforms.
Top Destinations: The top three destinations, in terms of number of records matched in this audience (the "matched reach"). The number of records matched includes all destination accounts for each destination. This statistic helps your company analyze which destination platforms are apex performers in relation to matching users from your campaign data.
Note
How this is calculated: The records are aggregated (and de-duped) across all device types.
If stats have been disabled for an audience (which sometimes occurs when an audience is not within our audience limits), destinations will not populate here even if you have active distributions for that audience. See "Product Limits and Guidelines" for information on our audience limits.
Are all platforms available? Currently, stats for Pandora and Facebook are not displayed.
Matches by Destination: From the Destinations drop-down list, select "All Destinations" to see the aggregate of all records matched or select a specific destination to see stats for that destination.
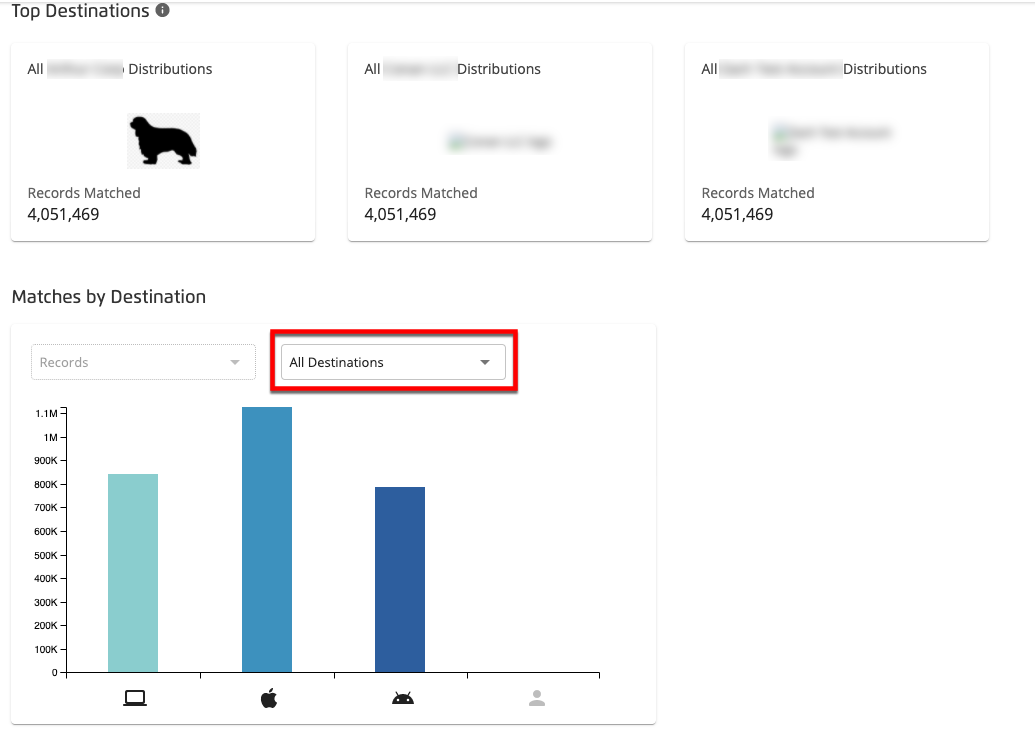
The matched reach stats are broken down by web (cookies), iOS mobile devices, Android mobile devices, and users (usually a custom platform ID). Hover over one of the bars in the bar graph to see an exact number.
For a specific destination, you can use the Match Type dropdown to toggle between Records and Devices:
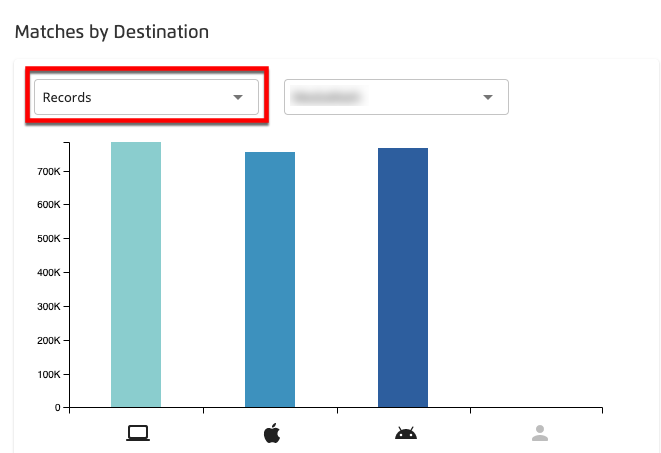
Records: The number of audience members that were matched at this destination for each device type you are sending (cookie/web, iOS device, Android device, or custom platform ID).
Devices: The number of devices that we’re sending to that destination.
Caution
This number may differ from what appears at the actual platform.
View Audience Stats on the Audiences Tab
You can view certain audience stats on the Audiences tab of the My Company Settings page.
To access the Audiences tab directly, select Data Management → Audiences in the navigation menu.
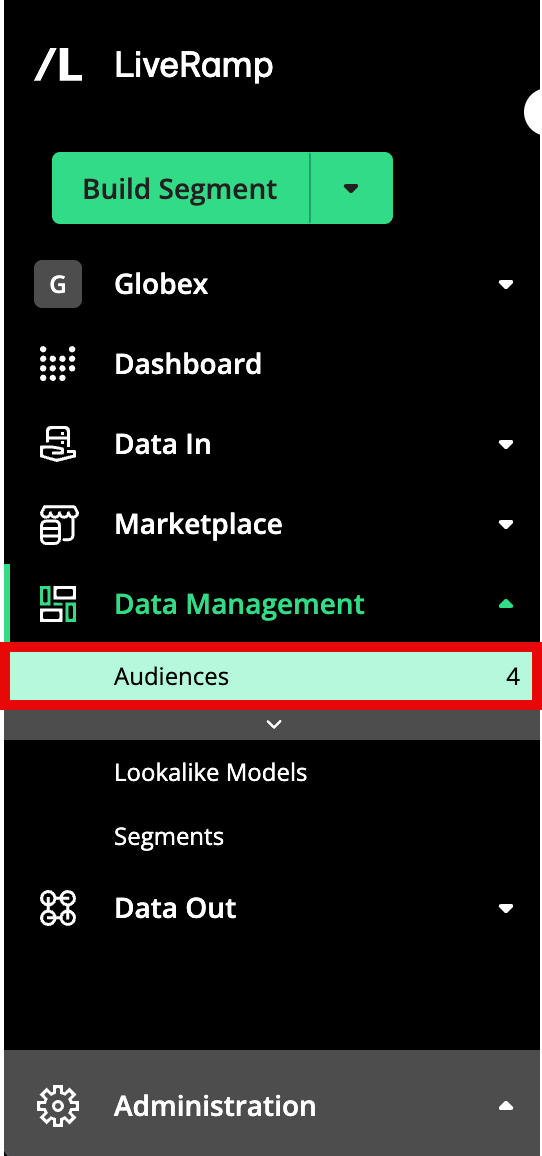
Tip
You can also use the information in the Audiences table to make sure you don't exceed LiveRamp's audience limits. To minimize delays and ensure maximum performance, each audience should not exceed the following limits:
Maximum 500,000,000 unique records
Maximum 500 segment data fields
Maximum 100 derived segments
The Audiences table contains the following audience stats columns:
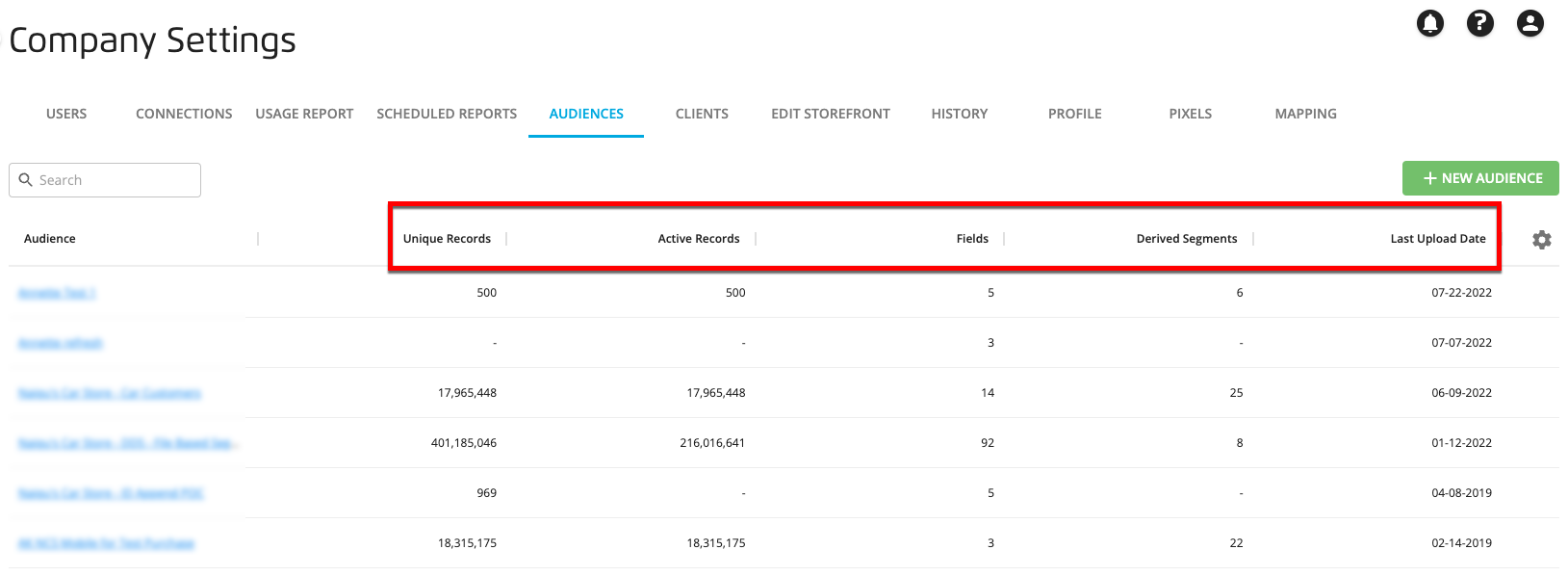
Unique Records: The number of records, after the consolidation of any duplicate rows through the use of the audience key (see "How Connect Counts Unique Records" for more information). The Unique Records stats help you keep track of the size of your audience at LiveRamp, which can affect your monthly billing at LiveRamp.
Active Records: The number of unique records that have at least one field being actively distributed to a destination. Keeping track of your active records helps your company keep tabs on how many records in a given audience are being “used” and are being actively distributed to destination platforms.
Fields: The number of fields in the audience that were created from segment data that LiveRamp ingested (usually from uploaded files).
Derived Segments: Segments that have been created in Connect by applying rules to previously uploaded fields or segments with the Segment Creator.
Note
See "Create a Derived Segment" for more information. on creating derived segments.
Last Upload Date: The date of the last file upload for the audience.
Note
You can check status of uploaded files by clicking Files in the navigation menu to navigate to the Files page.
For audiences that are populated from LiveRamp pixels (such as the Client-Side Tag), the date will be the most recent date that pixel data was ingested.
Tip
You can view other stats, such as estimated reach and matched reach, for the fields and segments in the audience by clicking the audience name in the table to navigate to the Audience Segments page for that table.