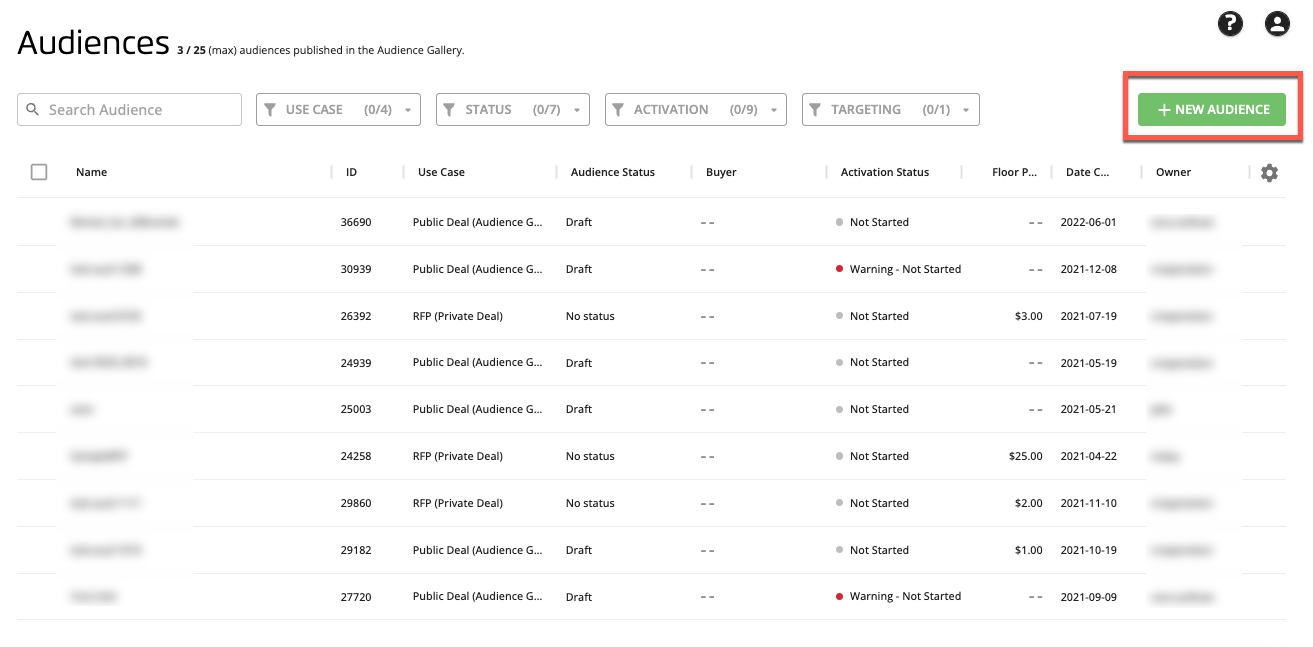The Audiences Page (OTT Hub)
Caution
This article is intended for users of the OTT Hub. If you are not an OTT Hub user, see the article "The Audiences Page" in our main Advanced TV section.
The Audiences page is where you manage the audiences that have been built in your OTT Hub account.
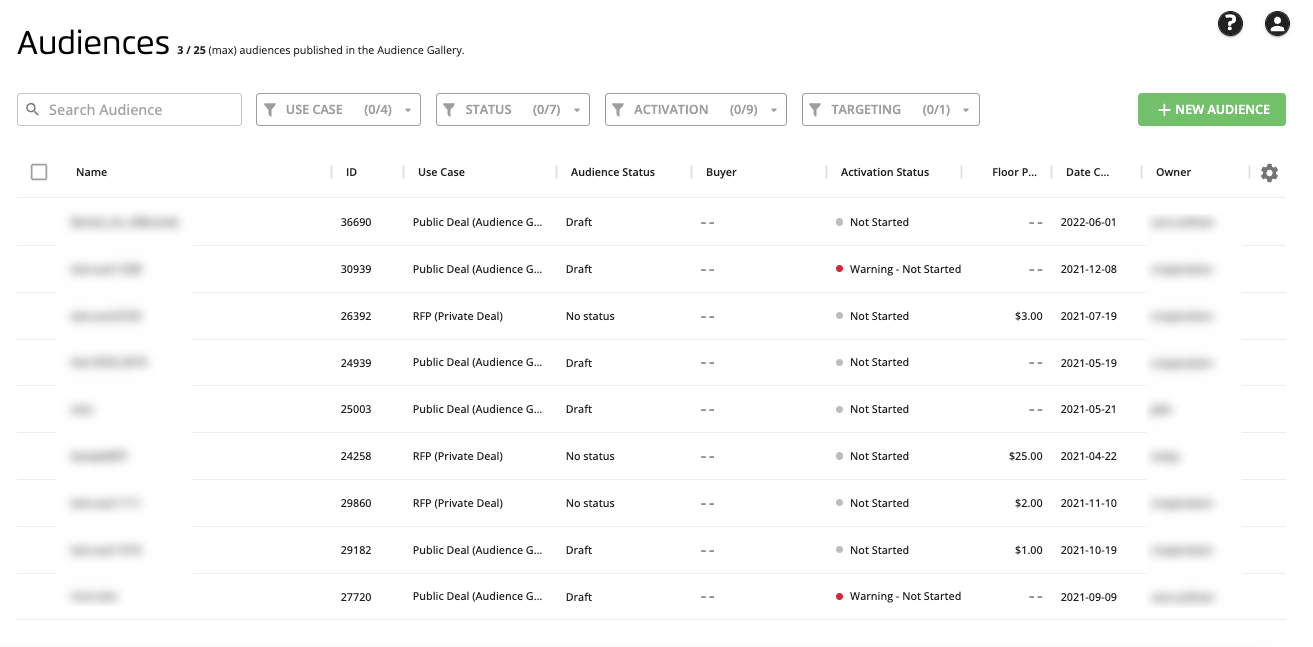
To access the Audiences page for OTT Hub, click Audiences in the OTT Hub section of the Advanced TV navigation menu.
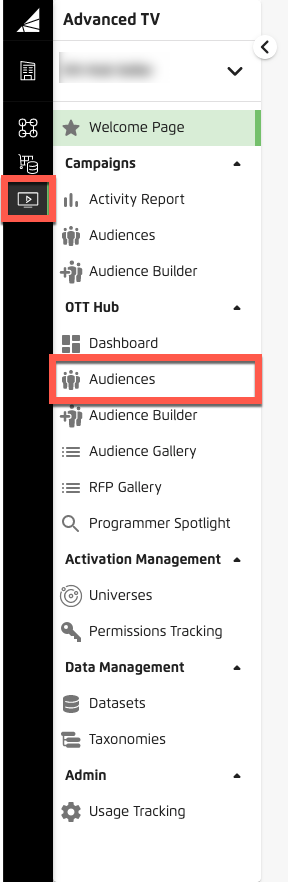
The audiences are listed in reverse-chronological order (most recently created audiences at the top of the list), with columns that provide additional information for each audience. You can also change the way the table is displayed (see "Changing the Table Display" for more information).
Audiences Page Column Headings
The Audiences page table contains the following columns when first opened:
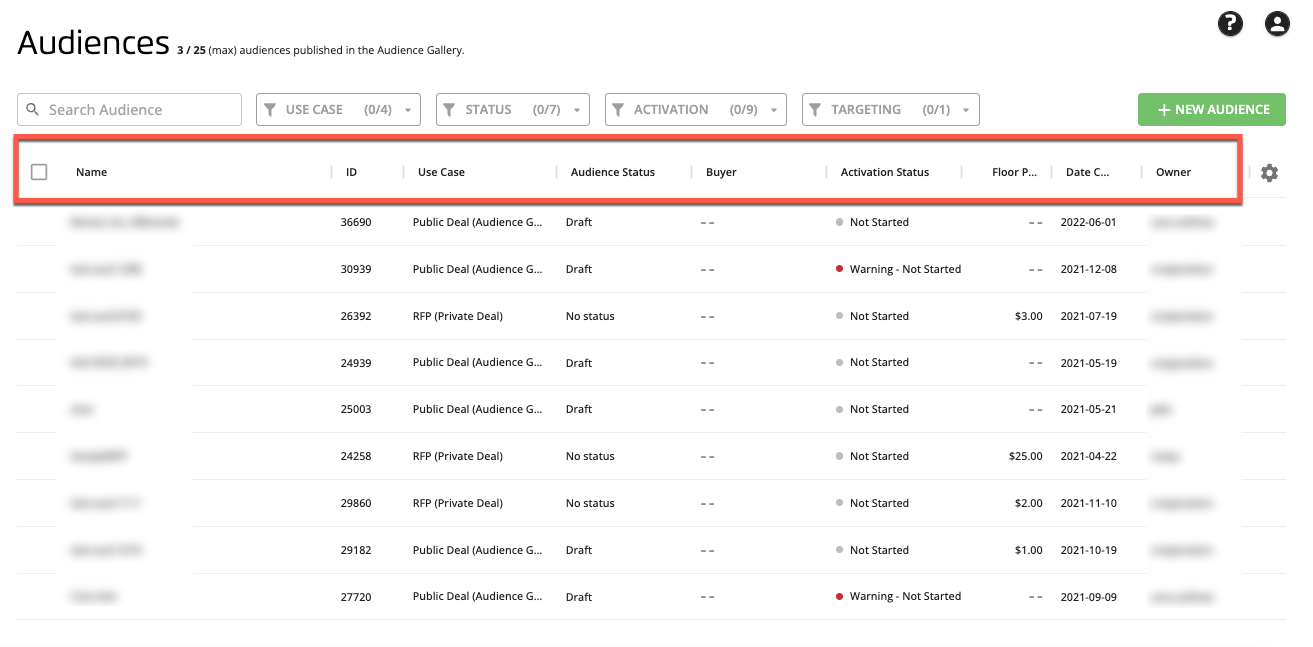
Note
To change the height of the table rows (table density) or the columns that are displayed, click the gear icon on the right side of the page.
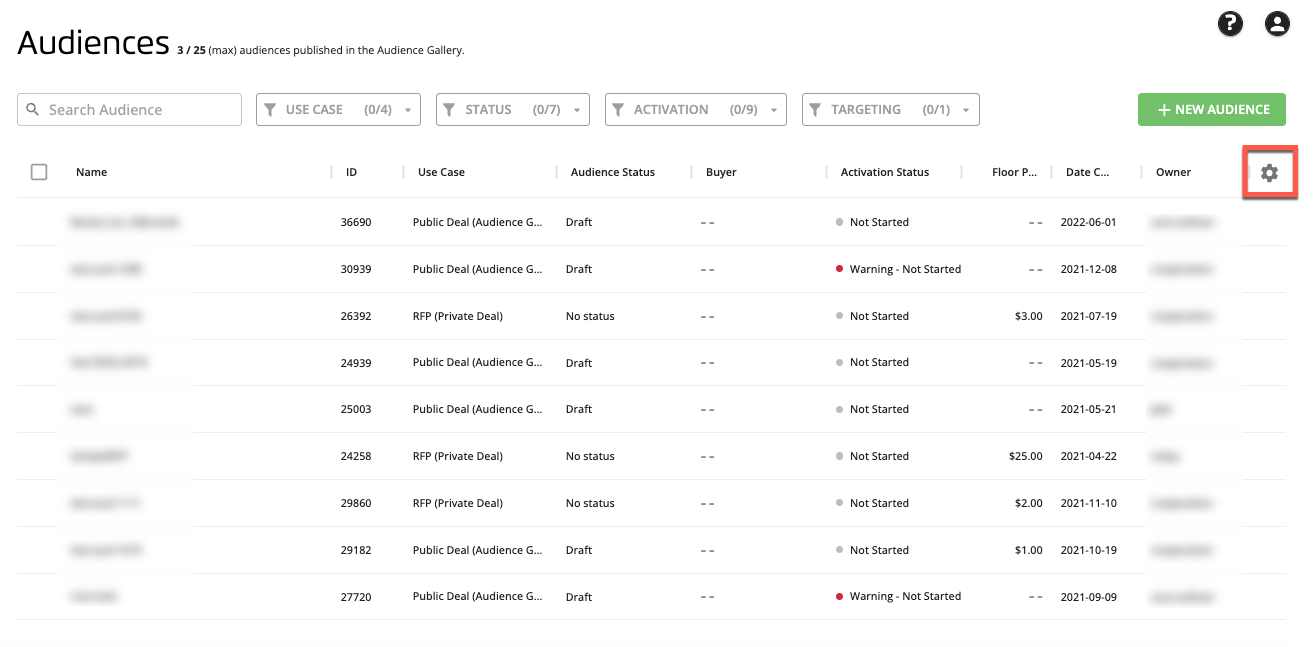
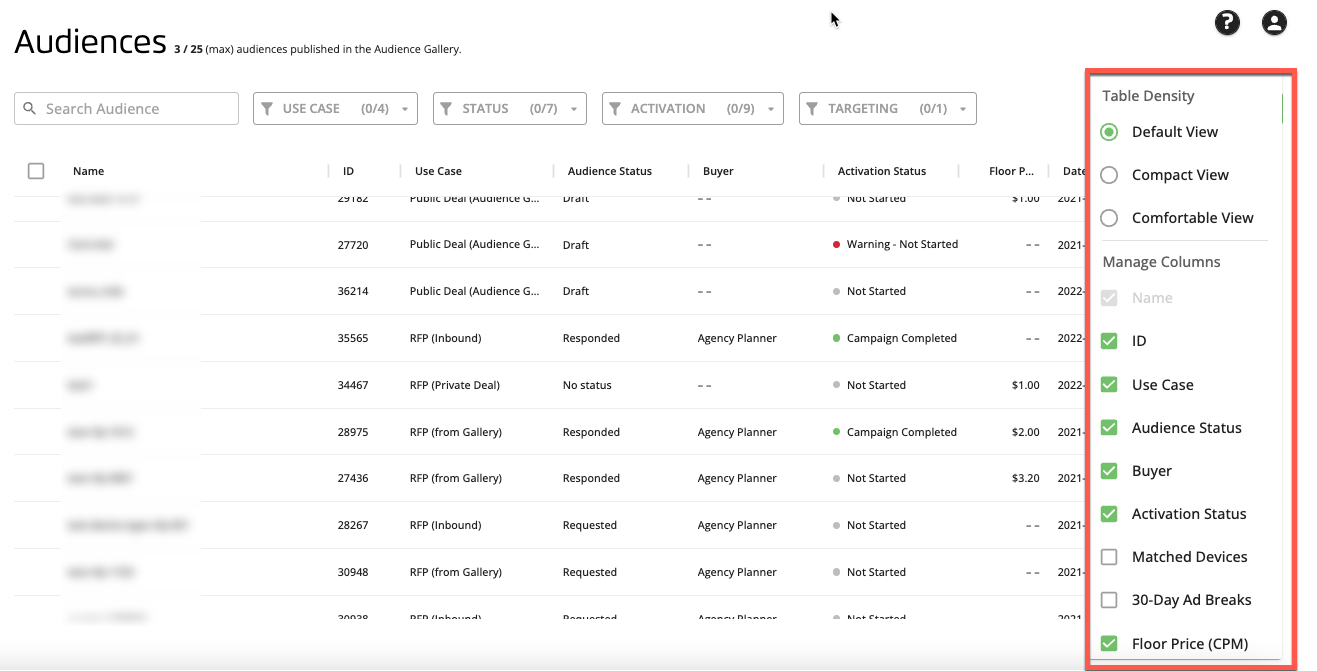
See below for a list of all available columns.
Name: The name of the audience that was created when the audience was built.
Note
All names are editable until an audience has been distributed.
ID: The ID of the audience.
Note
Audience IDs are not editable.
Use Case:
Public Deal (Audience Gallery): An audience you built that can be published to the Audience Gallery
RFP (Private Deal): An audience you built that cannot be published to the Audience Gallery
RFP (Inbound): An audience built by a buyer that has been sent to you directly
RFP (from Gallery): An audience built by a buyer that you have added to the Audience Gallery
Audience Status:
Draft
Published
Unpublished
No status
Requested
Responded
Withdrawn
Buyer
Activation Status: The activation status for the audience:
Not Started: Activation has not started or been scheduled because no campaign start date has been entered.
Scheduled - Ready: Scheduled and ready to begin activation on the campaign start date entered.
Scheduled - Not Ready: Scheduled, but no deal IDs have been entered so not ready to begin activation on the campaign start date.
Warning - Not Started: Activation not started (even though the campaign start date has passed) because no deal IDs have been entered. Enter at least one deal ID to start activation.
Processing: In the process of starting or resuming activation.
Active (Campaign): Activation is active and will remain active until the campaign end date.
Active (Always On): Activation is active and will remain active until activation is paused, as there is no campaign end date.
Paused: Activation has been paused by the user.
Campaign Completed: Activation has ended as the campaign date is in the past.
Matched Devices: The number of devices matched to this audience.
30-Day Ad Breaks: Our forecast of the number of potential ad impressions that might be shown for the devices in this audience over 30 days. See "Forecasting" for more information.
Note
This does not mean that all bids will be filled.
Floor Price (CPM): The minimum ad price that can be executed (configured at the ad server).
Date Created: The date the audience was created.
Owner: The user that built the audience.
Note
Only the user that owns an audience can edit or delete that audience.
The Audience Details Panel
To open the Audience Details panel, click the row for the audience you want to view details for.
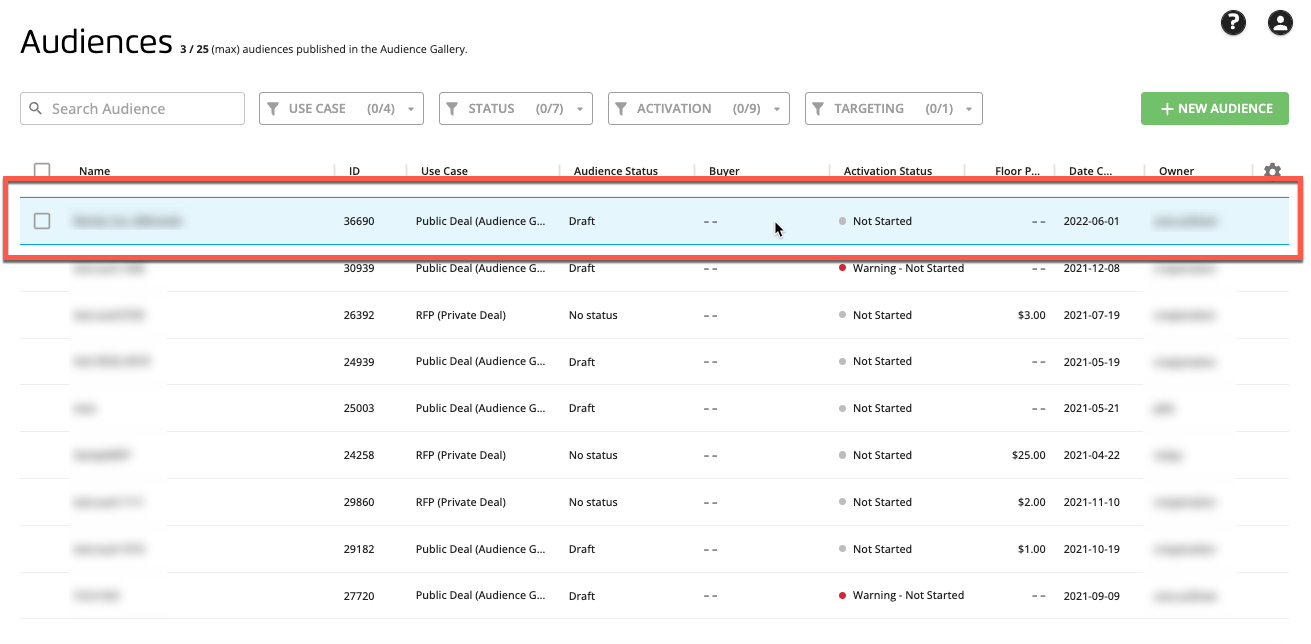
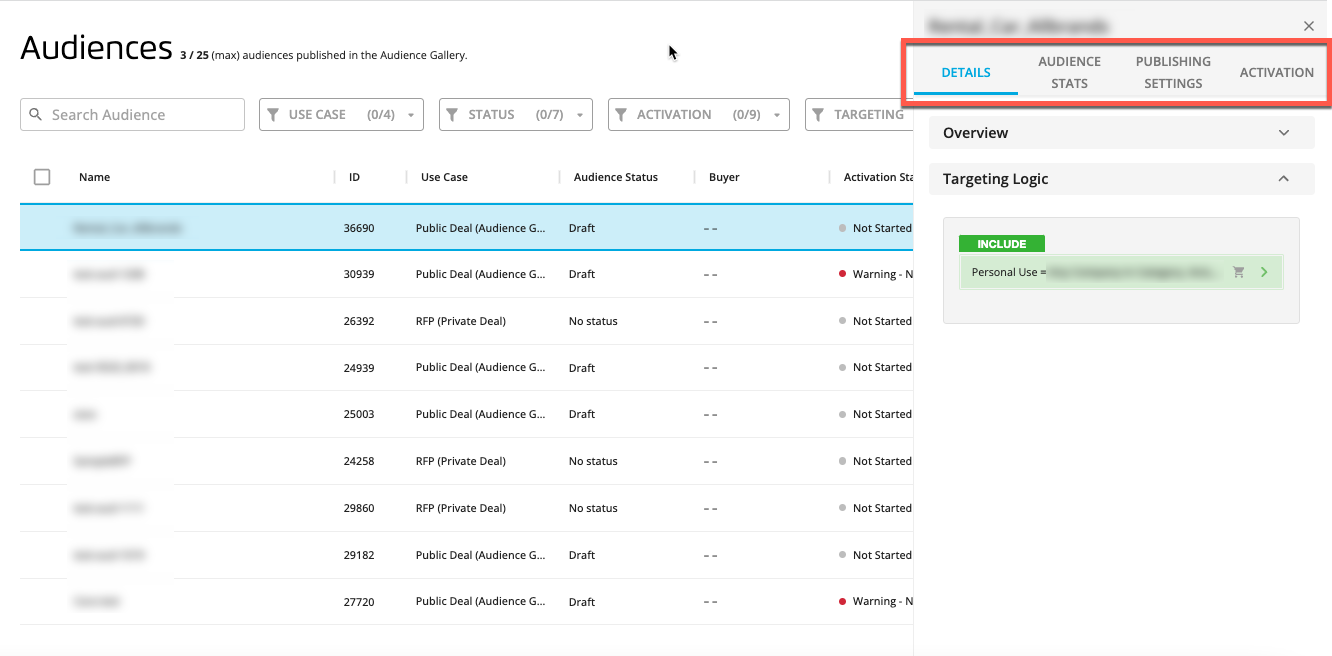
Note
Audience details are not editable when viewing. To edit audience details, follow the instructions in "Edit an Audience."
The panel contains the following areas:
The DETAILS tab area displays the audience overview and targeting logic.
The AUDIENCE STATS area displays audience stats information, such as matched devices, historical revenue and CPM, ad break forecasts, and matches by device type.
The PUBLISHING SETTINGS area displays use case, pricing, associated SSPs, and contact info.
The ACTIVATION tab area displays the distribution status.
Note
See the sections below for information on each tab area.
When you’re done viewing the details, click the X in the upper right of the panel to close the panel.
The DETAILS tab of the Audience Details panel contains the information shown below.
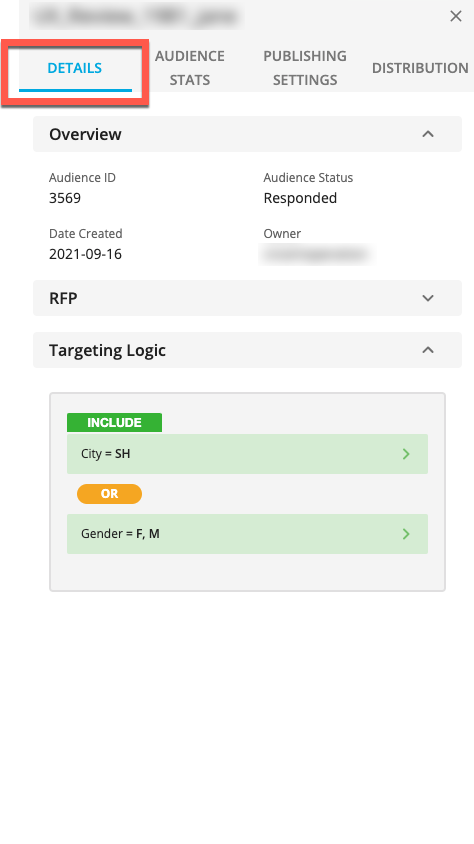
Note
The Overview section and RFP section (if applicable) are displayed collapsed when the panel first opens. Click the caret to the right of the section name to expand (or collapse) a particular section.
The Overview section contains the following information:
Audience ID
Audience Status
Date created
Owner (the user who created the audience)
The RFP section contains the following information:
Note
If the audience has not been responded to, no RFP section appears.
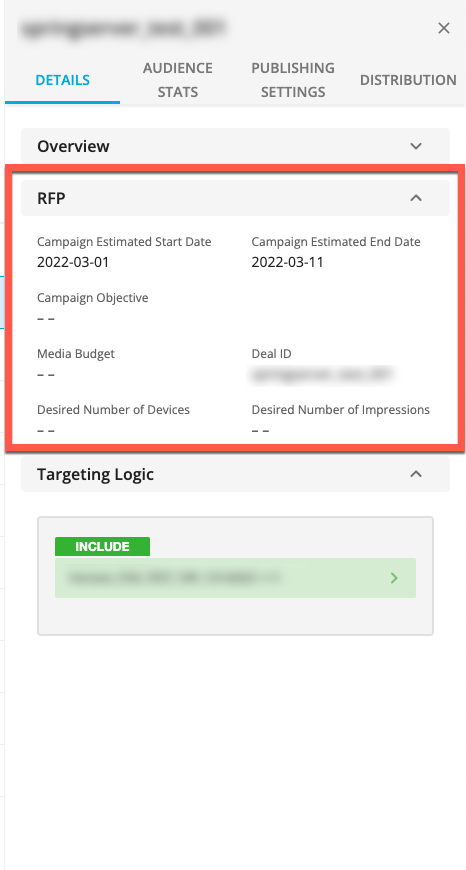
Campaign Estimated Start Date
Campaign Estimated End Date
Campaign Objective
Media Budget
Deal ID
Desired Number of Devices
Desired Number of Impressions
The Targeting Logic section displays segment names, Boolean logic operators, and CPM (for segments that contain Data Marketplace data) for each segment in the audience.
Note
You might have to scroll down to view all of the segments in the audience.
To view the included attributes for an individual segment component, click the caret on the right side of the row for that segment component.
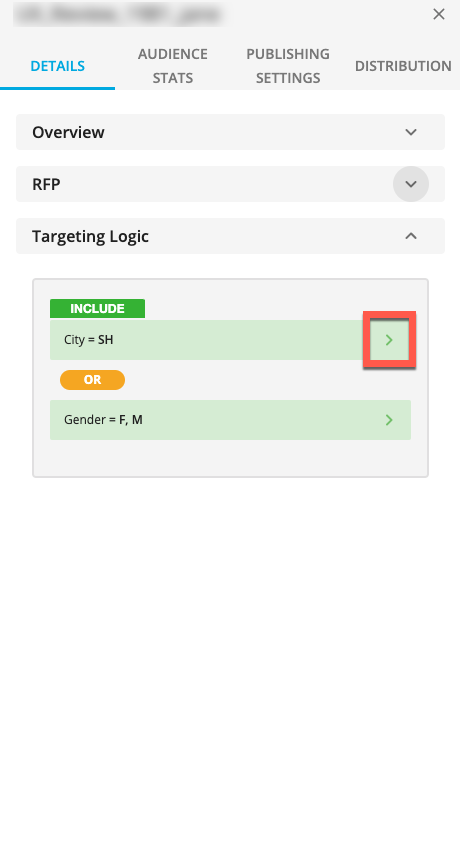
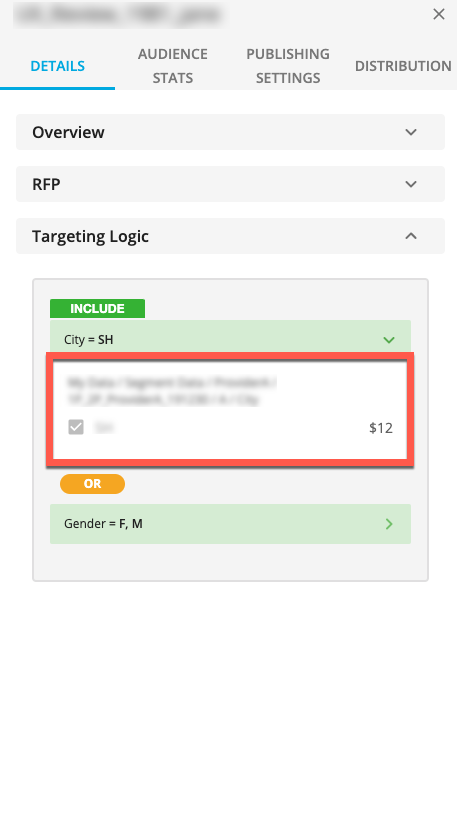
The AUDIENCE STATS tab of the Audience Details panel contains the information listed below.
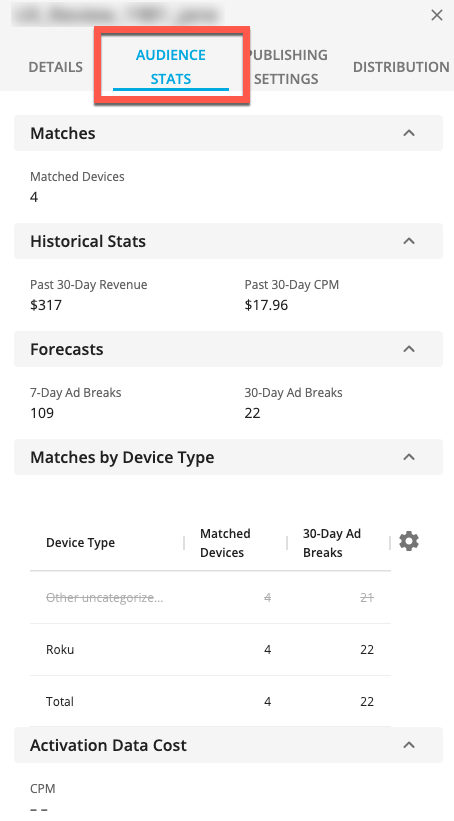
The Matches section displays the total number of matched devices.
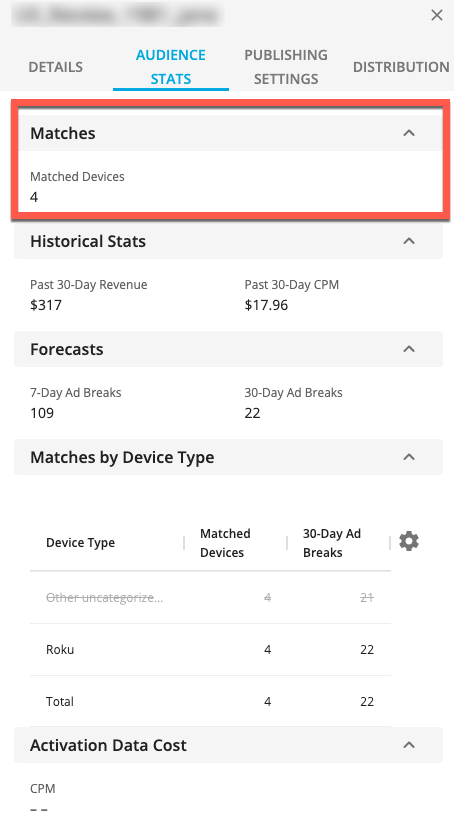
The Historical Stats section contains the following information:
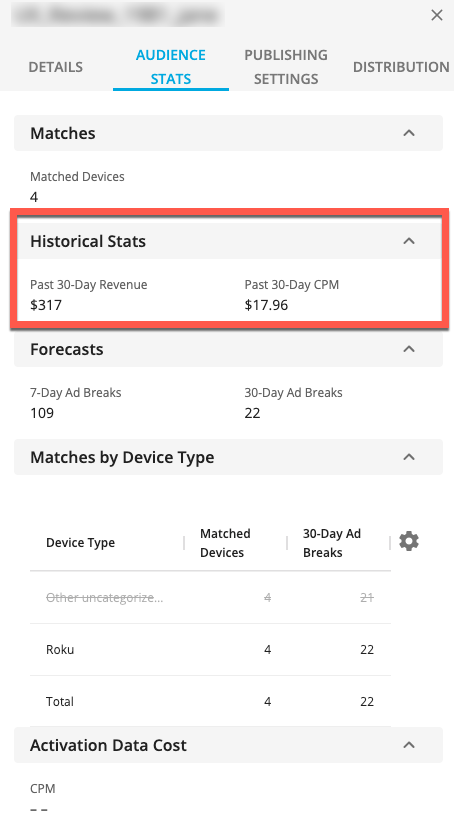
Past 30-Day Revenue: The total revenue generated by all devices matched to this audience in the past 30 days.
Past 30-Day CPM: The average CPM paid in the past 30 days in bidding on the devices matched to this audience.
The Forecasts section contains the following information:
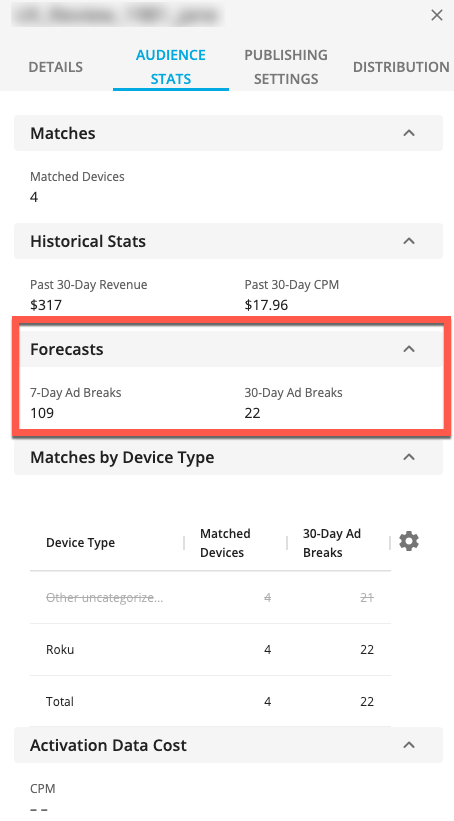
7-Day Ad Breaks: Our forecast of the number of potential ad impressions that might be shown for the devices in this audience over 7 days. See "Forecasting" for more information.
30-Day Ad Breaks: Our forecast of the number of potential ad impressions that might be shown for the devices in this audience over 30 days. See "Forecasting" for more information.
The Matches by Device Type section displays information on the device types that have been enabled for this audience:
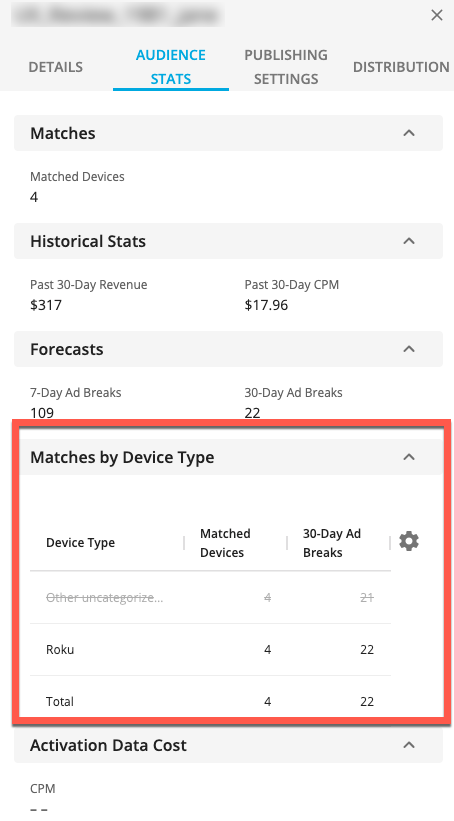
Device Type
Matched Devices
30-Day Ad Breaks
7-Day Ad Breaks
Only one of the two ad breaks metrics will display. To switch between the two, click the gear icon and select the appropriate metric:
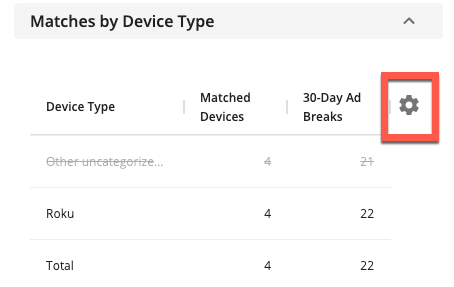
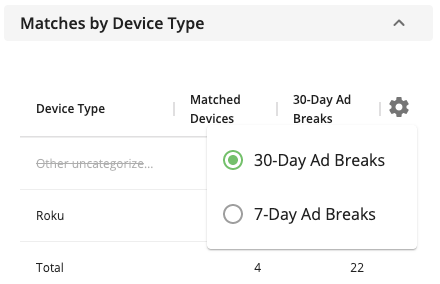
The Activation Data Cost section displays the CPM for the audience.

The PUBLISHING SETTINGS tab of the Audience Details panel contains the information listed below.
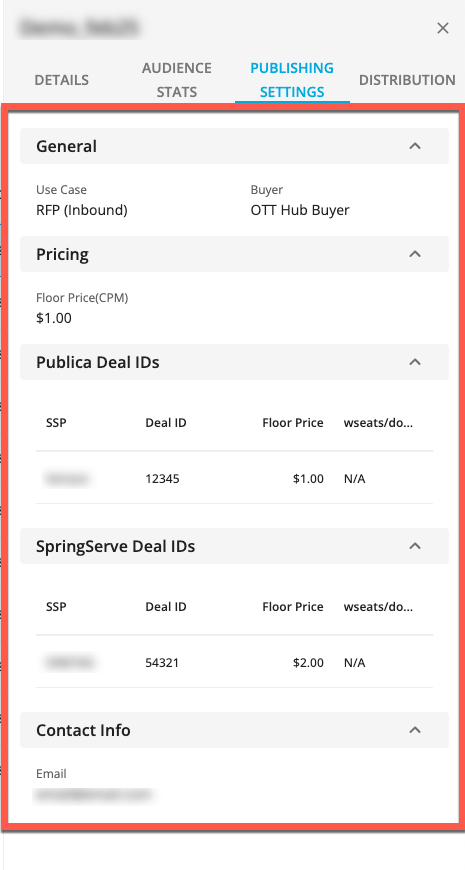
The General section contains the following information:
Use Case
Buyer
The Pricing section contains the floor price (CPM).
Depending on the Deal ID Activation responses, one or both of the following sections might appear:
Publica Deal IDs
SpringServe Deal IDs
Each section contains the following information:
SSP
Deal ID
Floor Price
wseats/wadomains (if there's more than one entry in this field, click the link text to view the complete information)
The Contact Info section contains the email address of the contact for the buyer.
The ACTIVATION tab of the Audience Details panel contains information on the audience's activation.
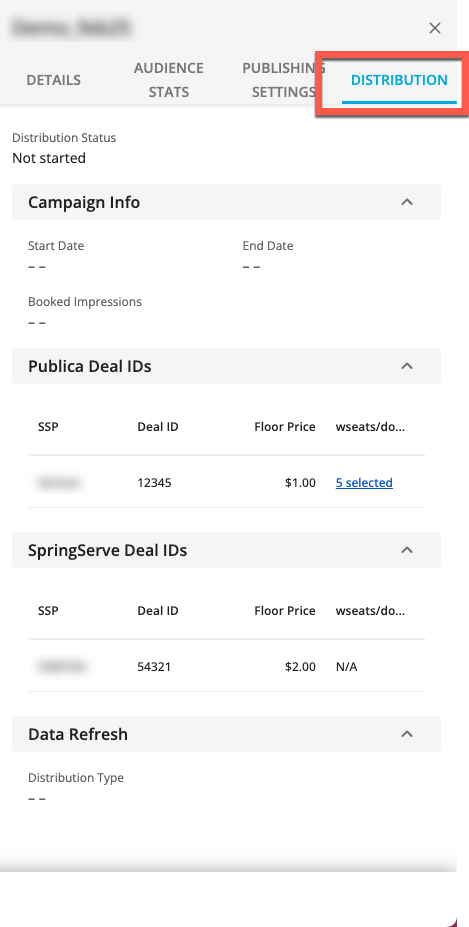
Activation info is displayed, including campaign dates, the refresh cadence, and the date of the next scheduled refresh.
The activation status is displayed for the audience:
Not Started: Activation has not started or been scheduled because no campaign start date has been entered.
Scheduled - Ready: Scheduled and ready to begin activation on the campaign start date entered.
Scheduled - Not Ready: Scheduled, but no deal IDs have been entered so not ready to begin activation on the campaign start date.
Warning - Not Started: Activation not started (even though the campaign start date has passed) because no deal IDs have been entered. Enter at least one deal ID to start activation.
Processing: In the process of starting or resuming activation.
Active (Campaign): Activation is active and will remain active until the campaign end date.
Active (Always On): Activation is active and will remain active until activation is paused, as there is no campaign end date.
Paused: Activation has been paused by the user.
Campaign Completed: Activation has ended as the campaign date is in the past.
The Campaign Info section contains the following information:
Start Date
End Date
Booked Impressions
Depending on the Deal ID Activation responses, one or both of the following sections might appear:
Publica Deal IDs
SpringServe Deal IDs
Each section contains the following information:
SSP
Deal ID
Floor Price
wseats/wadomains (if there's more than one entry in this field, click the link text to view the complete information)
The Data Refresh section contains the following information:
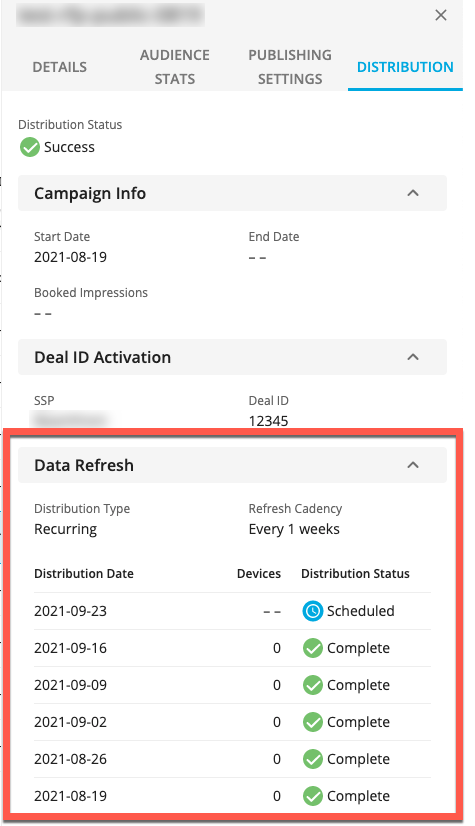
Activation Type (for OTT Hub audiences, this will always be "Recurring")
Refresh Cadency
For each refresh, the following information is displays:
Refresh Date
Devices: The number of devices activated as part of the refresh
Refresh Status (see above for possible statuses)
The Search and Filter Area
You can use the search bar and filters to filter the audiences that are displayed:

Use the search bar to search by audience name
Use the USE CASE drop-down filter to filter by one or more use cases: Public Deal (Audience Gallery), RFP (Private Deal), RFP (Inbound), or RFP (from Gallery)
Use the STATUS drop-down filter to filter by one or more statuses: Draft, Published, Unpublished, No status, Requested, Responded, or Withdrawn.
Use the ACTIVATION drop-down filter to filter by one or more activation statuses: Not Started, Scheduled - Ready, Scheduled - Not Ready, Warning - Not Started, Processing, Active (Campaign), Active (Always On), Paused, or Campaign Completed.
Use the TARGETING drop-down filter to filter by one or more buyers.
Actions You Can Perform on Audiences
If you check the check box next to a particular audience, icons appear at the bottom of the page for you to perform actions on that audience.

The actions listed below can be performed on audiences (some icons might be grayed out, and the available actions might vary, depending on the status of the audience or whether someone other than you owns that audience).
Duplicate an audience by clicking the Duplicate icon (
 ) (so you can edit an audience that you do not own or that has already been distributed)
) (so you can edit an audience that you do not own or that has already been distributed)Delete the audience by clicking the Delete icon (
 ) (if you own that audience and the audience hasn't been distributed)
) (if you own that audience and the audience hasn't been distributed)Edit an existing audience by clicking the Edit Audience icon (
 ) (if you own that audience and the audience hasn't been distributed)
) (if you own that audience and the audience hasn't been distributed)Publish an audience to the Audience Gallery by clicking the Publish Audience icon (
 ) (if the audience has already been published, click the Unpublish icon (
) (if the audience has already been published, click the Unpublish icon ( ) to remove it from the Audience Gallery)
) to remove it from the Audience Gallery)Activate an audience at an ad server by clicking the Audience Activation icon (
 ) (if the audience has not been distributed)
) (if the audience has not been distributed)
In addition, you can start the process of building an OTT Hub audience from this page by clicking .