Querying Data
You can use SQL Editor to run a query. It has three main sections:
Tip
Before you begin, check if you have the required roles to perform the tasks in this article. To see your roles, click the user icon on the top right-hand side of any screen and select .
To see the list of all roles in the Data Collaboration Platform, go to "Roles and Permissions".
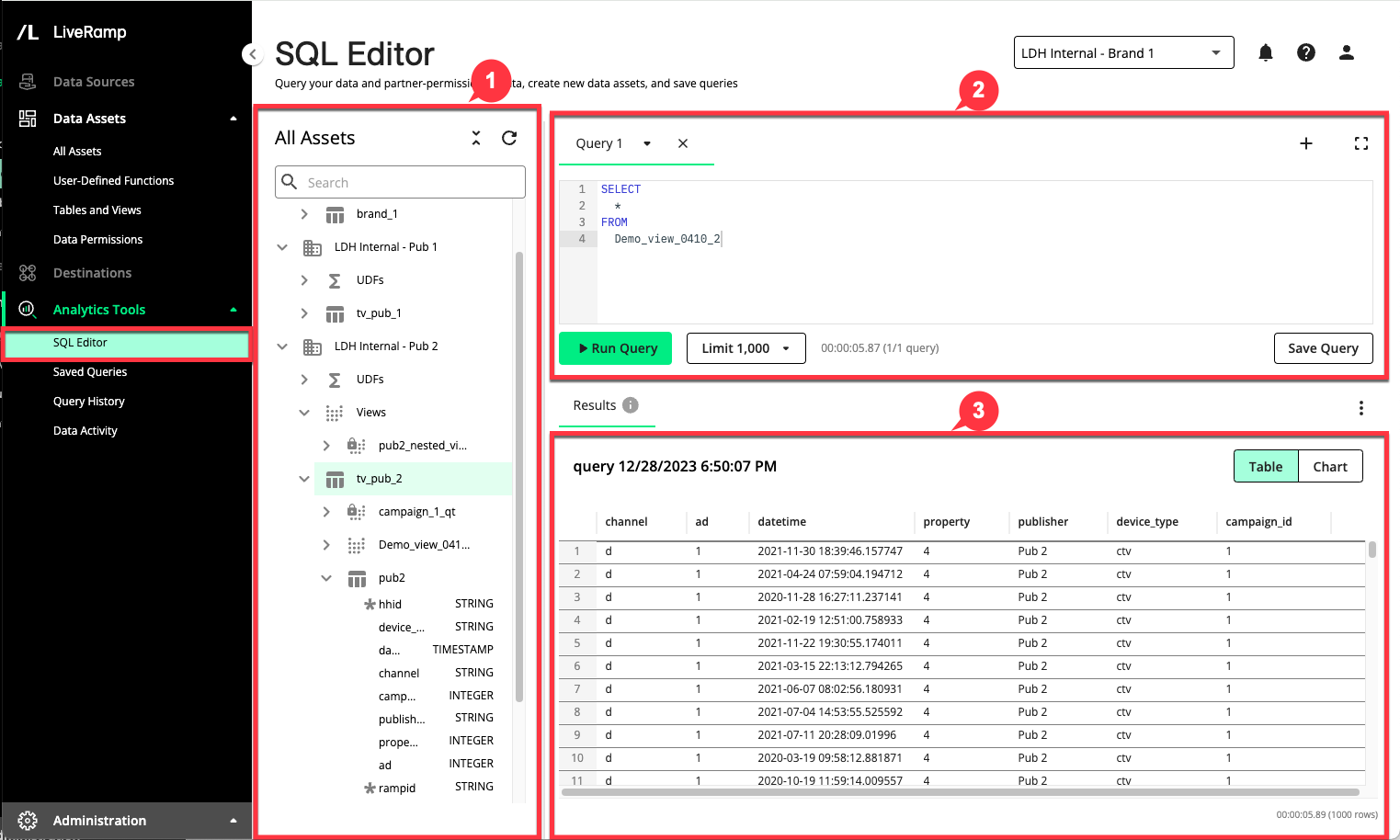
All Assets: Explore your data and partner data.
Note
When querying assets, you should typically prefix the asset name with the name of its parent node and a dot if the asset is not within the "UDFs", "Views", or "Segments" nodes (for example, "pub_1.campaign1_view" where pub_1 is the parent node and campaign1_view is the asset name).
Query: Write SQL queries and then click .
SQL Editor supports a set of common SQL functions. Most SQL functions cannot be run on sensitive columns (such as RampIDs), but counts and joins are allowed. To be able to join a dataset, the data owner must grant Join permissions to your organization.
You can also run user-defined functions, which partners create to share the results of analyses with partners rather than sharing record-level data. For information, see "Run a User-Defined Function."
Format your query: From your query's tab, select .
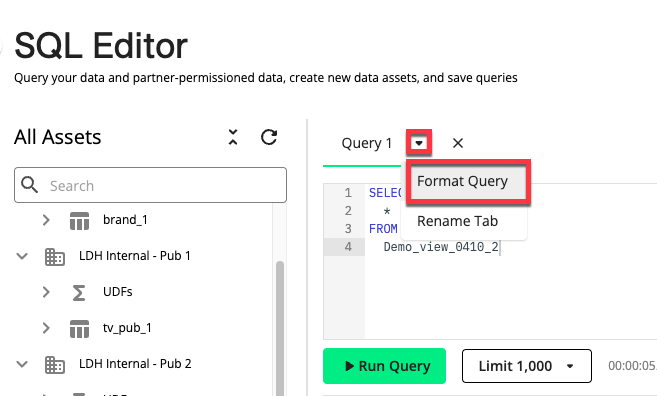
Note
SQL Editor uses the SQL Formatter library to format queries, which helps prevent common mistakes such as missing keywords or referencing the wrong table name. If you do not like the results, you can quickly undo them by pressing CTRL + Z (CMD + Z on a Mac).
Results: Analyze the results or review any alert messages.
Log in to the Data Collaboration Platform at the URL provided by your LiveRamp representative.
Click .
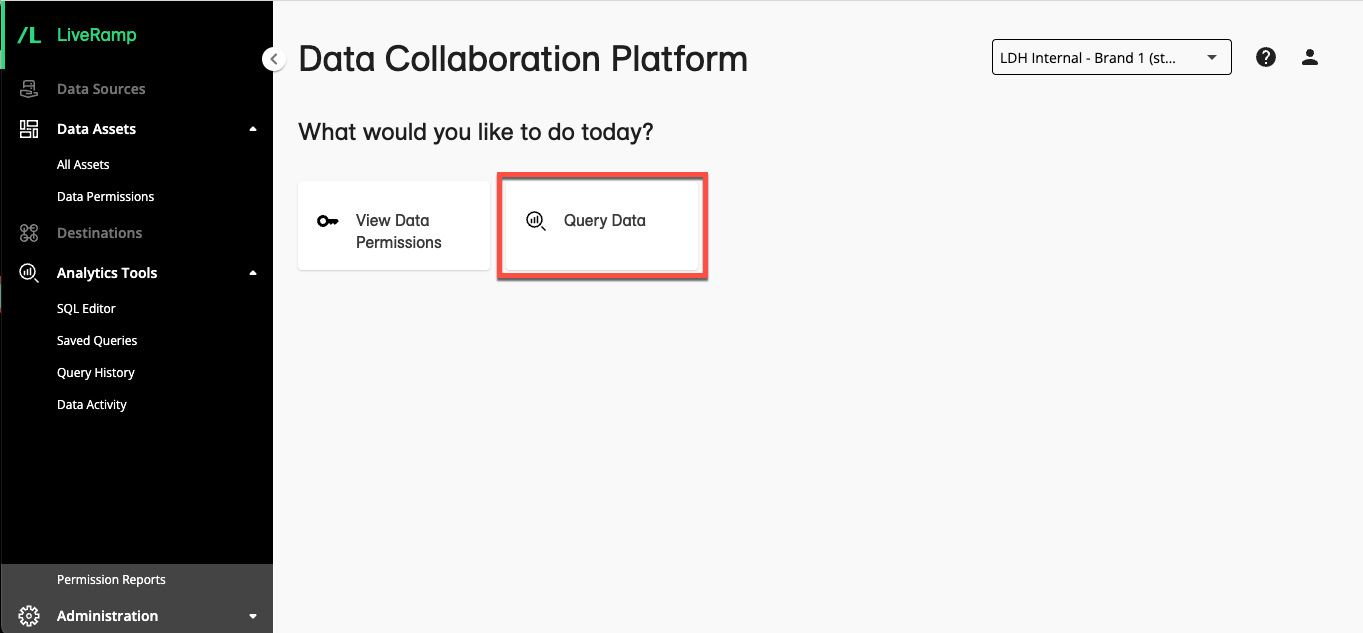
Explore your data and any assets that your partners have granted you access to in the All Assets pane. You can search across data assets that are available to you, such as by name or by column. You can expand each asset to see its schema and other details. If you need more information about the available data, select → from the navigation pane and then click the specific data asset on the All Assets page.
Write a query in the query section. Alternatively, you can populate it with a saved query, from Query History, or from an asset in the All Assets section.
You can limit the query results that are displayed on the page to 10, 100, or 1000 rows. To limit the actual query results, use the
limitclause in your query to constrain the number of rows returned by theselectstatement.Click .
Once you run a successful query, you can:
Save the query and give it a name for later reuse in SQL Editor.
Find it on the Query History page.
Create a view and then create a permission for it from the All Assets page.