The Workflow Editor
Workflows are a canvas on which you can build a set of sequential processes to be scheduled and run to create your first-party graph.
Log in to the Data Collaboration Platform. The home page appears.
If you belong to multiple organizations, use the organization switcher to select your Identity Engine organization.
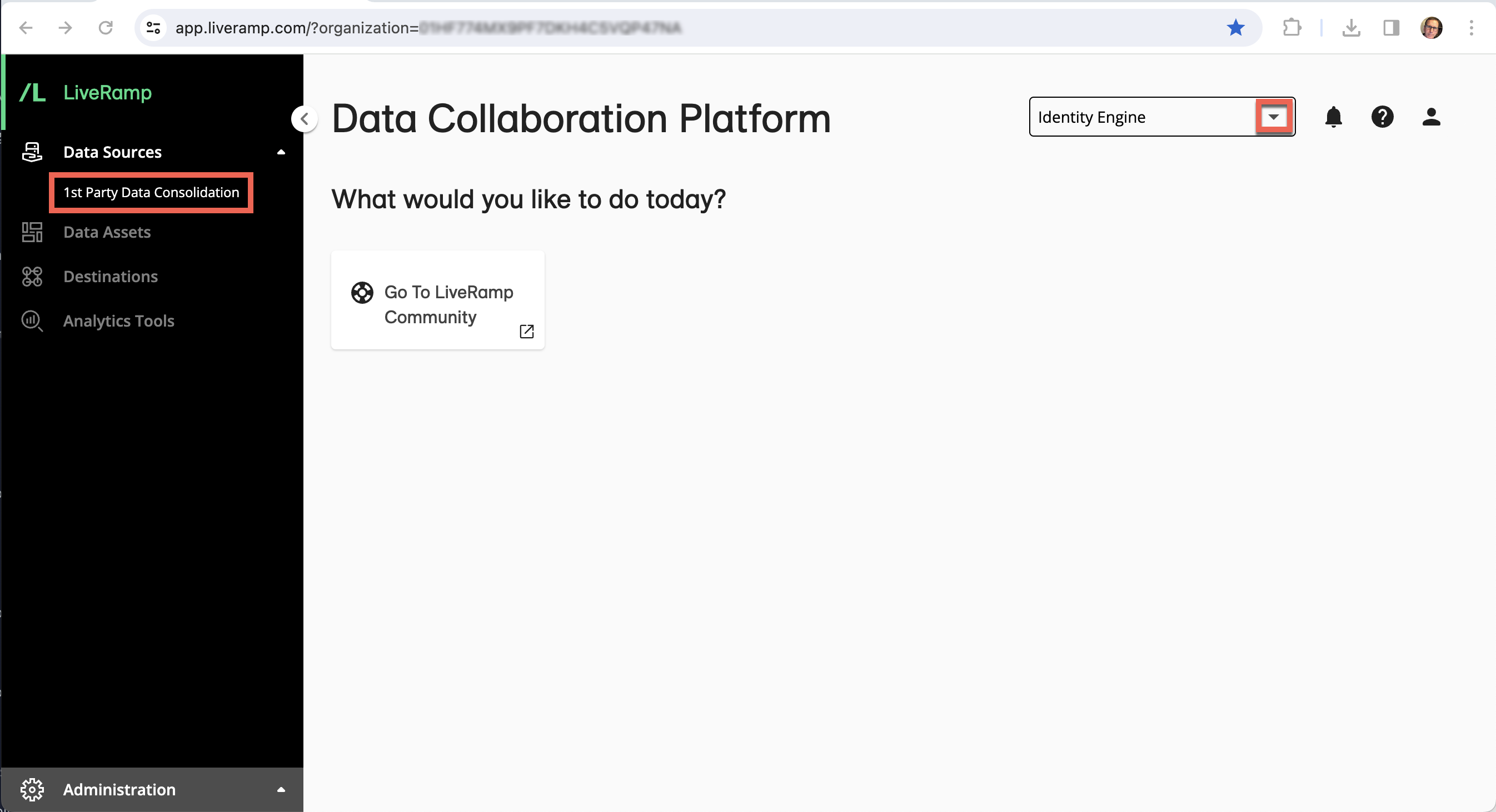
From the left navigation pane, click . The Workflow Editor displays a new unsaved workflow.
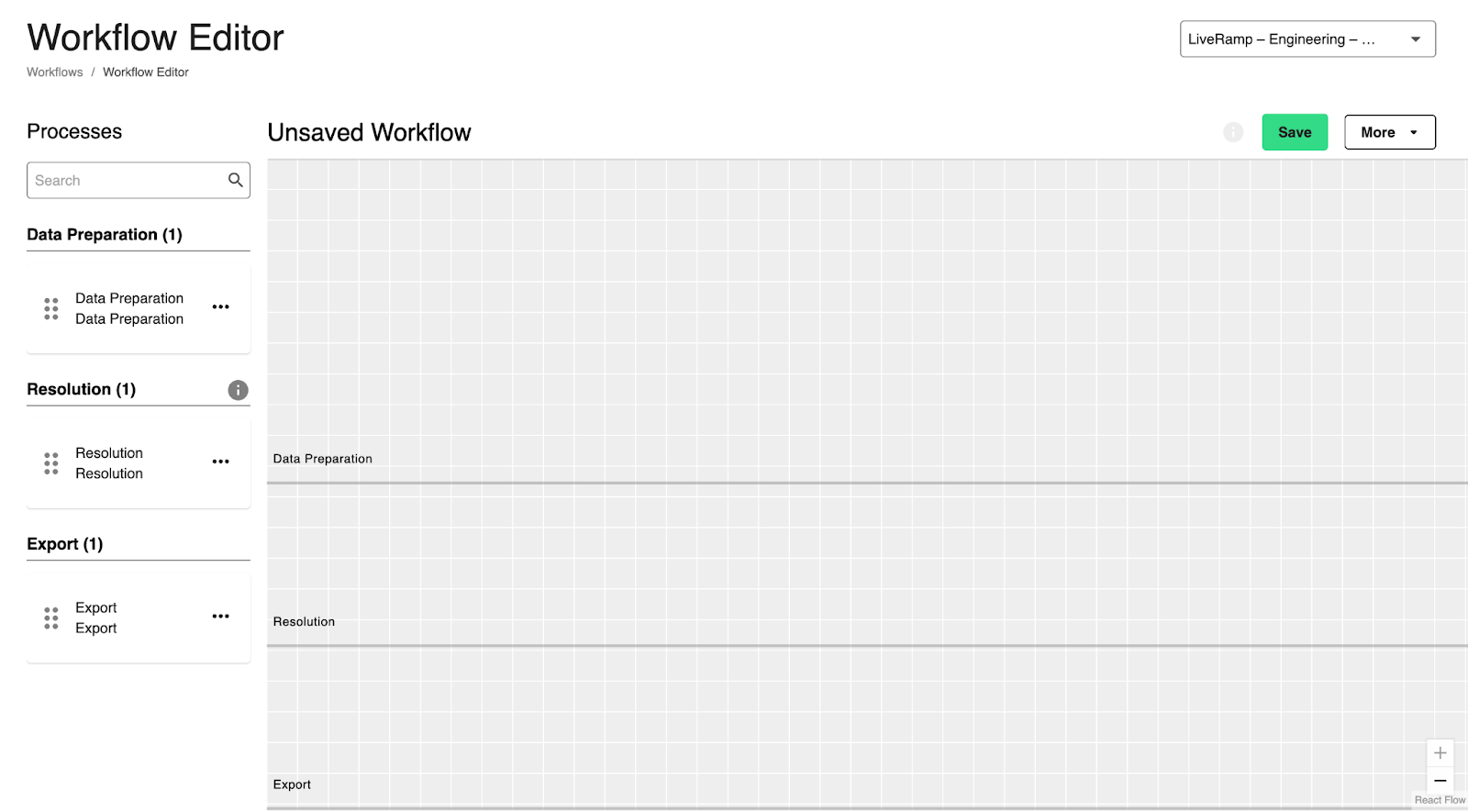
Actions You Can Perform in the Workflow Editor
You can use the Workflow Editor to do the following:
Open the Process Editor to configure the following types of processes:
Building a Workflow
You can create the following types of workflows:
Guided identity resolution workflows: To streamline implementation, use identity resolution templates and wizards that support the data preparation, resolution, and export processes.
Generic workflows: Build flexible workflows that can be plugged into other types of processes.
When you open the Workflow Editor, a new unsaved workflow is displayed where you can begin building a workflow.
You can add new processes to a new or an existing workflow by dragging them onto the canvas.
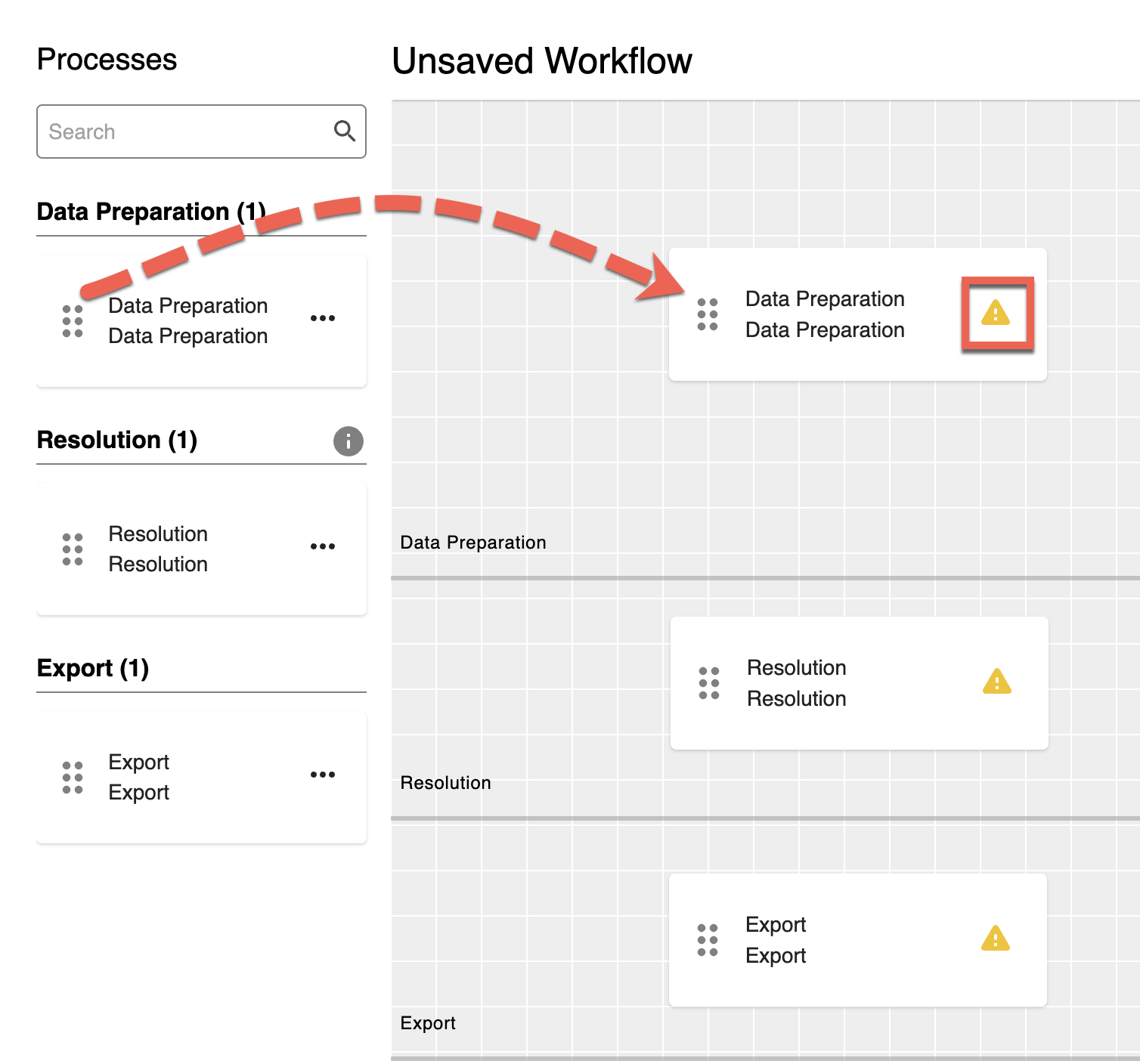
Configure a process
Each process will first appear with a yellow warning icon  to indicate you need to configure the process. You need to configure them in the following order:
to indicate you need to configure the process. You need to configure them in the following order:
Once you have configured a process, you can download it as a JSON file and upload it to another process of the same type to re-apply the same settings. You can upload a process to both non-configured and configured processes.
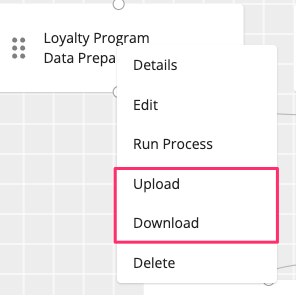
Once you've created a workflow, you must click , enter a unique name for the workflow, and enter a description. The Workflows page displays your new workflow.
Editing a Workflow
If your organization has existing workflows, you can open them by selecting → .
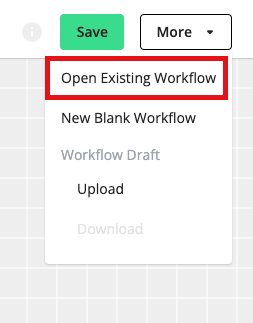
The Open Workflow dialog displays your existing workflows. Select a workflow and click .
Once you open an existing workflow for editing, you can edit its processes.
Download and Upload a Workflow
To efficiently create multiple workflows with the same configuration, you can use the download and upload functionality. Once you have built a workflow, you can download it as a JSON file. You can then upload the JSON file to a new blank workflow to re-apply the same processes and configuration.
You can download existing workflows and upload them only to new workflows.
To download or upload a workflow, select → or .
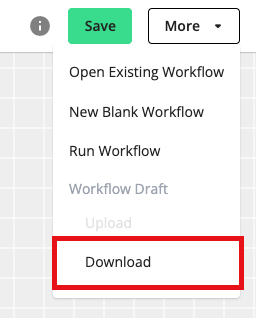
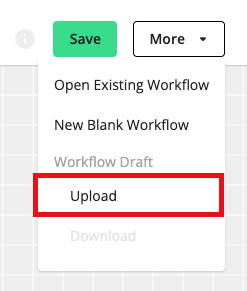
Running a Workflow
Once you build a valid workflow, you can run it by selecting → .
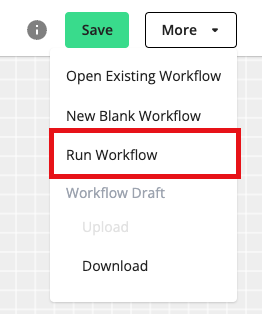
The Run Workflow dialog displays the options for the current workflow.
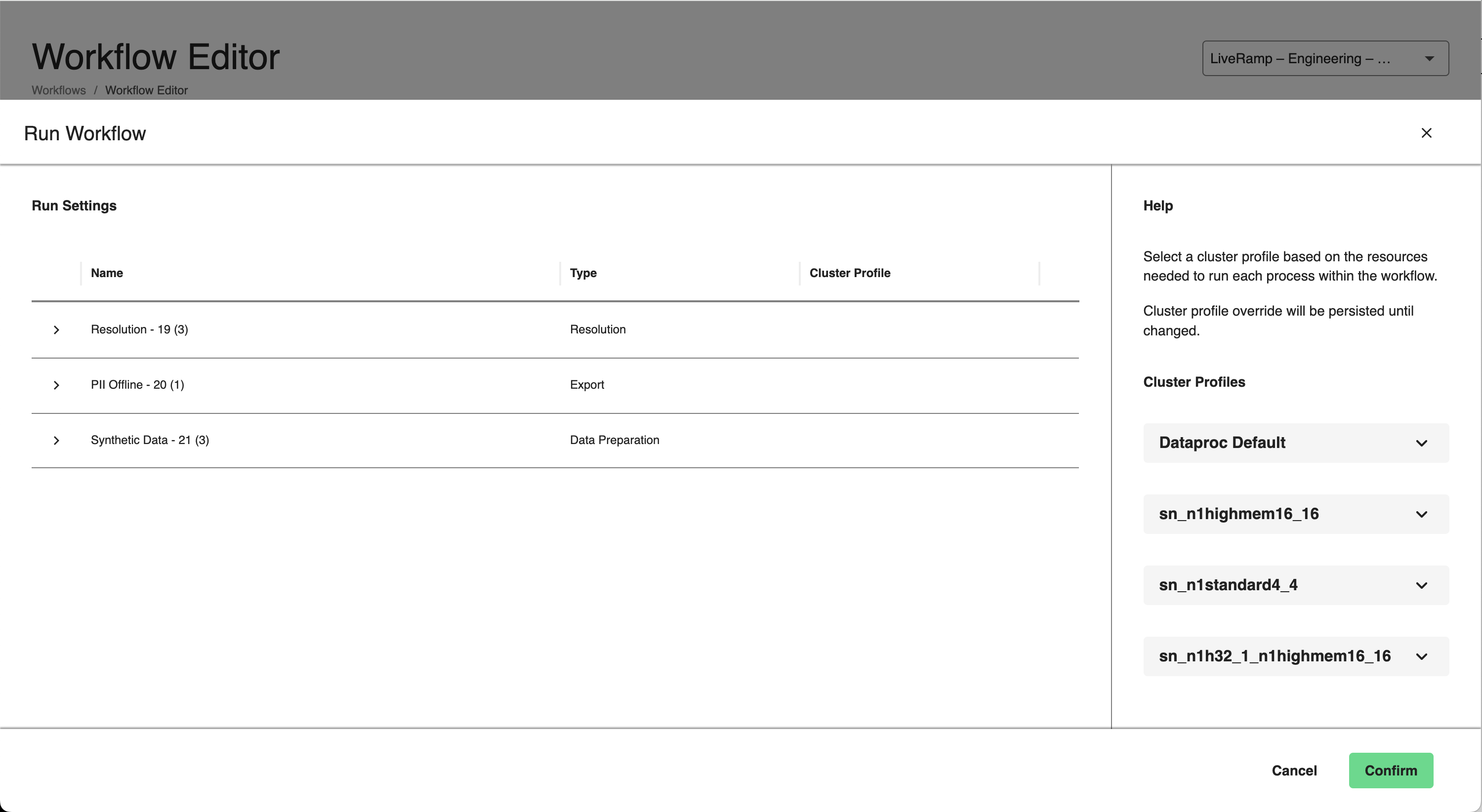
For each task in the process, you can configure the Dataproc cluster profile which determines the cluster size, machine type, disk type, and disk size. Depending on the size of the input data and the workflow's usage, you can override the default cluster profile by selecting another cluster profile. To create a new cluster profile, see "Configure Advanced Settings".
You can make any needed adjustments and click .
Set a Workflow to Live or Inactive
All workflows that have been run are live by default, regardless of their run status. You can set a live workflow to inactive to stop it from actively delivering data to production. This action is a prerequisite for deleting a workflow.
On the Workflow Editor page of the desired workflow, click .
Set the "This workflow is live" toggle to its on (live) or off (inactive) position.
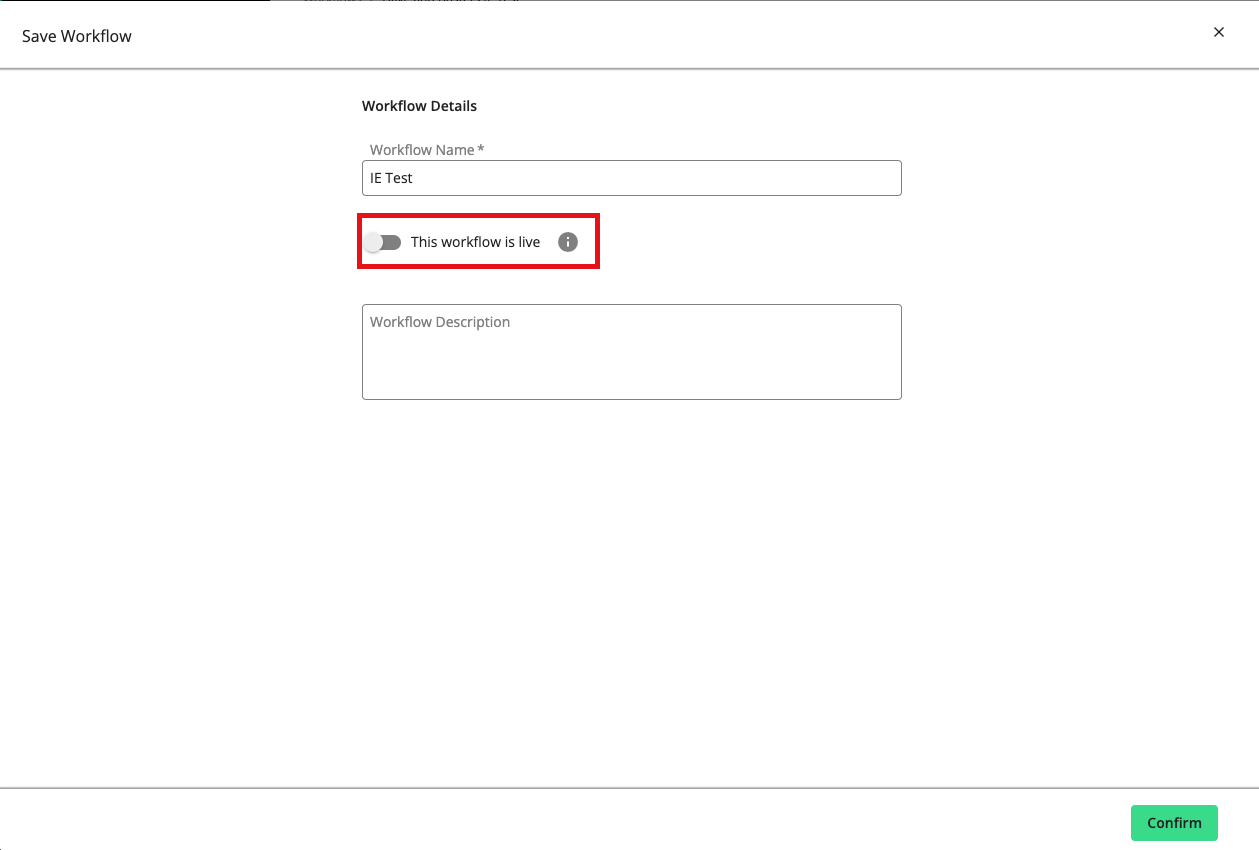
Click .
Once completed, the workflow's live status will display on the Workflows page.