File Ingestion FAQs
See the FAQs below for common ingestion questions.
Where can I view info on my files and their ingestion status?
You can view this information on the Files page in Connect.
Why does my file have an ingestion status of “Processing Paused”?
For files that show a status of "Processing Paused", you can hover over the status or open the details panel to view the reason for the pause.
In most cases, LiveRamp is working to resolve the issue. If the file status doesn't change within 24 hours, use the Troubleshoot File Upload Issue (Activation) quick case or the Troubleshoot File Upload Issue (Measurement Enablement) quick case to create a support case.
You can also attempt to correct the issue yourself based on the error message displayed and upload the file again.
For more information on troubleshooting an ingestion pause, see “Troubleshoot File Ingestion Pauses”.
Why does my file have an ingestion status of “Processing Failed”?
Under certain conditions, a file might fail the processing stage and show a status of "Processing Failed". To display the failure reason, either hover over the status or open the details panel. In many cases, the failure reason will include information to help you resolve the issue.
Note
If a file shows a status of "Transfer Failed", use the Troubleshoot File Upload Issue (Activation) quick case or the Troubleshoot File Upload Issue (Measurement Enablement) quick case to resolve the issue.
In some cases, no reason is given and you will need to use the Troubleshoot File Upload Issue (Activation) quick case or the Troubleshoot File Upload Issue (Measurement Enablement) quick case to create a support case to resolve the issue. In these cases, the following message is displayed: "The processing of this file has failed. Create a support case to resolve this."
For more information on troubleshooting an ingestion pause, see “Troubleshoot File Ingestion Failures”.
Why does a yellow caution icon appear next to the file’s name on the Files page?
When a file exceeds one or more of LiveRamp's recommended file limits, a yellow caution icon is displayed next to the file name on the Files page. To display the specific issue, either hover over the icon or open the details panel by clicking on that file's row.
To minimize delays and ensure maximum performance, keep within these limits.
For more information, see “Files That Exceed Product Limits”.
What does “unassociated files” mean?
If you see a selection for “Unassociated files” in the Audience dropdown on the Files page, or an alert for unassociated files at the top of the page, that means that there are files in your account that are in the process of being transferred and are not yet associated with the appropriate audience(s).
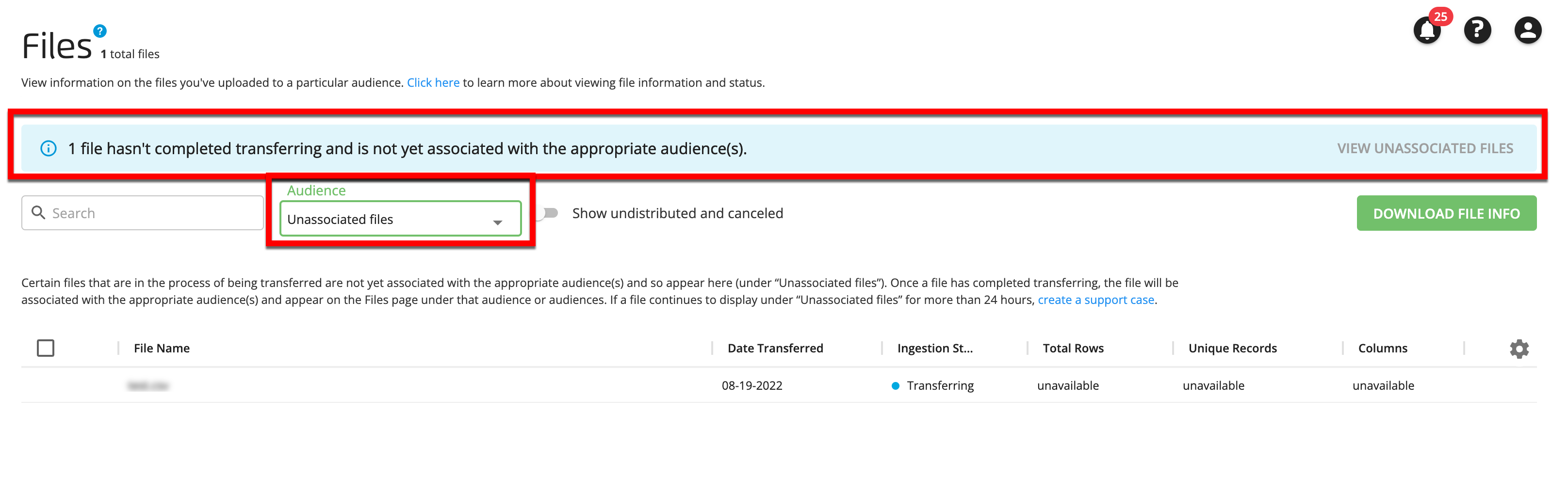
For files that LiveRamp retrieves from a customer resource, such as an AWS S3 bucket or GCS bucket, those files don’t get associated with their audience(s), and don’t appear on the Files page under those audiences, until transfer is complete.
Note
Files that are uploaded to a LiveRamp resource, such as LiveRamp’s SFTP, are immediately associated with the appropriate audience and so will never appear as unassociated files.
Once a file has completed transferring (which usually takes 20 minutes or less), the file will be associated with the appropriate audience(s) and appear on the Files page under that audience or audiences.
For more information, see “Unassociated Files”.
How can I cancel a file import?
For files that haven’t yet completed processing, you can cancel the file import from the Files page. For more information, see “Cancel a File Import”.
Why does my uploaded file appear in Connect as a single segment?
If you’re seeing that your uploaded file is appearing in Connect as a single segment with the name of the file, this might be because your audience was originally configured for file-wide fields.
A file-wide field is a way to send data where all the records in the file are members of one particular segment. The name of the file indicates the segment name for the file-wide field.
For example, a file named "LiveRamp_test_field.csv" would result in a segment named "LiveRamp_test_field.csv=1" where every record in the file is part of the segment.
To change your audience configuration or to check to see if this is what’s causing your file to appear as a single segment, use the Troubleshoot File Upload Issue (Activation) quick case to create a support case.
How can I delete a file from an audience?
Admin users can remove a file from an audience by deleting the file. If your LiveRamp account is billed on Records Under Management (RUM), this could reduce the number of records being managed.
For more information and instructions, see “Delete a File from an Audience”.