Delete a File from an Audience
Admin users can remove a file from an audience by deleting the file. If your LiveRamp account is billed on Records Under Management (RUM), this could reduce the number of records being managed.
Note
New audiences are configured with an import recency filter to automatically delete files that are older than 360 days. For an existing audience without an import recency filter, you can create a support case to request an import recency filter. For more information, see "Automatically Delete Older Files".
File Deletion Guidelines
When deleting a file, keep the following guidelines in mind:
Once a file has been deleted, the data in that file is no longer available. Any field values that are in the deleted file will be removed, even if they were present in previous files. The file would need to be uploaded again to access the data.
When deleting a compacted file and/or a grouped file (a file that was part of the same import as one or more other files), additional files might be deleted. During the deletion process, a confirmation dialog appears to allow you to review the list of files that will be deleted. See "Imported File Types" for more information.
If you need to delete an individual field or derived segment from an audience, see "Delete a Field or Derived Segment."
If data from a deleted file is being distributed to one or more platforms using the "active refresh" refresh option, deleting that file can trigger an active refresh, which can cause increased counts at your destination platforms. If you're going to delete multiple files, we recommend deleting them at the same time to limit the number of active refreshes that get triggered.
If the audience is using the "full refresh" update option and you're distributing segments from that audience to one or more Record Sync-enabled destinations, deleting a file might cause those segments to go to zero in the Record Sync destination platforms. To delete a file, create a support case so that LiveRamp can ensure that you don't encounter issues.
Steps to Delete a File
To delete a file or files from an audience:
From the navigation menu, select Data In → Files to navigate to the Files page.
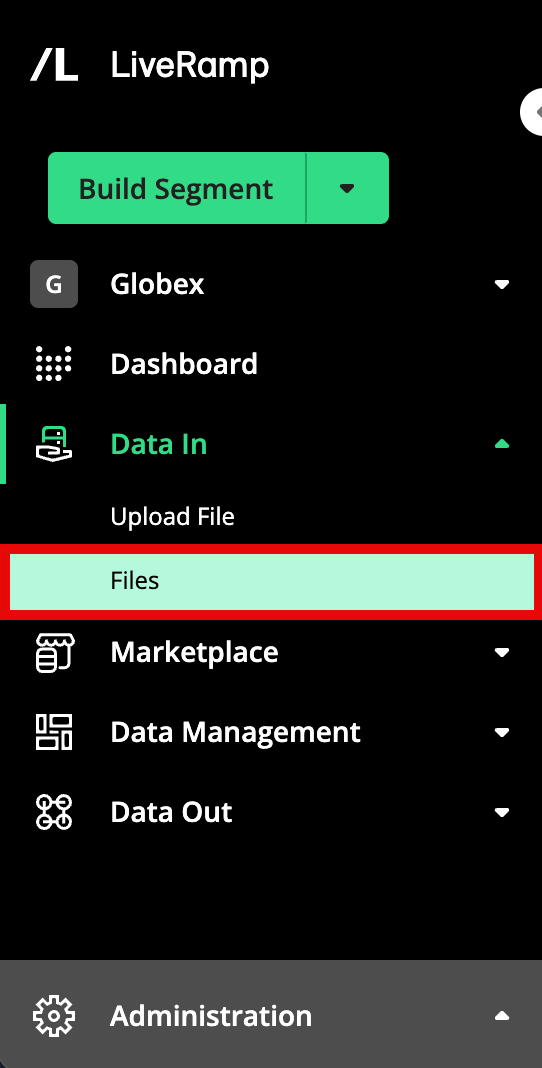
Select the appropriate audience from the Audience dropdown menu.
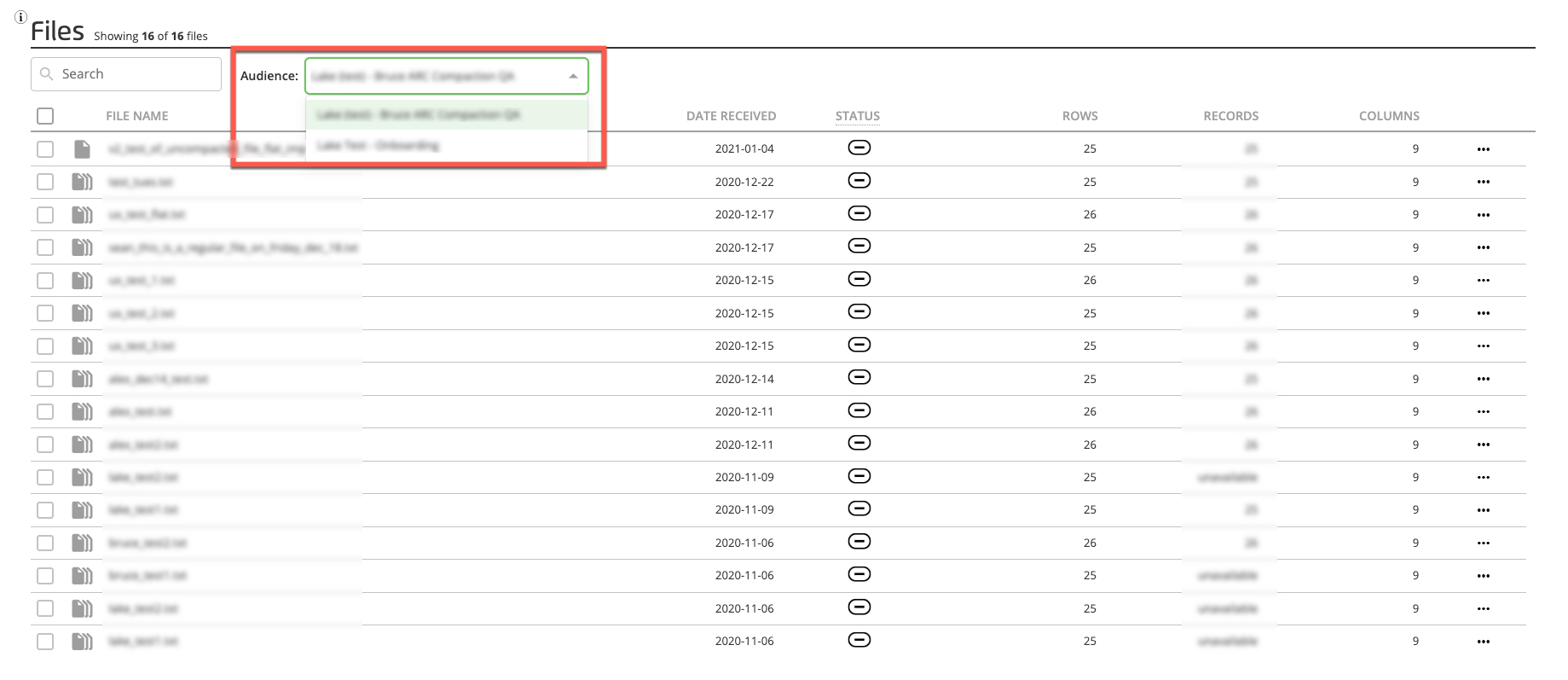
Check the check box for the file to be deleted.
Note
Multiple files can be selected for deletion.
Click the Trashcan icon to delete the file(s).
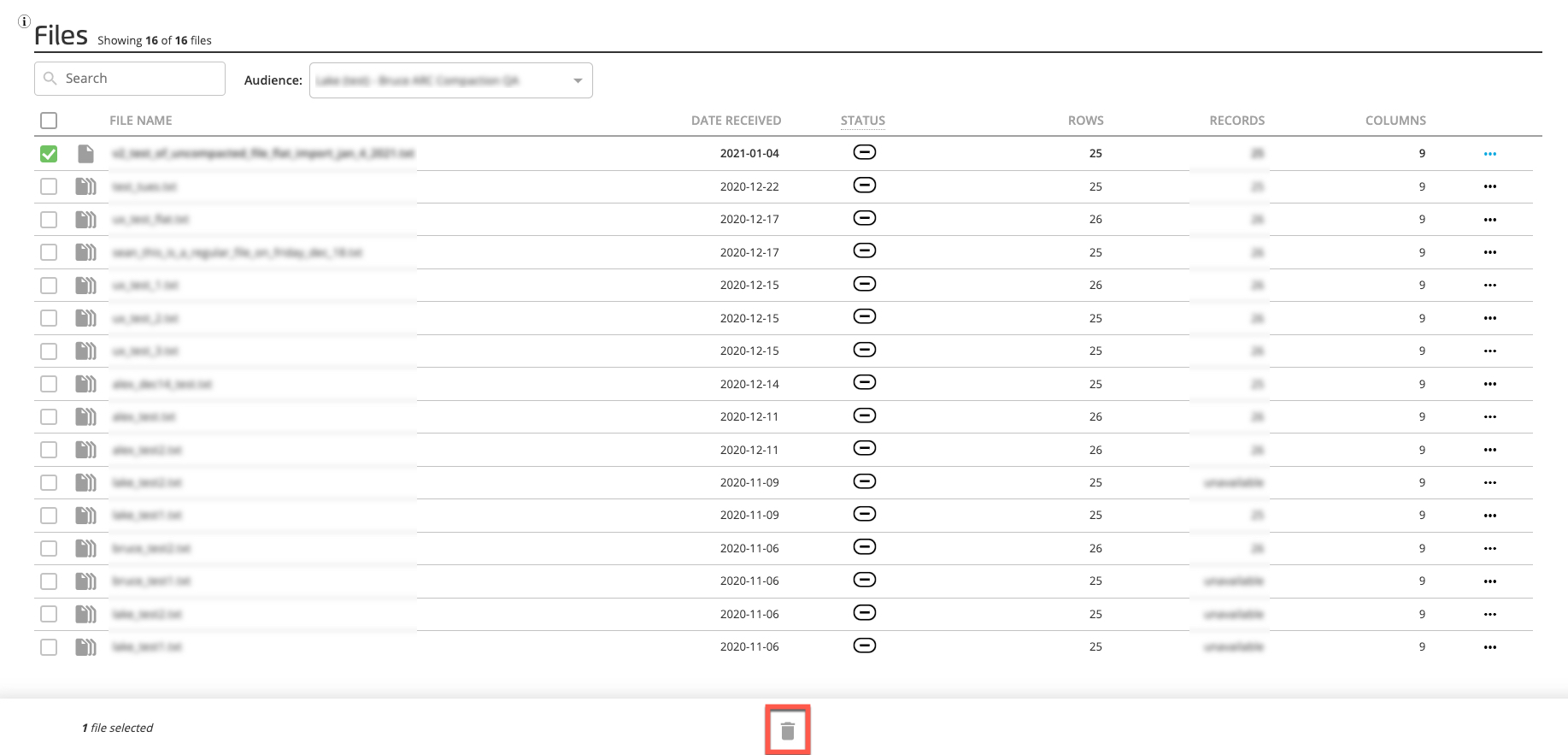
In certain situations (such as when deleting a compacted file and/or a grouped file), a confirmation dialog appears with information about the additional files that will be deleted (see "Imported File Types" for additional information).
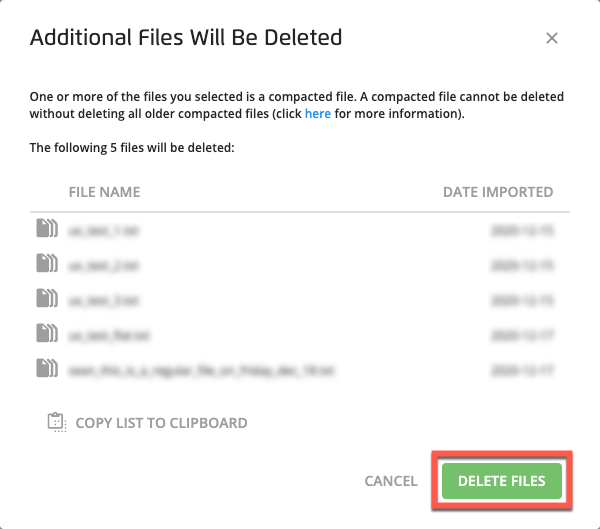
Click Delete Files to confirm that deletion.
A success banner appears:

Note
If you want to restore the deleted file(s), click Undo before the success banner disappears (after seven seconds).