The Google Campaign Manager Offline Conversions API Program for Offline Conversions
The Google Campaign Manager Offline Conversions API Program for Offline Conversions enables Google DV360 customers and Campaign Manager 360 customers to understand the ROI of their advertising campaigns across online and offline purchase channels in one place. This enables closed-loop measurement of transactions tied to digital ad exposure to provide marketers a full understanding of the customer journey.
This attribution analysis is done by Google and is available in Google DV360.
Note
You must be an existing customer of a specific DV360 product (such as Display) to get visibility into Conversions API data. For example, if you are not a DV360 Display client, you will not see Conversions API data for your search campaigns.
LiveRamp's integration only covers offline conversions. Online conversion attribution must be implemented directly with Google.
The Google Campaign Manager Offline Conversions API Program for Offline Conversions was formerly known as "the Google Campaign Manager Offline Conversions API Attribution Program".
Program Benefits
Utilizing info from the Campaign Manager Offline Conversions API, advertisers can:
Further refine their ad campaign to optimize bids (manual or auto) to drive performance
Exclude or remarket to existing customers
Provide personalized creative experiences
Overview of Steps Involved
The following steps need to be performed to enable the attribution analysis in Google Ads:
You authorize LiveRamp to send data to your Campaign Manager 360 account.
You grant LiveRamp user access to insert (upload) offline conversions to your account.
If necessary, set up your Floodlight activities and custom Floodlight variables.
You send the generated IDs to LiveRamp.
You contact LiveRamp to set up additional audiences in Connect for each additional Floodlight activity, if necessary.
You send LiveRamp a sample conversion data file that follows the guidelines listed below.
You activate the campaign.
You send conversion data from the last 28 days to LiveRamp.
LiveRamp matches the data and delivers your data to your Google DV360 account.
You view the attribution analysis in Google DV360.
See the appropriate sections below for more information on performing these steps.
Authorize LiveRamp to Send Data to your DV360 Account
Contact your DV360 Account Manager to inform them you wish to enable the LiveRamp + DV360 integration. Once you receive an email from your DV360 Account Manager asking for confirmation to allow LiveRamp to send data into your account, provide confirmation.
Grant LiveRamp User Access in Campaign Manager 360
This step will grant LiveRamp access to insert offline conversion data into your Campaign Manager 360 account. The permission given will only allow LiveRamp to insert offline conversions via the API.
Tip
Save the ID: Once you’ve created a new user profile for LiveRamp, record the LiveRamp Access Profile ID so you can send it to us in a later step.
To grant access in Campaign Manager 360:
Create a new user role:
From the navigation menu in Campaign Manager 360, select and then select .
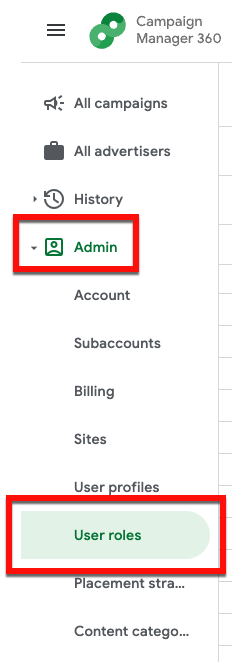
From the User Roles page, click .
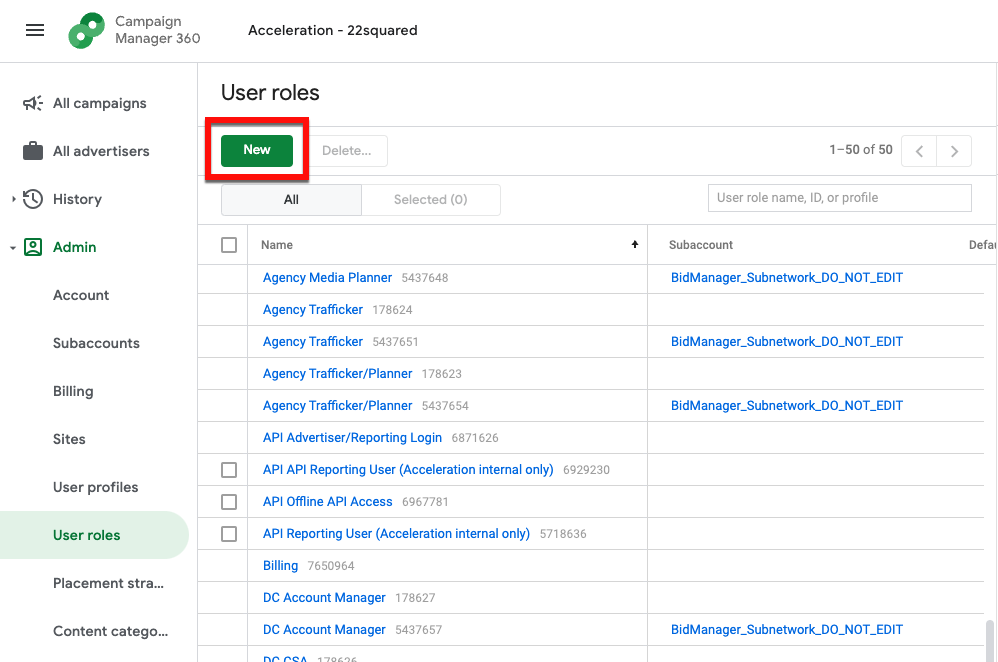
In the “User role name” field, enter “Offline API Access”.
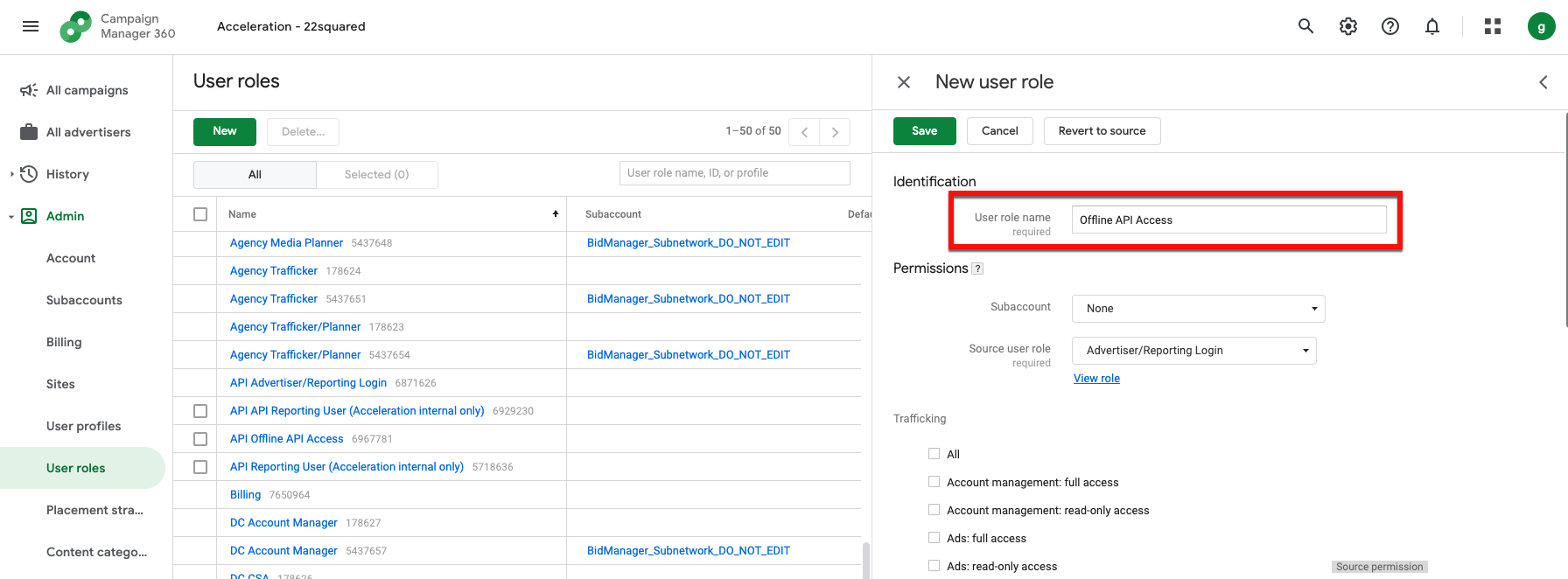
In the “Source user role” field, select “Advertiser/Reporting Login”.
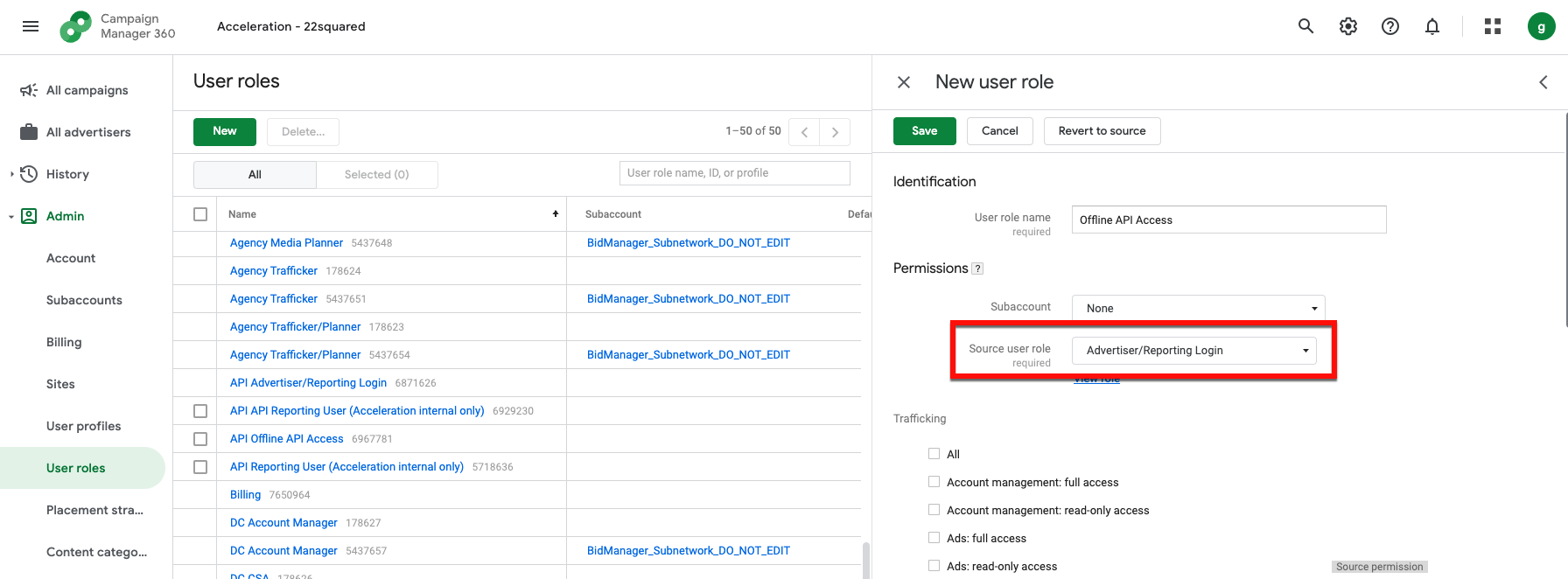
In the Trafficking section, check the check box for “Floodlight: Full Access” (leave all other boxes as is).
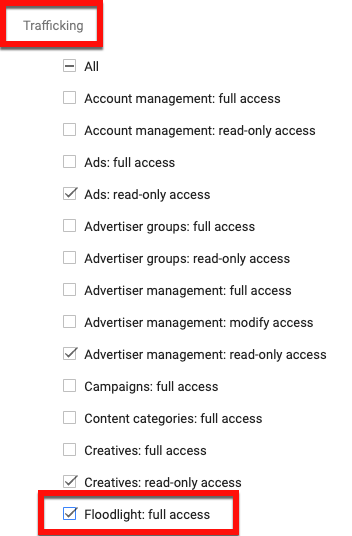
In the Reporting section, uncheck all check boxes and check the check box for “Insert offline conversions”.
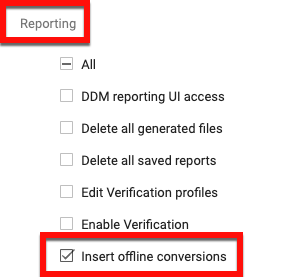
Click .
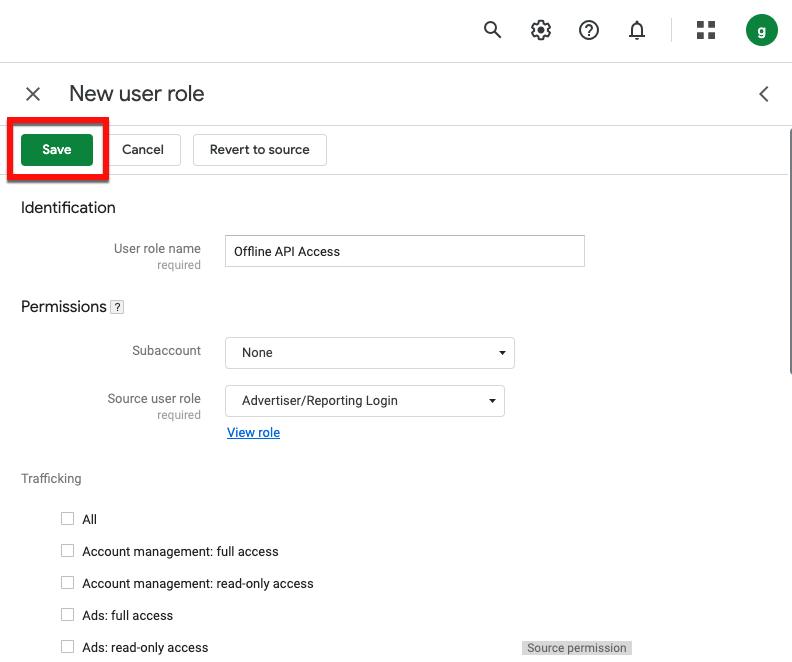
Create a new user profile:
From the navigation menu, select and then select .
From the User Profiles page, click .
Enter the following information:
Email: googleauth@liveramp.com
Profile name: LiveRampAPIAccess
Note
Google might add a number at the end of this name– this is okay.
User role: Offline API Access
Click .
Set Up Floodlight Activities and Custom Floodlight Variables
Floodlight Activities
Floodlight activities are used as conversion tags in DV360 to group conversions. For example, if you manage multiple brands, you might use a different Floodlight activity for each brand. This enables Campaign Manager 360 reporting to filter by advertising campaign conversions.
Note
You can use up to five Floodlight activities with your LiveRamp integration. Each Floodlight activity requires a corresponding LiveRamp audience. Follow the steps in the “Create Additional Audiences” section below to create additional audiences if you use more than one Floodlight activity.
If you haven’t set up Floodlight activities for a prior campaign, follow the steps below to create Floodlight activities.
To create a Floodlight activity in Campaign Manager 360:
From the navigation menu, select and click on the desired advertiser name.
Create a new Floodlight activity group:
From the navigation menu, select and then select .
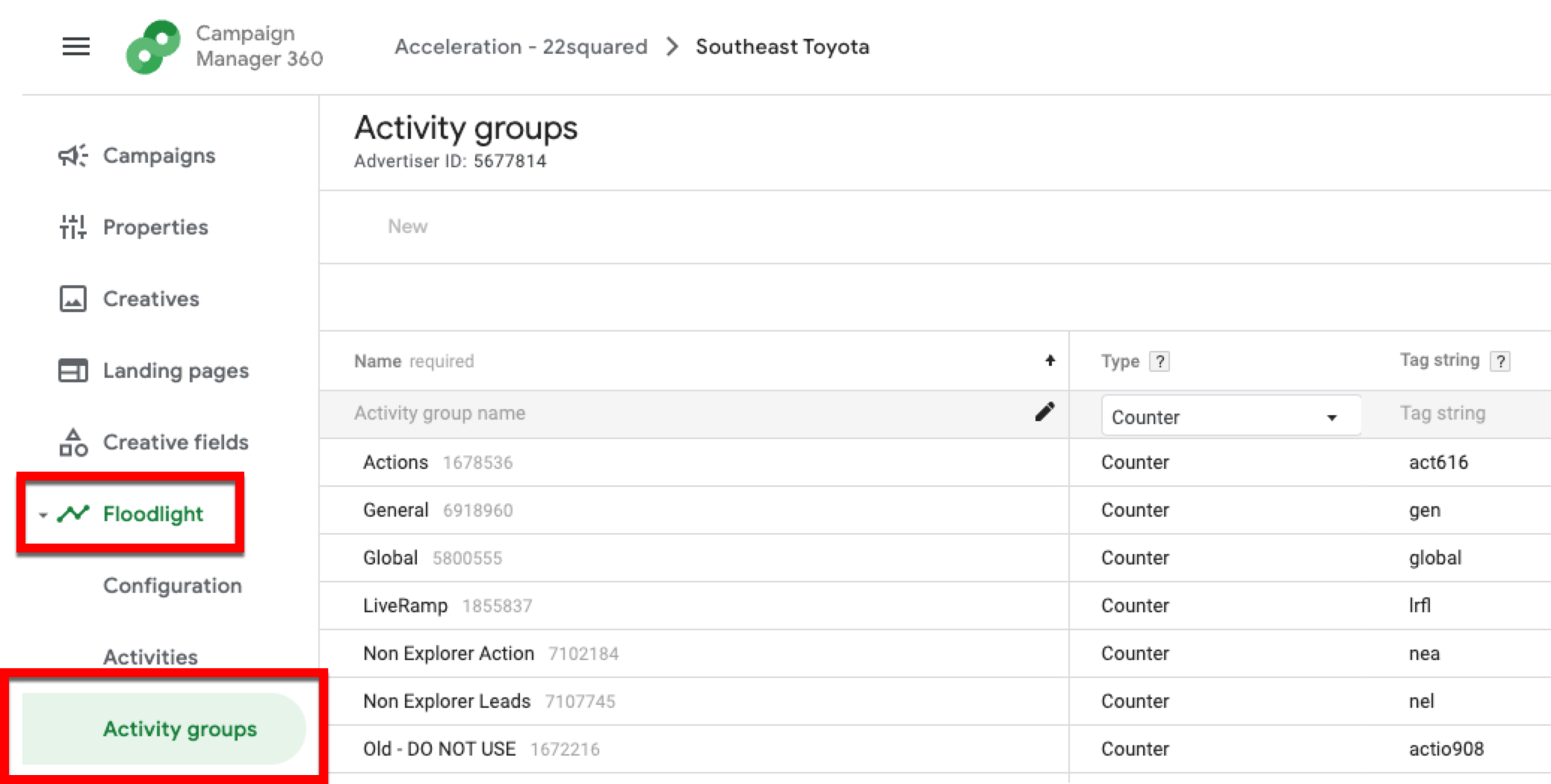
Click .
Fill out the required fields.
Click .
Create a new Floodlight activity:
From the navigation menu, select and then select .
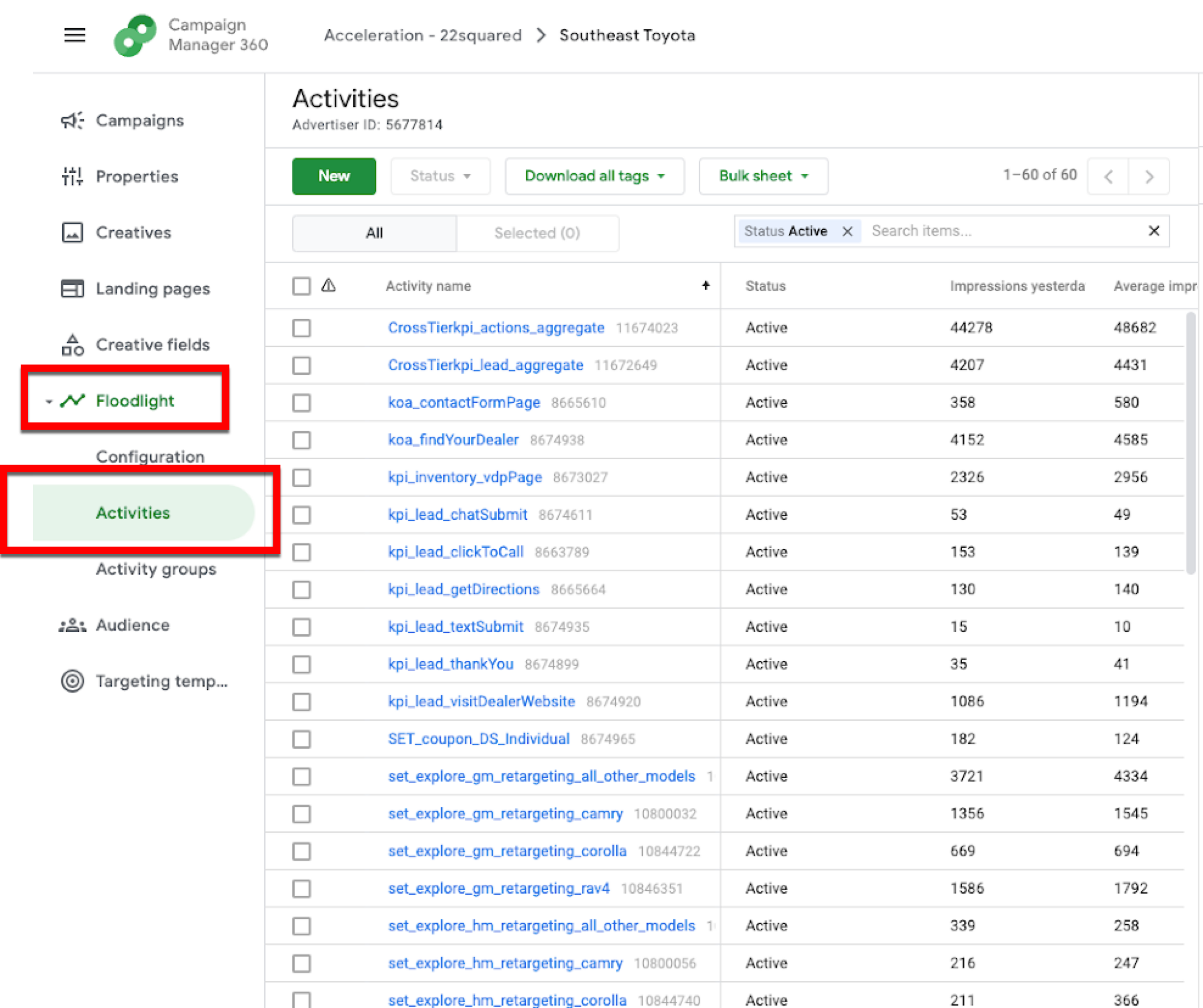
Click .
Fill out the required fields and then click .

Follow the same process (apart from selecting the advertiser name) to create additional Floodlight activities.
Note
Typically, a maximum of five Floodlight activities can be used with the LiveRamp integration. Contact LiveRamp to create additional audiences if you use more than one Floodlight activity. Talk to your LiveRamp representative if more than five Floodlight activities are needed for your situation.
Custom Floodlight Variables
Custom Floodlight variables allow you to further categorize your conversions for each Floodlight activity by such categories as product groups, customer type, or conversion channels (e.g., in-store sales or phone sales). Each variable is given an ID starting with “U” (such as “U1”). You create a variable name (the “friendly name”) and select the appropriate data type (string or number) when creating the variable.
Use custom Floodlight variables in the way that makes the most sense for your situation. For example, if your offline conversions goal is to track the different customer types that make an in-store purchase, you might create the following custom Floodlight variables and include the following variables fields in your conversion files:
Custom Floodlight Variable ID | Friendly Name | Field Name |
1 | New Customer | U1 |
2 | Reactivated Customer | U2 |
3 | Existing Customer | U3 |
If your offline conversions goal is to track the different channels through which a customer converts, you might create the following custom Floodlight variables and include the following variables fields in your conversion files:
Custom Floodlight Variable ID | Friendly Name | Field Name |
1 | In-Store | U1 |
2 | Phone | U2 |
3 | Catalog | U3 |
Your team with access to the Campaign Manager UI will need to create these variables. For more information and instructions on creating variables, see Google’s documentation.
Caution
Variable limitations: While Google allows you to create up to 100 variables per Floodlight configuration with no maximum variable name length, LiveRamp can only accept a maximum of 45 variables and variable names of 50 characters or less.
These variables (also referred to as "U variables") are placed at the end of the conversion data file, with each column named with the variable number (such as "u1", "u2", "u3", etc., up to a maximum of 45 variables.
Keep the following in mind:
Each U variable should only have one value per record.
U variable values cannot contain commas. For example: "San Francisco, CA" is not permitted.
U variables need to be consistent across all files within the same Floodlight configuration.
Locate Your Floodlight Custom Variable IDs
Your conversion data files will need to include the appropriate Floodlight custom variable IDs (such as “u1”) in the column headings.
To find the variable IDs in Campaign Manager 360:
From the navigation menu, select and click on the desired advertiser name.
From the navigation menu, select and then select .
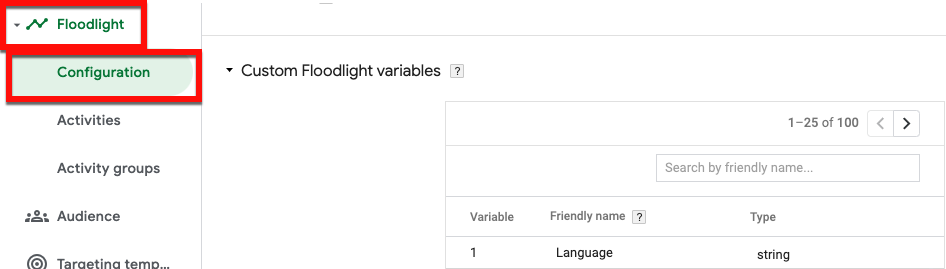
Scroll down to the Custom Floodlight variables section.
Find the numeric values for the variables you want to include.
In the above example, the Floodlight variable for “Language” would be "u1."
Send IDs to LiveRamp
Once you’ve completed the steps above, send an email to your LiveRamp representative that includes the following information:
Confirmation that you have completed all steps above.
The LiveRamp Access Profile ID.
Up to five Floodlight Activity IDs.
Format the File
Tip
To download an Excel file template that contains all possible columns and formatting instructions, click here.
After transferring your data into the file template, be sure to delete the row with the formatting instructions and save the file in one of our allowed file types (.csv, .tsv, .psv, or .txt) before uploading.
Once the file has been formatted correctly, upload the file to LiveRamp. See the “Upload the File” section below for more information.
Note
Once you set up the file format for an existing conversions program feed, try to keep the file format (such as the column headers or the column order) the same for all subsequent files. If you change the file format for an existing feed, create a support case before uploading the new file to ensure your existing feeds are not impacted. For more information, see "Changing the Format of an Existing File".
List of All File Columns
See the table below for a list of columns and formatting instructions:
Field Name | Column Required? | Values Required? | Notes |
first_name | Yes | Yes (if name and postal address (NAP) is used as an identifier) | |
last_name | Yes | Yes (if NAP is used as an identifier) | |
address_1 | Yes | Yes (if NAP is used as an identifier) | |
address_2 | Yes | No |
|
city | Yes | Yes (if NAP is used as an identifier) | |
state | Yes | Yes (if NAP is used as an identifier) |
|
zip | Yes | Yes (if NAP is used as an identifier) |
|
email_1 | Yes | Yes (if email address is used as an identifier) |
|
email_2 | Yes | No |
|
email_3 | Yes | No |
|
email_4 | Yes | No |
|
transaction_category | Yes | Yes |
|
transaction_timestamp | Yes | Yes |
|
transaction_amount | Yes | Yes |
|
phone_1 | Yes | Yes (if phone number is used as an identifier) |
|
phone_2 | Yes | No |
|
quantity | Yes | Yes |
|
ordinal | Yes | Yes |
|
u# | No | No |
|
Header Row Example
The headers shown in bold are required.
first_name|last_name|address_1|address_2|city|state|zip|email_1|email_2|email_3|email_4|transaction_category|transaction_timestamp|transaction_amount|phone_1|phone_2|quantity|ordinal|u1|u2| .. | u45Conversion Data Examples
Your conversion data should look like this:
Rishi|Desmai|44 Main Street|#12|San Francisco|CA|94100|rishi@gmail.com|rd@ymail.com||||New Customer|2014-03-31T17:01:18Z+0000|99.99|4152234123||3|123abc|In-Store Justin|Riediger|55 Mission Street||San Francisco|CA|94500|justin@gmail.com||||Reactivated Customer|2014-03-30T21:21:41Z+0000|55.55|4152905412||2|Online
Send Conversion Data to LiveRamp
In order for LiveRamp to match offline conversion data against anonymous DV360 users targeted during your advertising campaigns, provide LiveRamp with sample conversion data that includes offline identifiers (usually PII).
Once your campaign has started, send conversion data to LiveRamp at your preferred cadence (daily, weekly, monthly, etc.), but do not send more than one file per day.
Tip
Most customers automate this process to send files on a regular cadence.
Caution
If there are transactions pertaining to different Floodlight activity IDs, separate the transactions into separate files based on Floodlight activity. Each file should be uploaded into the appropriate LiveRamp audience for that particular Floodlight activity on Connect.
Caution
Most platforms require that at least 1,000 unique transaction events be uploaded over a 28-day period.
Conversion Data Guidelines
Each conversion data record must include at least one PII identifier (name and postal address, email, or phone) and the required conversion data:
Transaction category
Transaction timestamp
Transaction amount
Quantity
Order ID (ordinal)
Caution
The values in the “transaction category” column are for LiveRamp’s internal processing only and do not get passed on to Google. Do not use the “transaction category” column to categorize your transactions. Either separate your transactions into different Floodlight activities or assign Floodlight custom variables (u-variables) to your transactions.
Other optional conversion data (such as custom Floodlight variables) can be included as well. See the “Format the File” section for more information.
Make sure to also follow these additional guidelines:
Avoid sending duplicate transactions (transactions already sent to LiveRamp). If you send weekly or monthly files, only send transactions that occurred since the previous file was sent.
Do not include transactions that occurred more than 28 days ago. LiveRamp can only match transactions to clicks that occurred in the last 28 days.
Do not include conversions with a conversion date in the future.
Upload the File
Upload conversion data files using LiveRamp's SFTP server, your SFTP server, or our Connect UI.
You can also have us pull files from an AWS S3 bucket or GCS bucket. See “Getting Your Data Into LiveRamp” for more information.
Caution
Files uploaded to Connect cannot be larger than 500 MB and file uploads to Connect cannot be automated. For these reasons, we recommend either uploading via our SFTP server or having us pull files from an S3 or GCS bucket.
To upload files using LiveRamp's SFTP: Use the credentials provided by your technical contact once the agreement has been signed and follow the instructions in “Upload a File via LiveRamp's SFTP”.
To upload files using your SFTP: Follow the instructions in “Upload a File via Your SFTP”.
To upload files using Connect: Log in to Connect with the credentials provided for you by your LiveRamp representative and then follow the instructions in “Upload a File via Connect”.
After uploading the first file, email your LiveRamp technical account manager or GoogleOperations@liveramp.com to confirm that you have uploaded conversion data.
Note
For future uploads, you do not have to email LiveRamp to confirm that you have uploaded data assuming headers have not changed or additional columns have not been added.
Once the file is uploaded, information on file processing status can be viewed in LiveRamp Connect. The conversion data can usually be viewed in Google 2-3 days after upload.
Most customers automate this process to send files on a regular cadence.
Caution
Cadence: Files can be delivered at any cadence (daily, weekly, monthly, etc.), but do not send more than one file per day.
FAQs
You may take the file you are working with for the Google Store Sales Improvements (GSSI) program and perform the following actions in order to use it with Google Campaign Manager 360 Offline program (see “The Google Store Sales Improvements Conversions API Program for Offline Conversions” for more information):
Note
You might want to use a universal file for most or all of your conversions programs. For more information, see "Using a Universal File for Multiple Conversions API Programs".
Add the following fields:
quantity
order_id (ordinal)
Cart items under the ordinal, including product lists
Floodlight custom variable IDs (“U1”, “U2”, etc., if needed)
Make sure that the modified file has the fields shown below in the order listed:
first_name
last_name
address_1
address_ 2
city
state
zip
email_1
email_2
email_3
email_4
transaction _category
transaction_timestamp
transaction_amount
phone_1
phone_2
quantity
order_id (ordinal)
All the cart items listed under the ordinal
Floodlight custom variable IDs (“U1”, “U2”, etc.)
Google recommends that you use the Campaign Manager 360 Offline Conversions API.
Conversions uploaded with the Campaign Manager Offline Conversions API are available in Campaign Manager 360, Search Ads 360, and Display & Video 360.
Google recommends that you upload transactions on a daily basis to provide the most up-to-date reporting and minimize any risks of data gaps.
Include all traceable offline conversions in your delivery. Do not include online conversion data.
Avoid sending duplicate transactions (transactions already sent to LiveRamp). If you send weekly or monthly files, only send transactions that occurred since the previous file was sent.
Do not include transactions that occurred more than 28 days ago. LiveRamp can only match transactions to clicks that occurred in the last 28 days.
Do not include conversions with a conversion date in the future.
Each product should be its own record, with a "conversion quantity" of “1” and its granular item value in the “transaction_amount” field.
Use the “order_id” field to insert a unique ID that represents the transaction. This would be the same across all conversions in a transaction.
See the example below:
order_id | transaction_amount | product_id | quantity | product_price |
|---|---|---|---|---|
1234 | 19.99 | 835823 | 1 | 19.99 |
1234 | 22.50 | 38483 | 3 | 7.50 |
The total setup for the Campaign Manager 360 Offline Conversions API will take about a week. After the delivery is sent, it will take approximately 2-3 days before you may view the conversion data in CM360.
For any further questions, create a case in the LiveRamp Community portal.
Total Conversions is a metric you see within Google’s platform. Google defines Total Conversions as all conversions within a specific reporting period. It is the aggregate of the deduplicated transactions that were recognized as a conversion.
In order for any given conversion to count towards Total Conversions, the “quantity” field must contain a value of at least “1”. A deduplicated transaction with a quantity of “1” will count as 1 conversion in the Total Conversions metric. A transaction with a quantity greater than “1” will increase the Total Conversions bottom line.
Note
If your Total Conversions is higher than expected and the values in your “quantity” field are greater than 1, we recommend defaulting all “quantity” values to “1”.