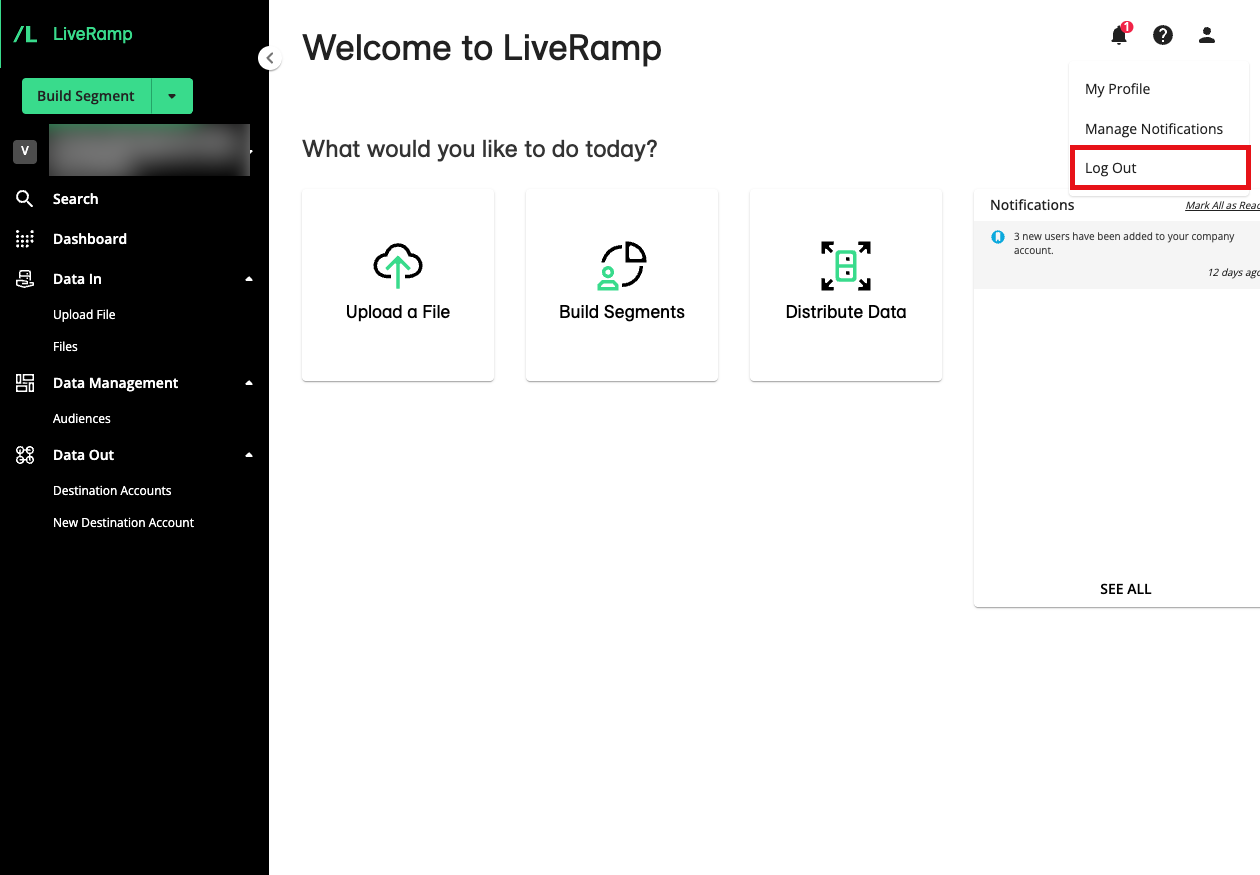Getting Set Up in Connect
See the sections below for information on common setup activities you might want to perform in Connect.
Note
Some setup tasks can only be performed by a user with admin-level permissions. For more information, see “Roles and Restrictions for Connect Users”.
Many of these setup activities are performed on one of the tabs of the Company Settings page. To access the Company Settings page, select Administration → Company Settings in the navigation menu.
Log In to Connect
The Connect application is accessed by going to "https://connect.liveramp.com/".
To open Connect, you first need to log in with your credentials on the login page.
Note
If you are already logged into another LiveRamp application (such as Safe Haven), you are automatically logged into Connect.
You can access the login page in one of the following ways:
Navigate to Connect at "https://connect.liveramp.com/".
Navigate to the login page directly at "https://sso.liveramp.com/login/login.htm".
From the LiveRamp website, click the "Log in" text in the upper right.
For complete instructions, see “Log In to Connect”.
Set the Active Account
Connect lists the name of the active account in the upper left of the UI, under the Quick Actions menu.
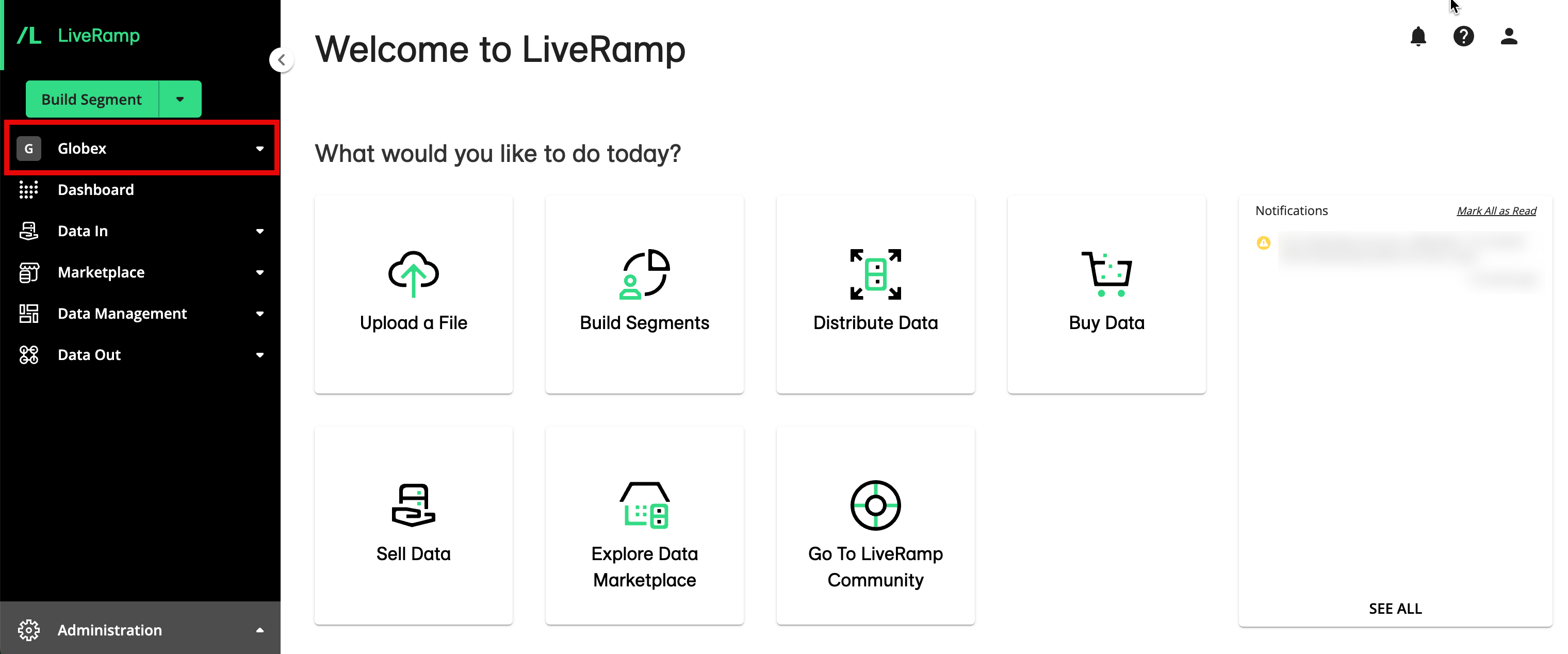
If you have only one account, that account name will appear by default.
If you have more than one account, you can switch between accounts by clicking the down arrow next to the account name and selecting the desired account. If you have a large number of accounts, you can use the search bar to filter the account list.
Add Users
During Implementation, LiveRamp will set up your initial Connect users in your account and provide them with credentials. You can view your users (and their roles) on the Accounts page.
You can add additional users by following the instructions in “Add Users to Your Company Account”.
Each user will have access to every audience in your account. You can set each user’s role when you add the user. For more information on the roles available, see “Roles and Restrictions for Connect Users”.
View a User’s Connect Role
To view the roles (previously known as "access levels") for the users in your account, select Administration → Accounts. Each user's role is displayed in the Roles column.
Create a New Audience
In LiveRamp Connect, files and segments are stored in "audiences." Audiences are a container for your data: a way to separate and organize different datasets.
To view your audiences, select Data Management → Audiences in the navigation menu to navigate to the Audiences tab of the Company Settings page.
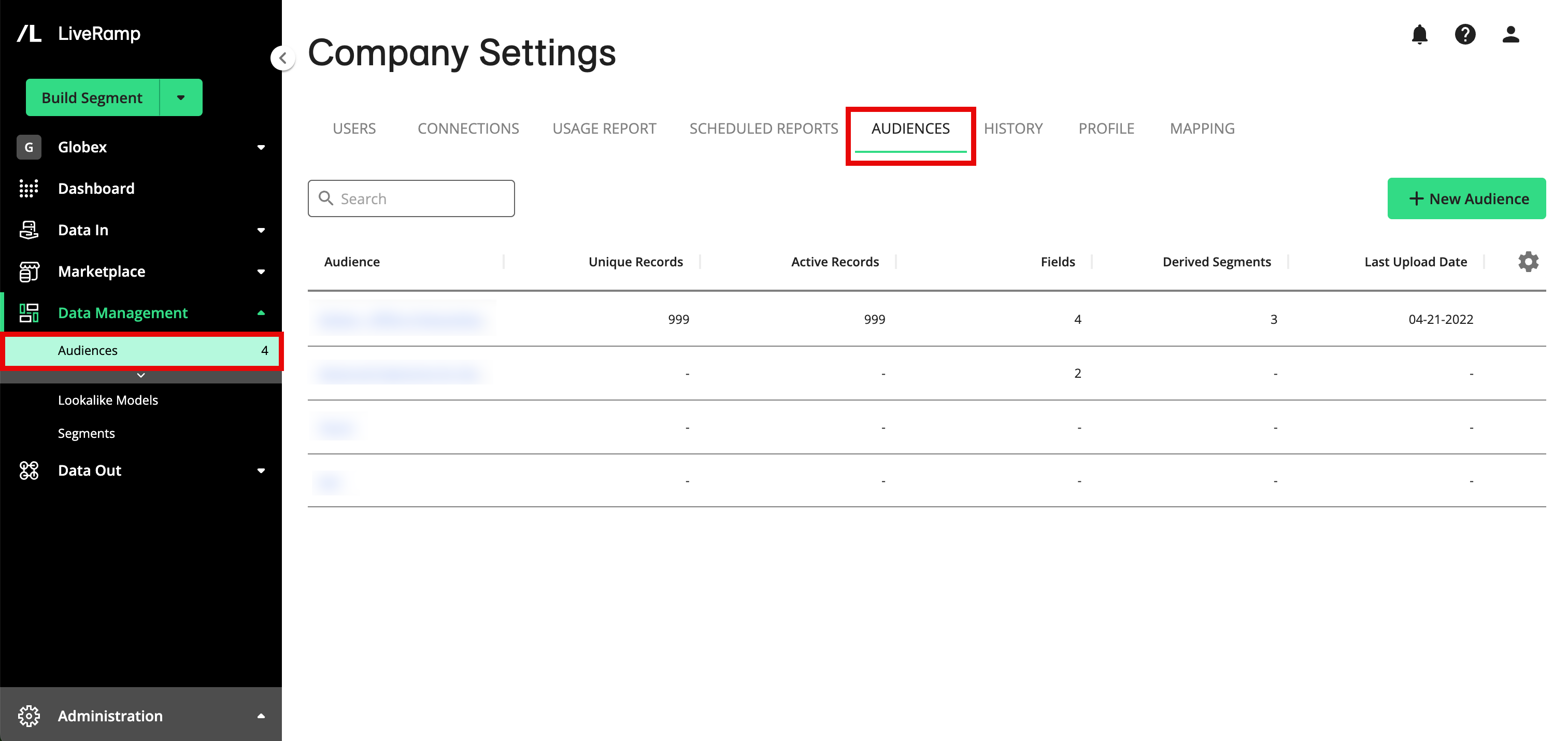
You will generally have one audience for each workflow, just to keep things organized.
In most cases, your Implementation team will have created all the audiences you need in your account, depending on your current situation and needs. However, as your situation changes, you might need to create additional audiences in your account based on your data management needs and based on the types of identifiers used in the audience data. For more information, see “Determining the Number of Audiences to Create”.
If you need to create a new audience at some point, see the instructions in “Create a New Audience”.
Notifications
You can receive notifications in Connect and via email when certain actions occur, such as when a file fails to ingest or when a file has been delivered.
In Connect, the number of unread notifications is displayed as a number in red next to the Notifications icon that appears in the upper right of every page. You can click on the icon to open the notification pane (for more information, see “Viewing Notifications in the Notification Pane”).

You can view and manage your notifications from the Notifications page (for more information, see “Viewing Notifications on the Notifications Page”).
Reset Your Password
If you've forgotten your password and cannot log into Connect, you can reset your password from the login page (or go directly to this password reset page).
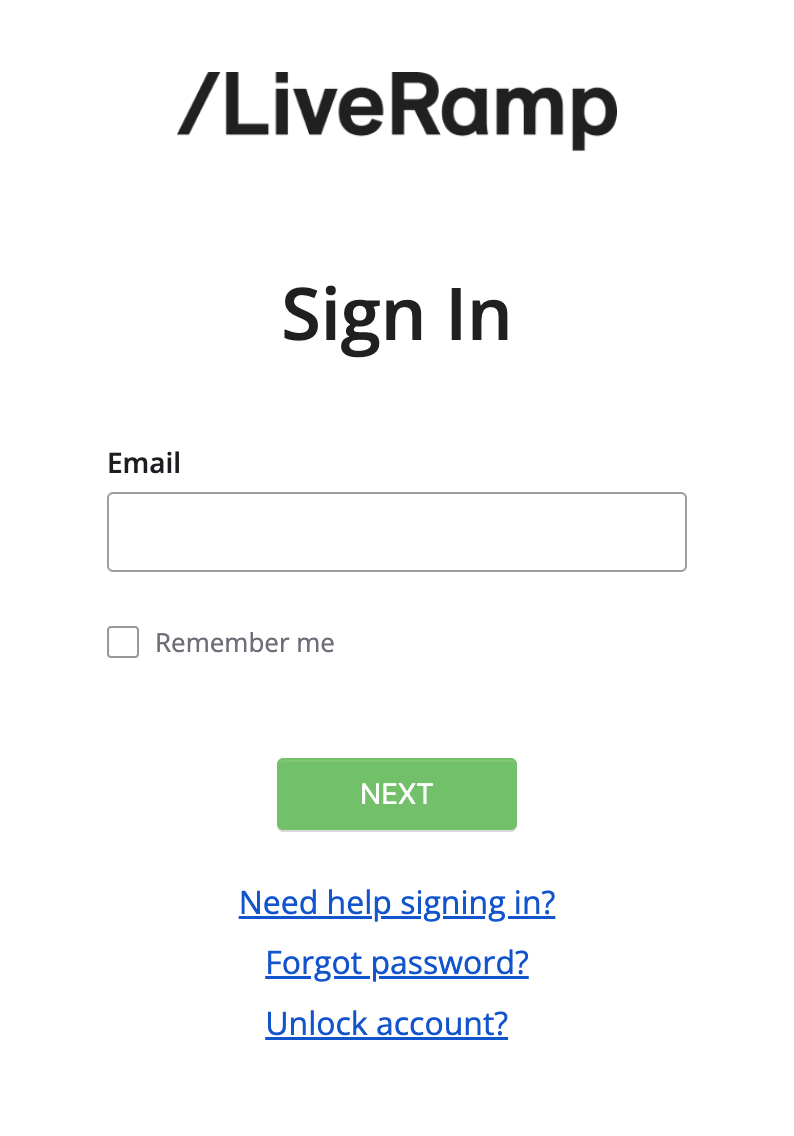
For complete instructions, see “Reset Your Password”.
Log Out
If you want to log out of Connect, you can click the Profile icon in the upper right corner of any page and then select “Log Out”.