View Delivery Status
If you want to check on the status of a delivery to a particular destination account or troubleshoot a delivery issue, you can view the delivery job status for each of your actively distributing destination accounts on the Delivery Job Status page.
If you want to check on the status of a delivery to a particular destination account or troubleshoot a delivery issue, you can view the delivery job status for each of your actively distributing destination accounts on the Delivery Job Status page.
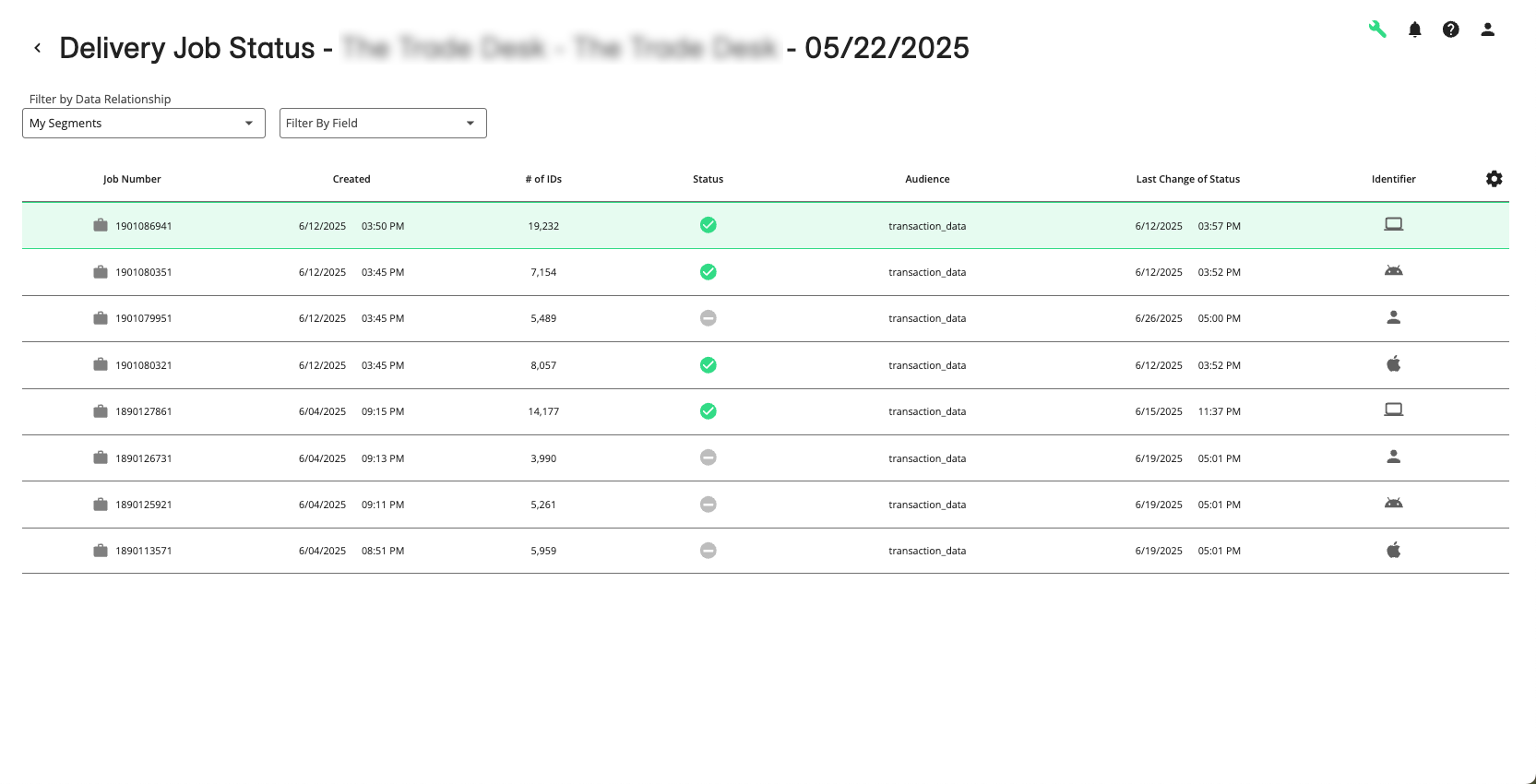
Note
Once you've distributed your data, it typically takes 1-3 days for the data to arrive at the destination platform and another 1-3 days for stats to calculate and populate within Connect.
If you still don't see your data at the platform after that time, you can share the following information with the platform (which can be found by following the steps in 'View Delivery Job Status for a Destination Account" below):
For batch file deliveries, provide the platform with the file name(s) associated with the job.
For streaming (API) deliveries, provide the platform with the timestamp of when the job was delivered.
You can also view the delivery status for individual segments.
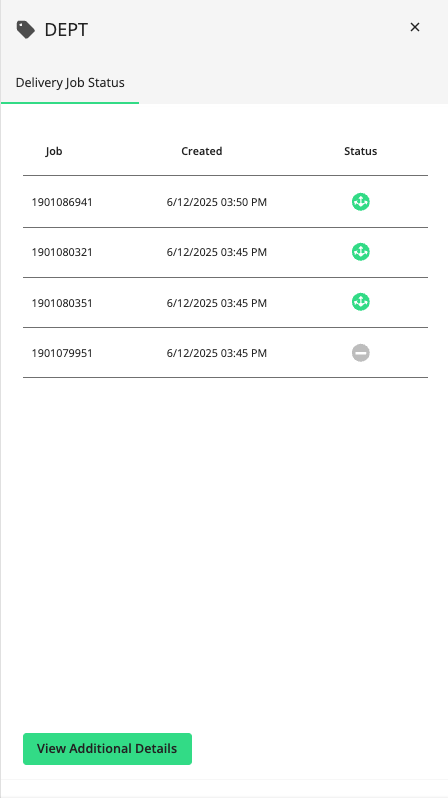
See the appropriate sections below for more information.
How LiveRamp Delivers Data
LiveRamp sends data to the destination whenever you add segments to the distribution for that destination account or update the data for existing segments that are being distributed (by uploading additional files). Data are also refreshed after a certain number of days, depending on device type. See “How LiveRamp Refreshes Distributed Data” for more information.
Each delivery is split up into individual delivery jobs based on the audience that contains the data and the device type. For example, if you’re distributing cookies and mobile device IDs to a particular destination, there will be individual jobs for cookies, IDFAs, and AAIDs.
Data are delivered in one of two methods (depending on our integration with the destination):
Batch: For deliveries made via batch files, where the files associated with the job are displayed once the delivery is complete.
Streaming: For deliveries made via API call, where no files are associated with the job.
View Delivery Job Status for a Destination Account
To view all delivery jobs for a particular destination account:
From the navigation menu, click Search to open the global search pane, and then select or search for the desired destination account to navigate to the Segment Distribution page for that destination account.
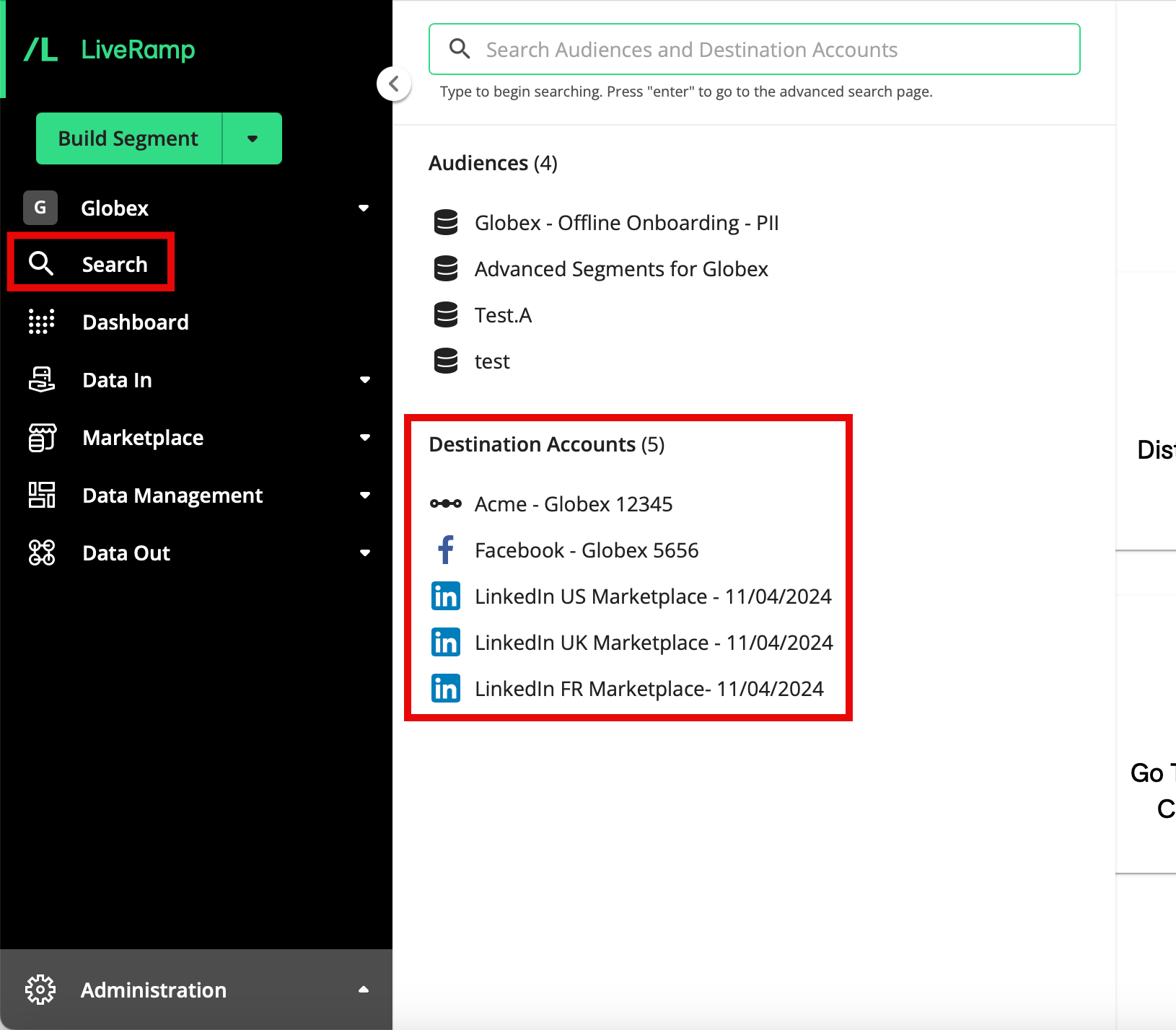
Note
For other methods to navigate to the Segment Distribution page, see "The Segment Distribution Page".
Click Delivery Job Status.
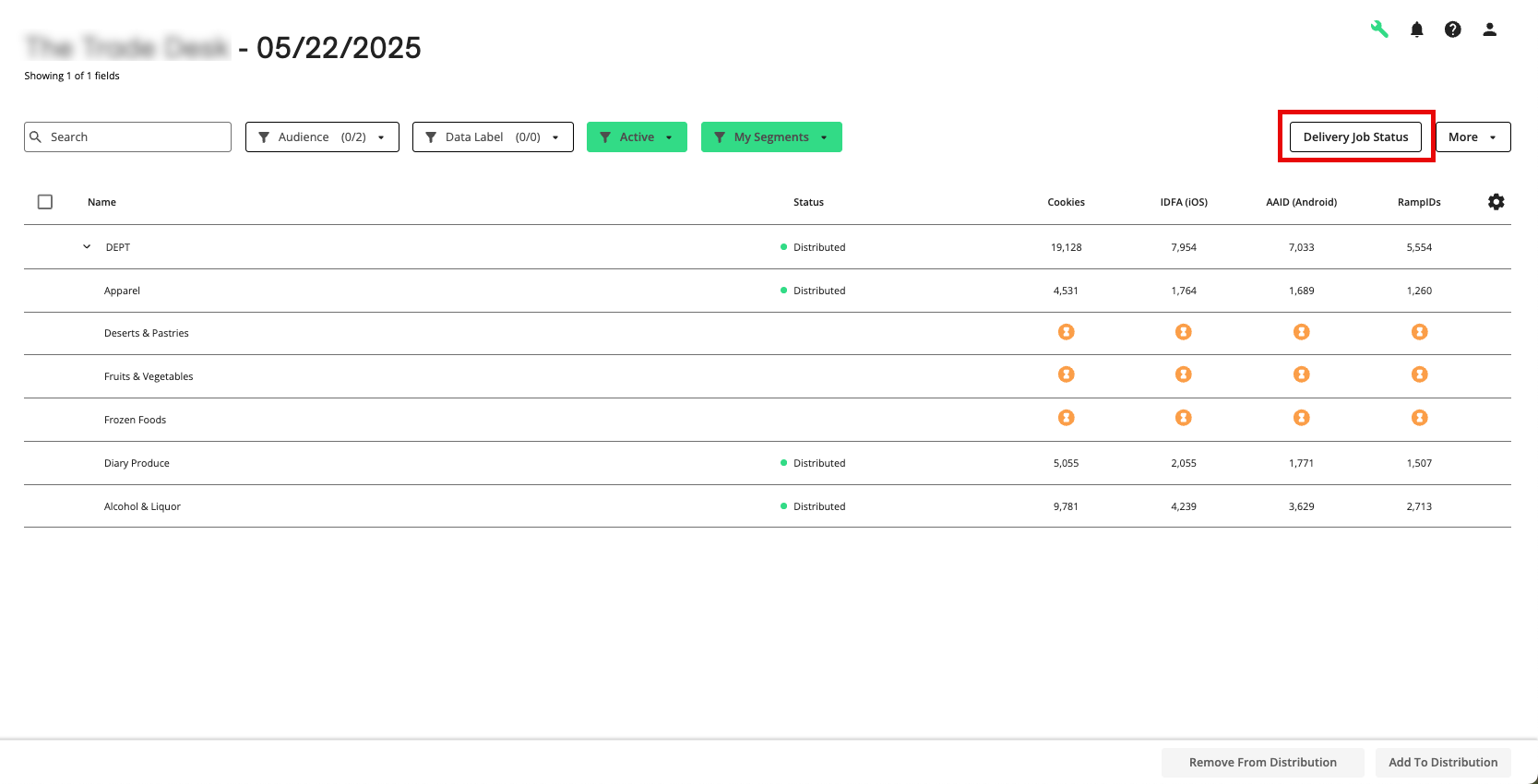
The Destination Delivery Status page opens and displays a table of all the delivery jobs for that destination account with the following headings:
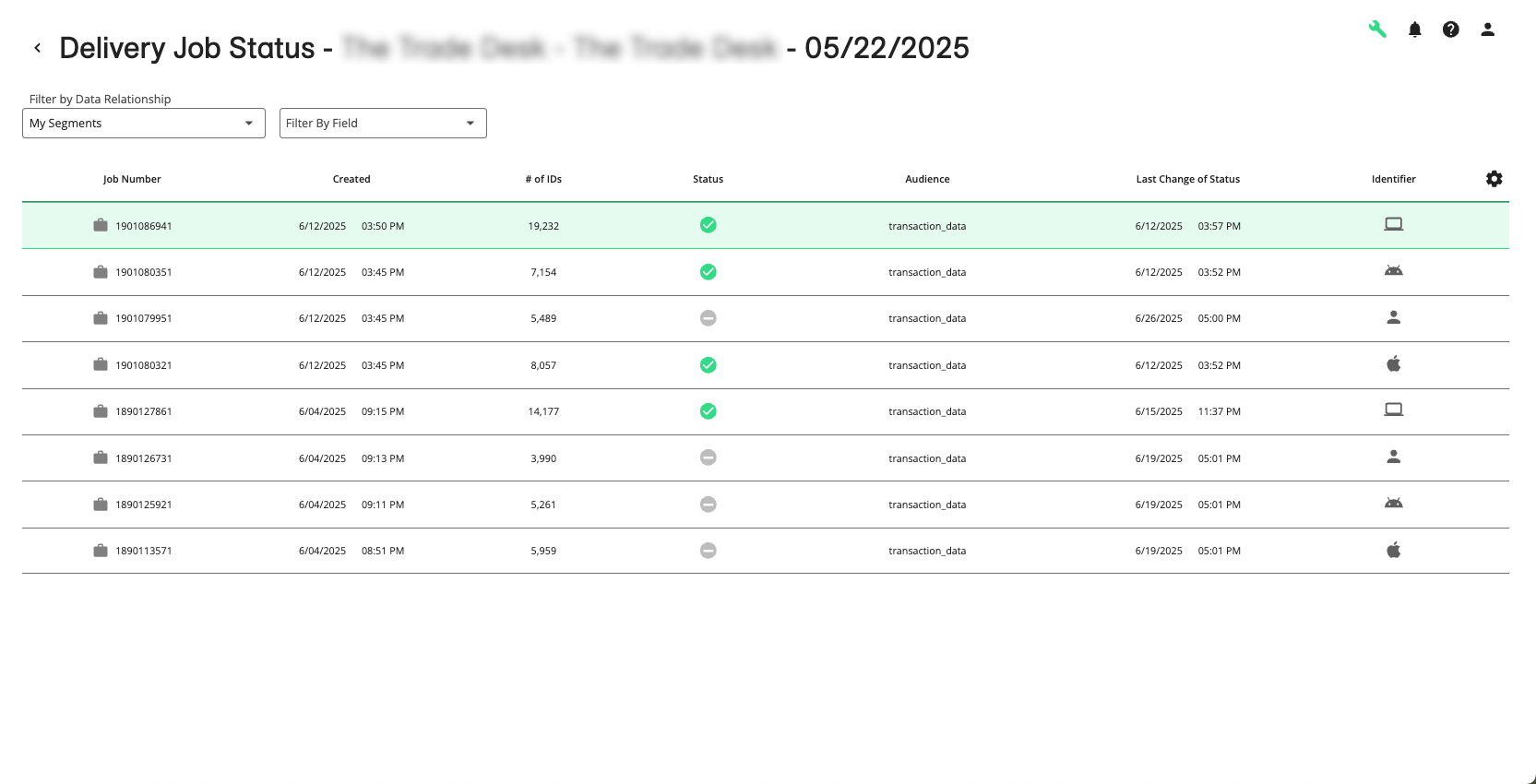
Job Number: The job number for this specific delivery job. Use the job number when troubleshooting a delivery issue with LiveRamp Technical Operations.
Created: The date and time that this delivery job was created.
# of IDs: The number of identifiers sent as part of this delivery job. For Record Sync-enabled destination accounts (other than Facebook), delivery jobs containing deletions will be displayed as negative numbers. See "Keep Destination Data Fresh with Record Sync" for more information.
Note
This column is not displayed for non-Record Sync-enabled destination accounts.
Status: Whether the job is pending, in progress, delivered, canceled, or failed.
Audience: The audience that the data came from.
Last Change of Status: The date and time when the job last changed from one status to another.
Identifier Type: The type of identifier that the job is delivering (such as cookies (web), mobile device IDs (such as AAIDs or IDFAs), or platform-specific IDs).
Count: The number of identifiers the delivery job contains.
Caution
Counts not matching? The numbers you see on this page are the number of identifiers (devices or platform-specific IDs) we delivered to the destination platform. However, these numbers might not match the numbers you see in the platform, as platforms often calculate these numbers differently. These numbers also might not match the numbers you see on the Segment Distribution page, as some delivery jobs represent only a subset of the total number of identifiers delivered.
If you have segments distributing that were built from data from LiveRamp Clean Room, use the filter to view the desired delivery jobs:
To see job for fields and segments that were not created from Clean Room data, select My Segments
To see job for fields and segments that were created from Clean Room data, select either Non-Monetized Clean Room Segments (for a retailer-managed workflow) or Monetized Clean Room Segments (for a brand self-service workflow)
To filter the table by a particular field, use the Filter by Field dropdown to select the desired field. To filter by a particular field value (segment), use the Filter by Value dropdown to select the desired value.
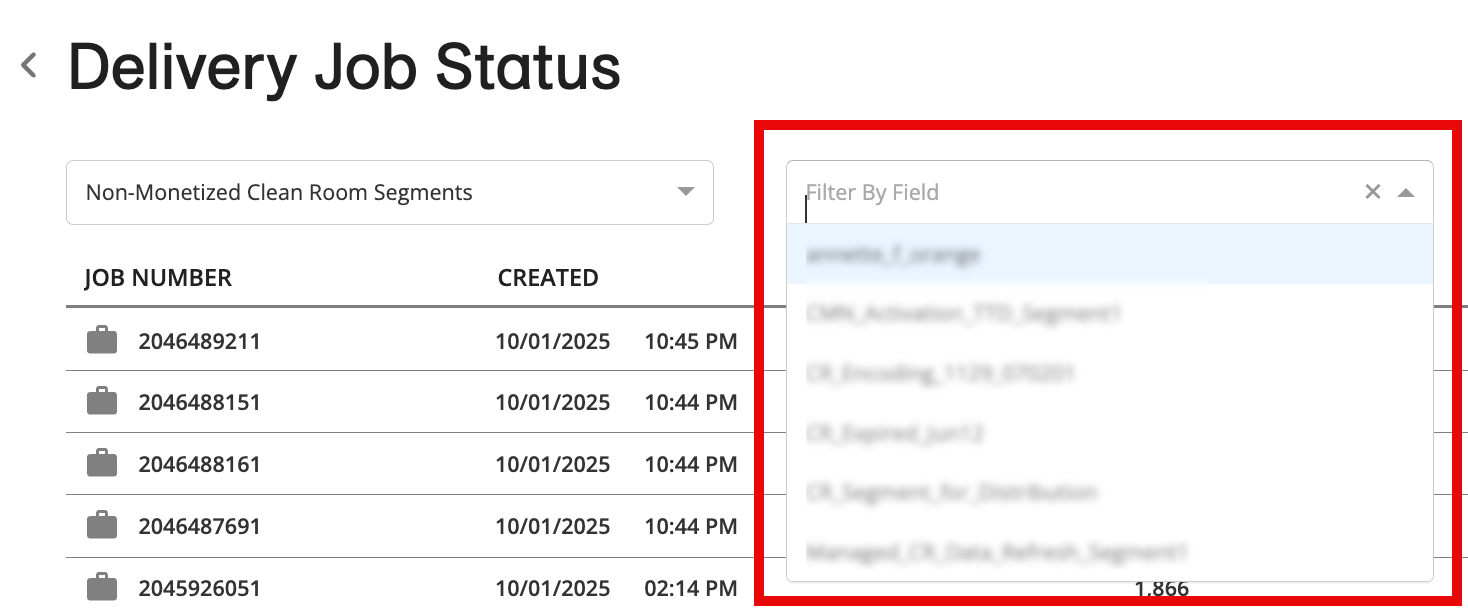
Note
For Data Marketplace destination accounts, you can filter the table by Data Marketplace segment name.
To open a details panel for a particular delivery job, click the row for that job.
The details panel opens and displays information on the type of delivery, as well as each status the job has been in and the current status (indicated with a green check mark). For batch delivery jobs that have reached the “Delivered” status, a list of the files associated with the job is displayed at the bottom.
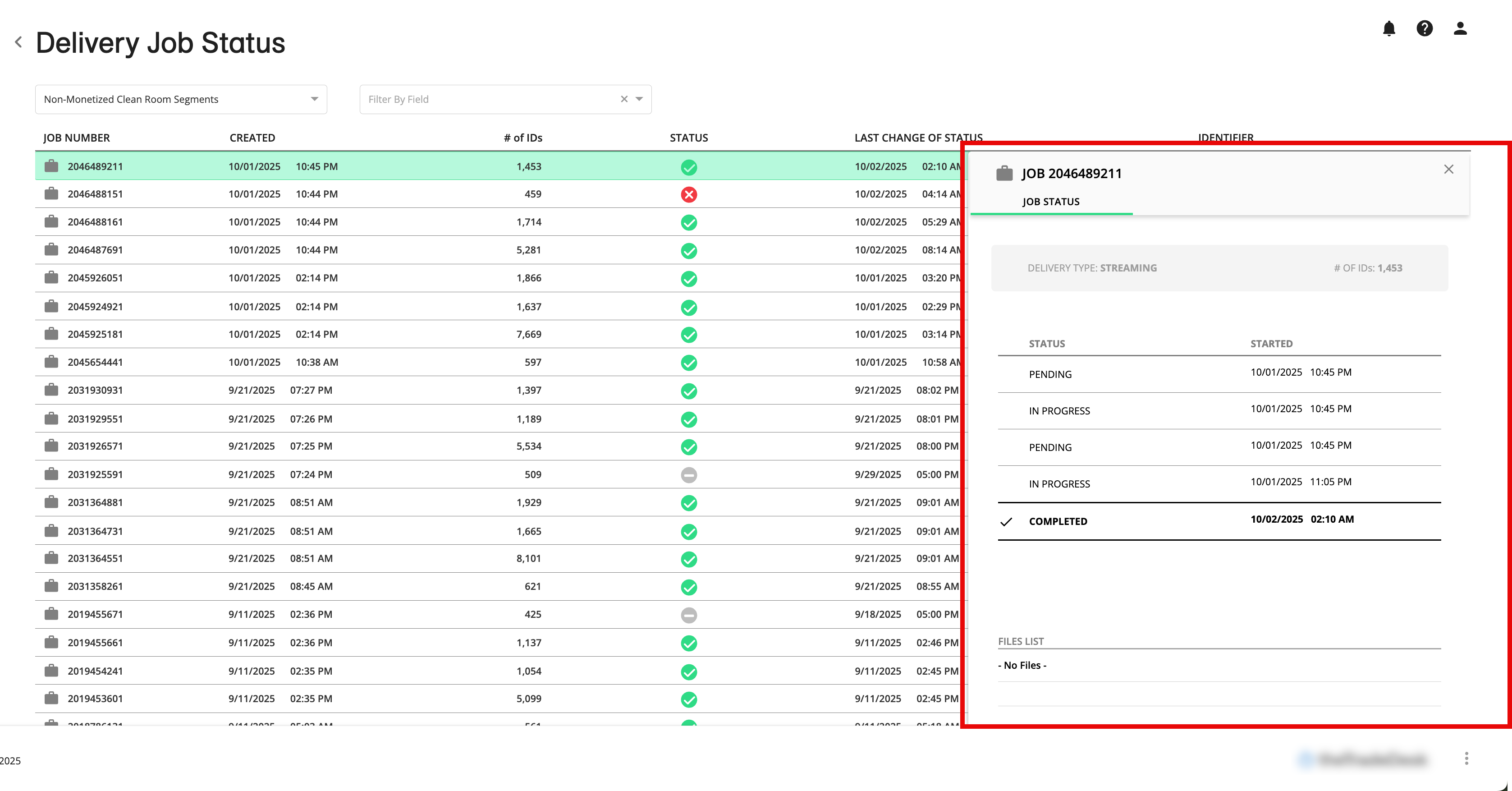
To copy a list of any files shown to your clipboard, click the Copy icon next to “Files List”.
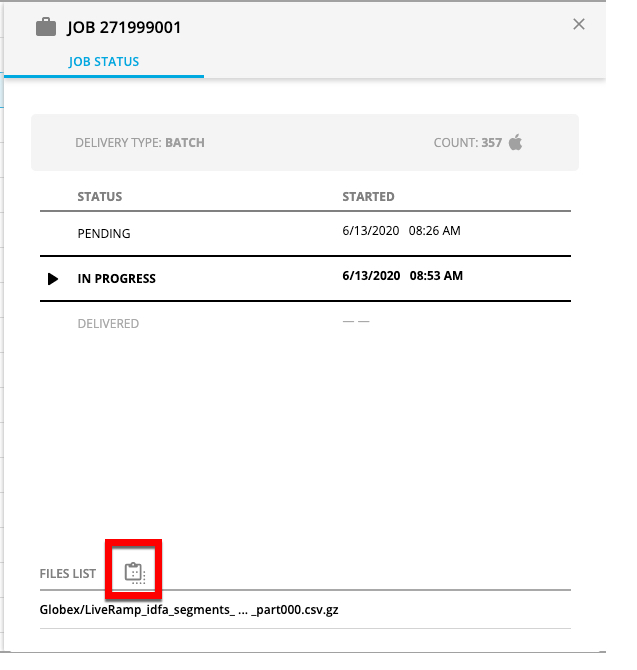
Note
For "Streaming" deliveries (which are made via API call), there will not be any files associated with the job. Only "Batch" deliveries will have associated files.
Use the file names when troubleshooting a delivery issue.
View Segment Delivery Status
After you add segments to distribution for a particular destination account, you can check the delivery status for each field and segment that is actively distributing in that destination account.
You can also view details on all delivery jobs for a particular field or segment.
Note
After you initiate distribution, we start the process to match your segment data to the destination's identifiers before delivery. Segments take about 8 hours to deliver after we start the matching process.
To view the delivery status for a segment or field:
From the navigation menu, click Search to open the global search pane, and then select or search for the desired destination account to navigate to the Segment Distribution page for that destination account.
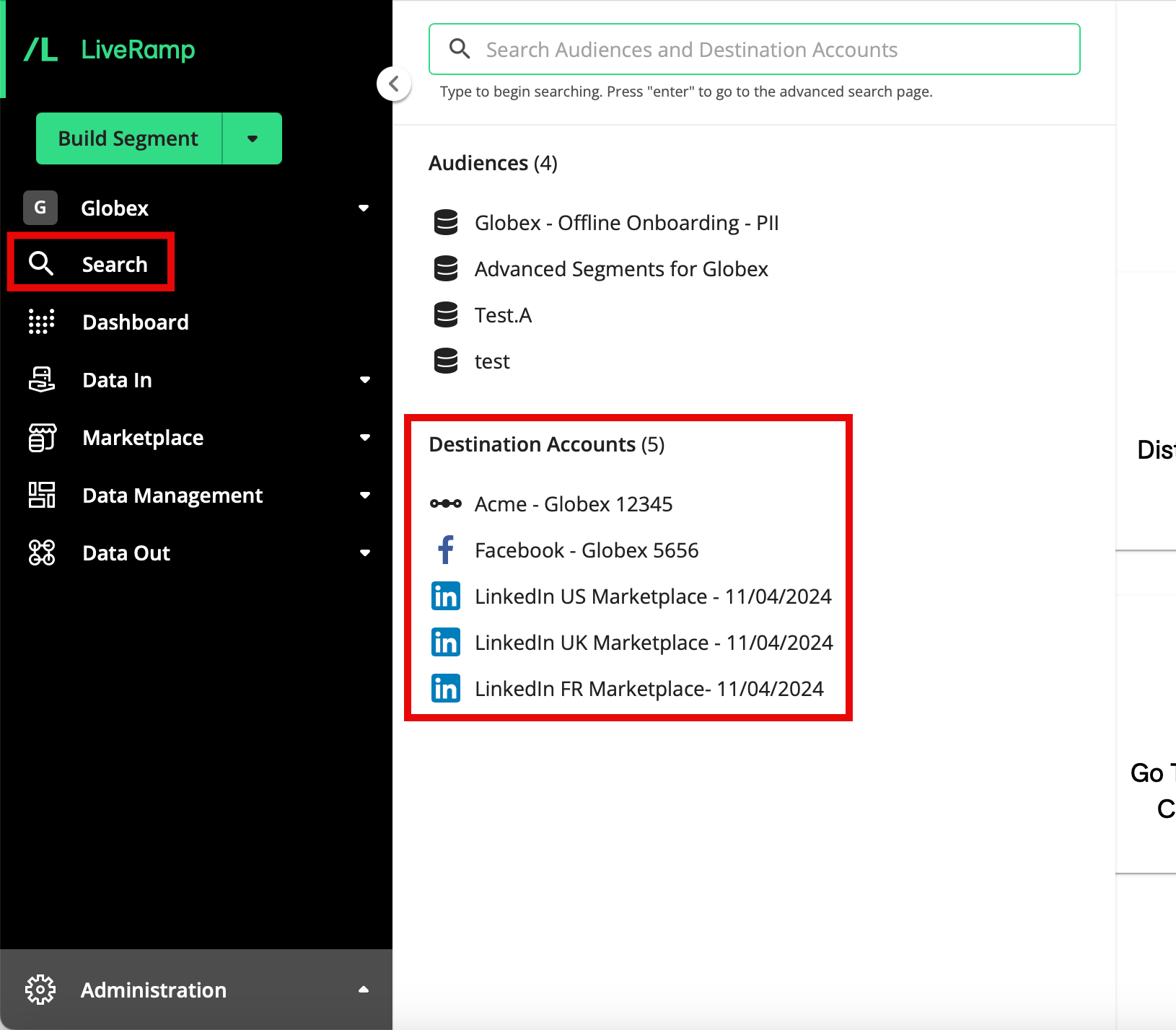
Note
For other methods to navigate to the Segment Distribution page, see "The Segment Distribution Page".
To view only the fields and segments that are "active" (being distributed), select Active in the filter area.
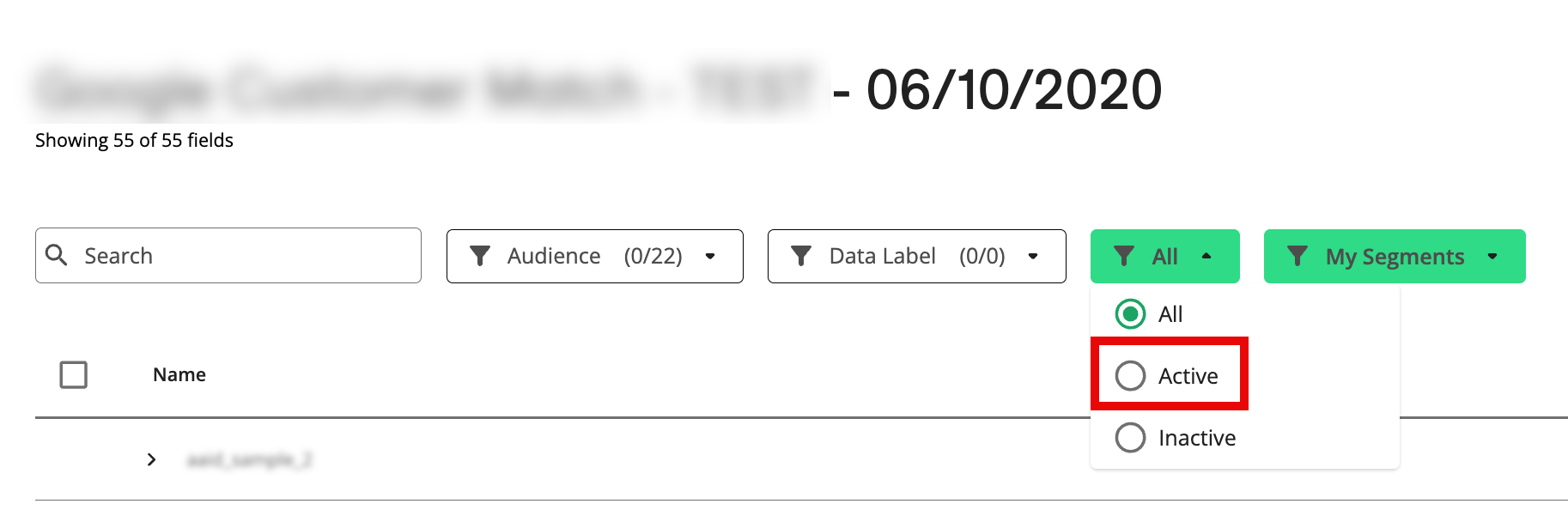
For the overall status of the distribution of a particular field or segment, check the entry in the "Status" column:
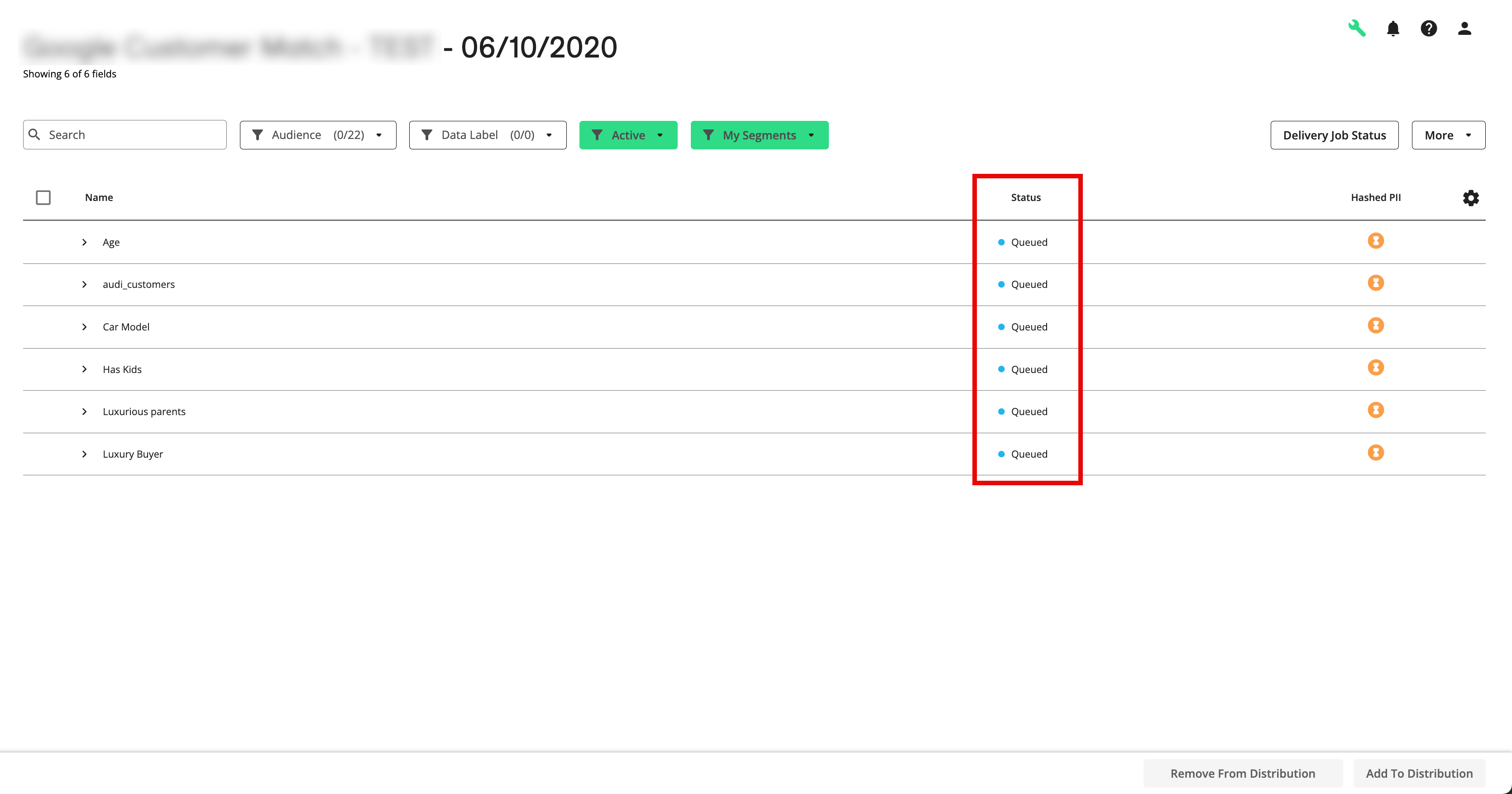
If no icon is present, the segment is not actively distributing.
"Queued" indicates that the segment has been added to distribution for that destination account but a delivery job has not started yet.
"In Progress" indicates that we are actively sending your data to the platform.
"Distributed" indicates that at least one of the delivery jobs for the segment has been successful (although it may take a day or two for the segment to appear in the destination platform after delivery is complete).
"Canceled" indicates that the initial delivery jobs associated with this segment were canceled.
"Failed" indicates that the delivery jobs associated with this segment failed. If this status persists for more than 24 hours, create a case in the LiveRamp Community portal.
To see all delivery jobs associated with a particular field, click the row for that field to open a details side panel with information on the job number, date and time the job was created, and the job status:
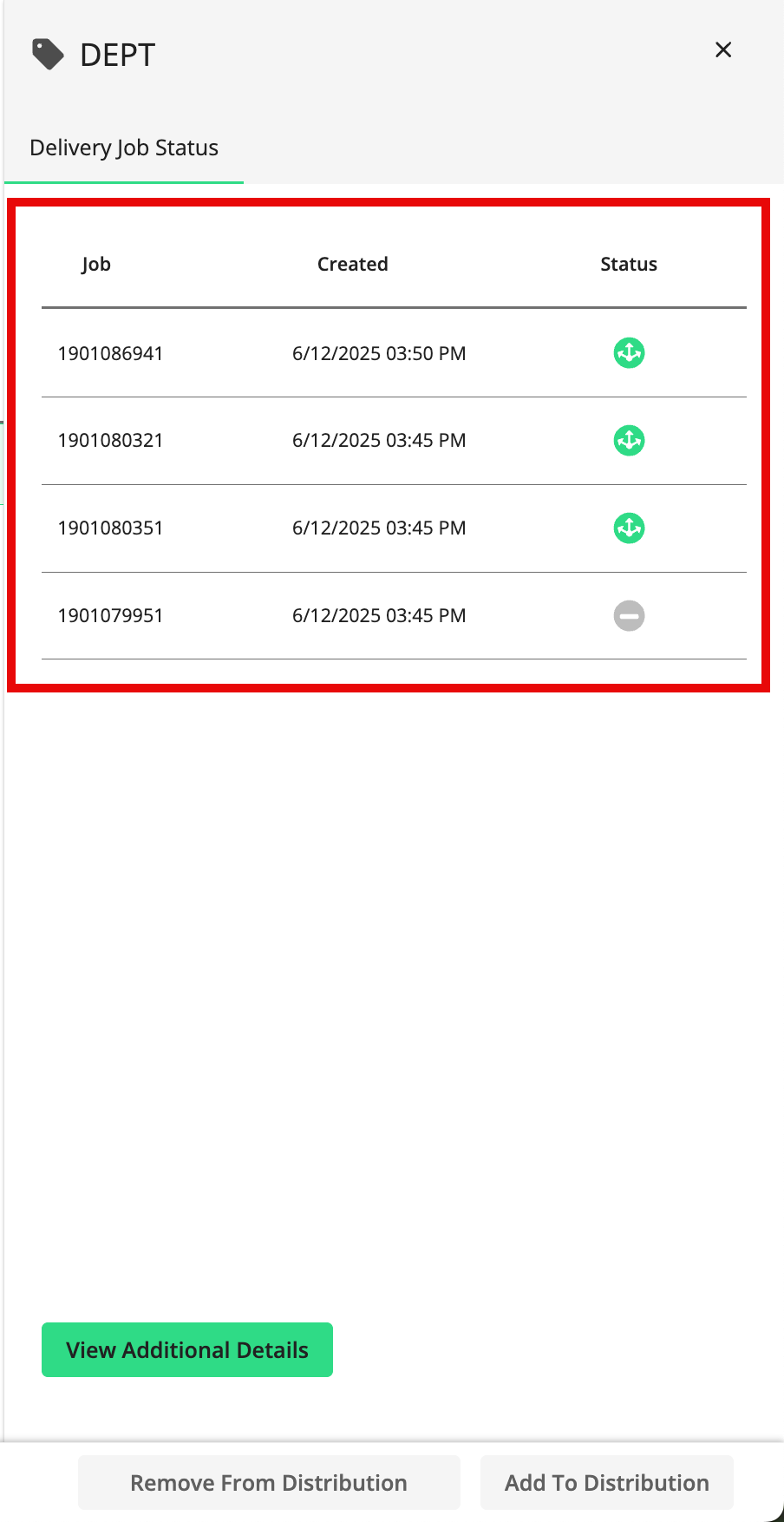
To see additional delivery job status info for this field, click View Additional Details to open the Delivery Job Status page filtered for that segment.
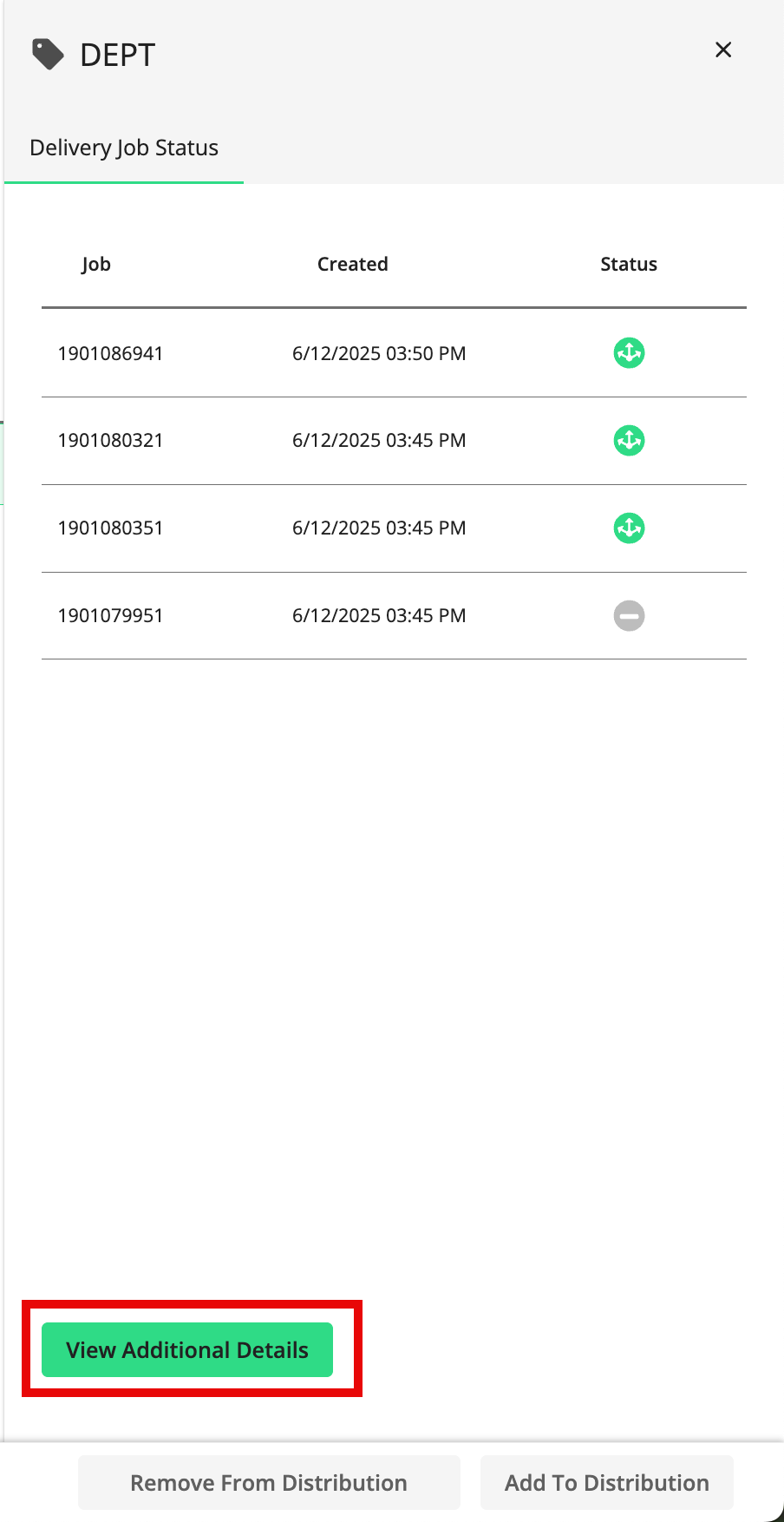
If desired, you can use the Filter by Value options to refine the list to view stats for a particular segment value.
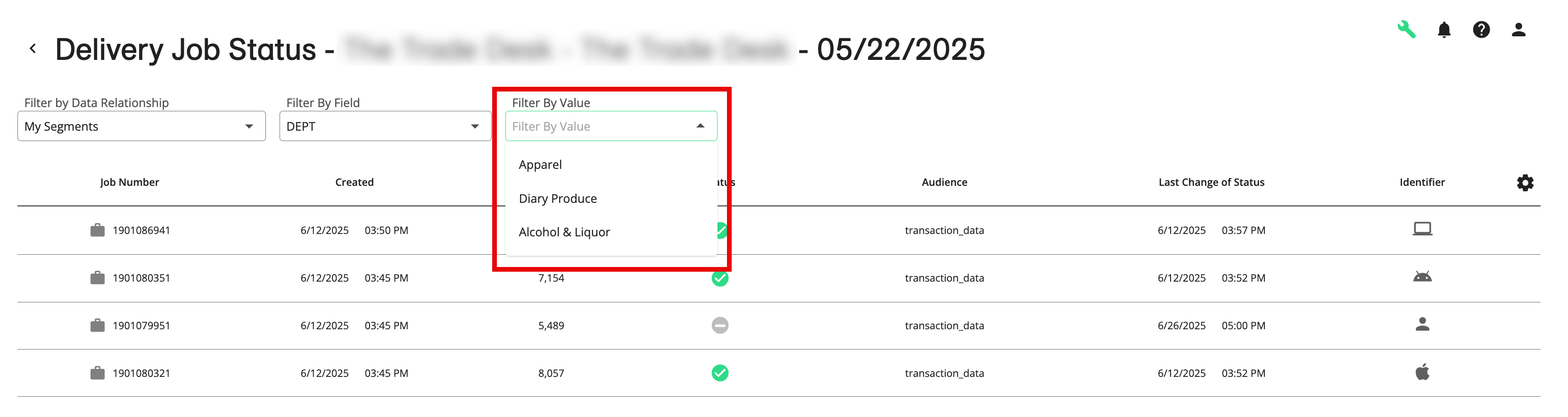
Note
We will send you an email notification when new segment data has successfully been delivered to your destinations. You can change the frequency of these notifications.