Building a Tableau Report
Tableau reports can be built in two different ways, depending on your Safe Haven persona:
Users with an LSH Data Analyst persona can build reports in Tableau Desktop, which is accessed through the Analytics Environment virtual machine desktop.
Users with the LSH Admin persona or the LSH Data Scientist persona can build reports using Web Edit in Tableau Server, which is accessed via the Reports page in Customer Profiles for Data Collaboration. Users with the LSH Admin or LSH Data Scientist personas do not have access to Tableau Desktop.
See the appropriate section below for more information.
Note
Users with a data scientist persona cannot build reports in Tableau Desktop. Users with a data scientist persona and report editing permissions can only build reports in Tableau Server. See the "Build a Report in Tableau Server" section of this article.
If desired, select the appropriate billing project from the Billing Project list.
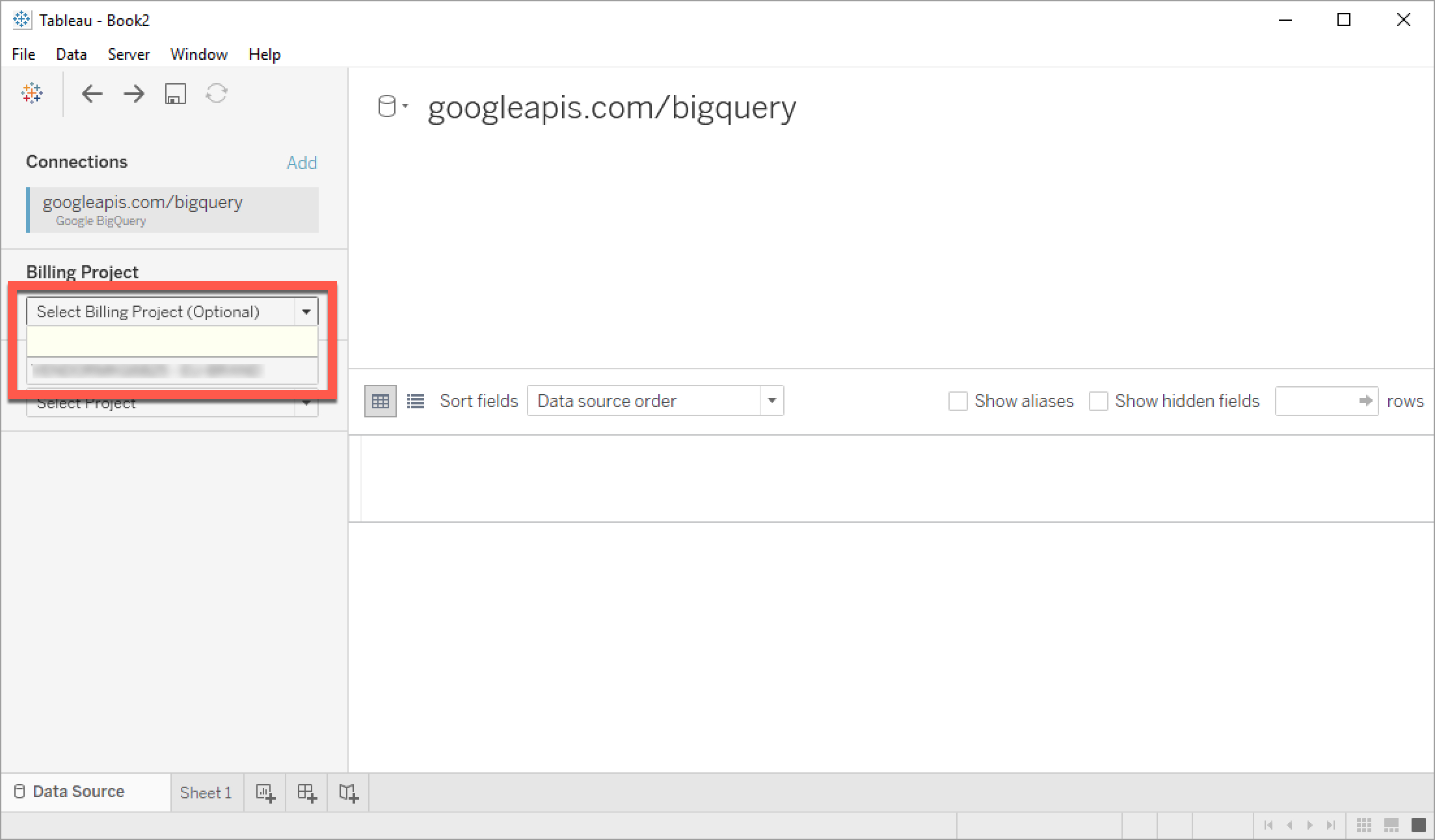
From the Project list, select the appropriate project.

From the Dataset list, select the appropriate dataset.
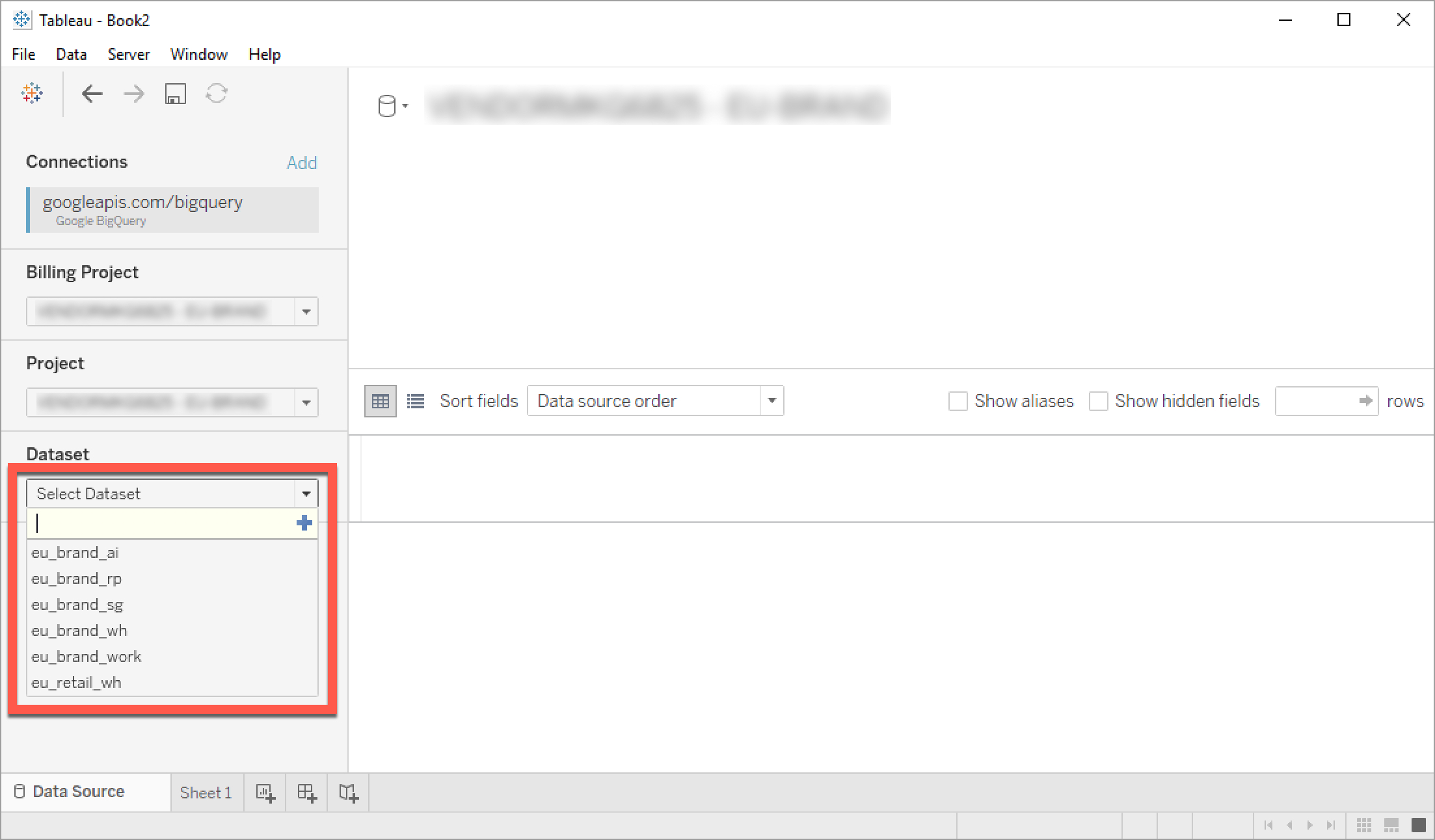
From the Table list that appears, select the desired table and drag it into the Data Source tab window.
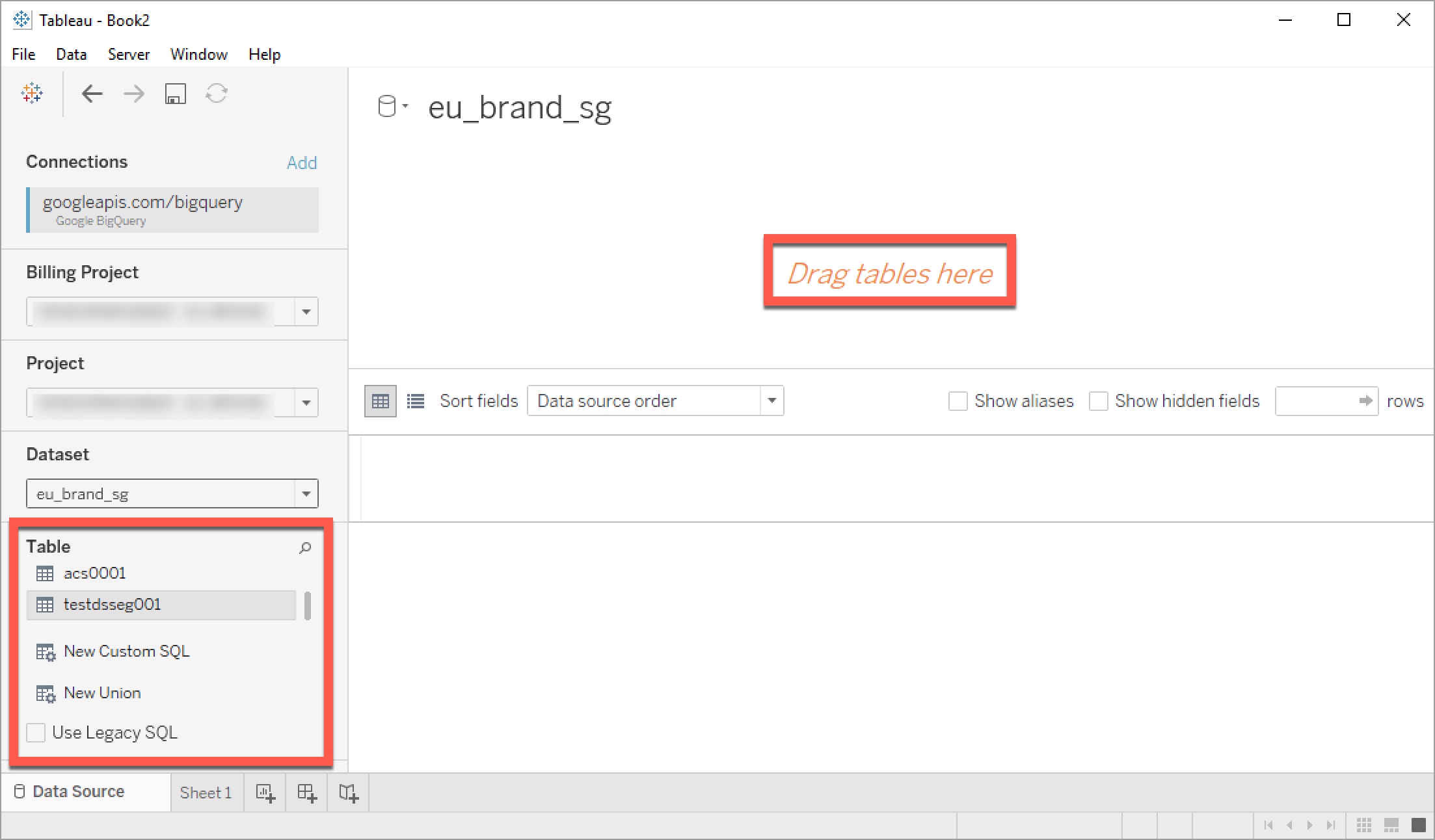
Click to update the data.
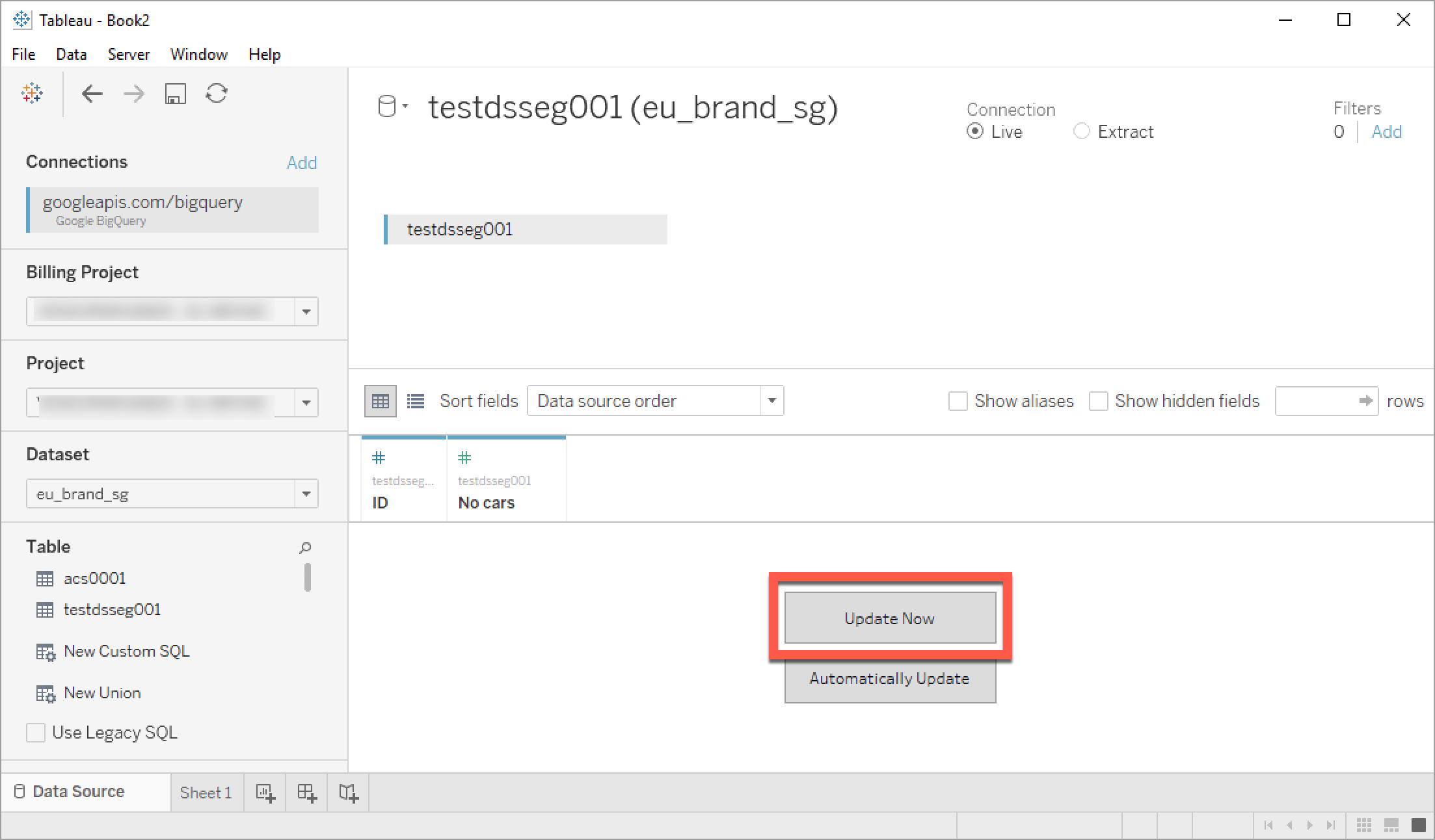
Once the data has been updated, choose the connection type:
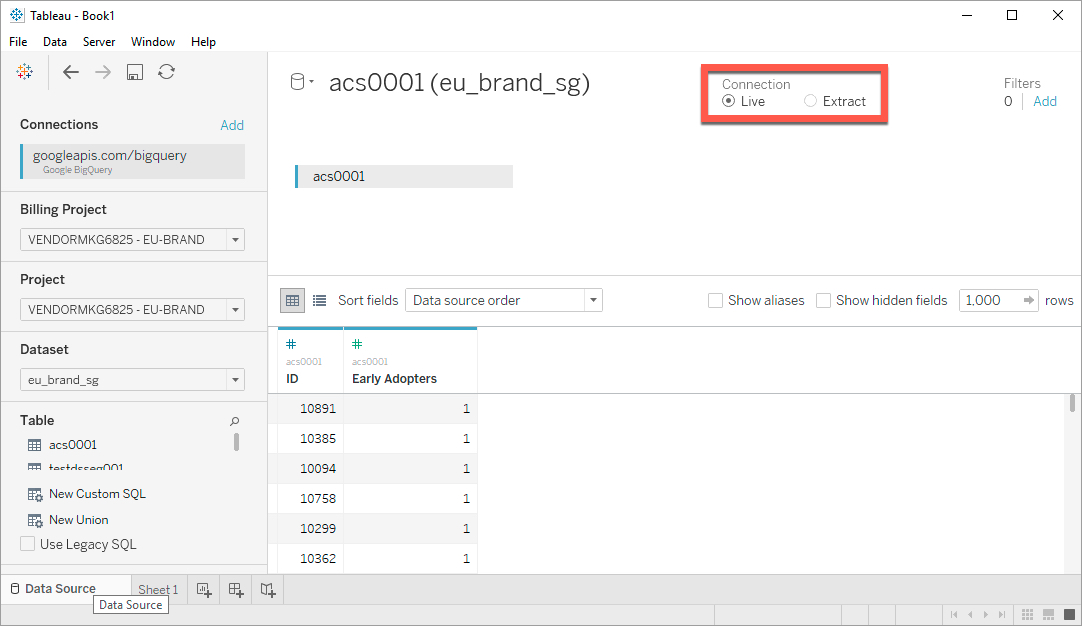
Select “Live” to enable a real-time connection to the selected database
Select “Extract” to use a one-time extraction of the data to the workbook (which often results in improved performance over live connections)
Select the Sheet 1 tab to access the worksheet.
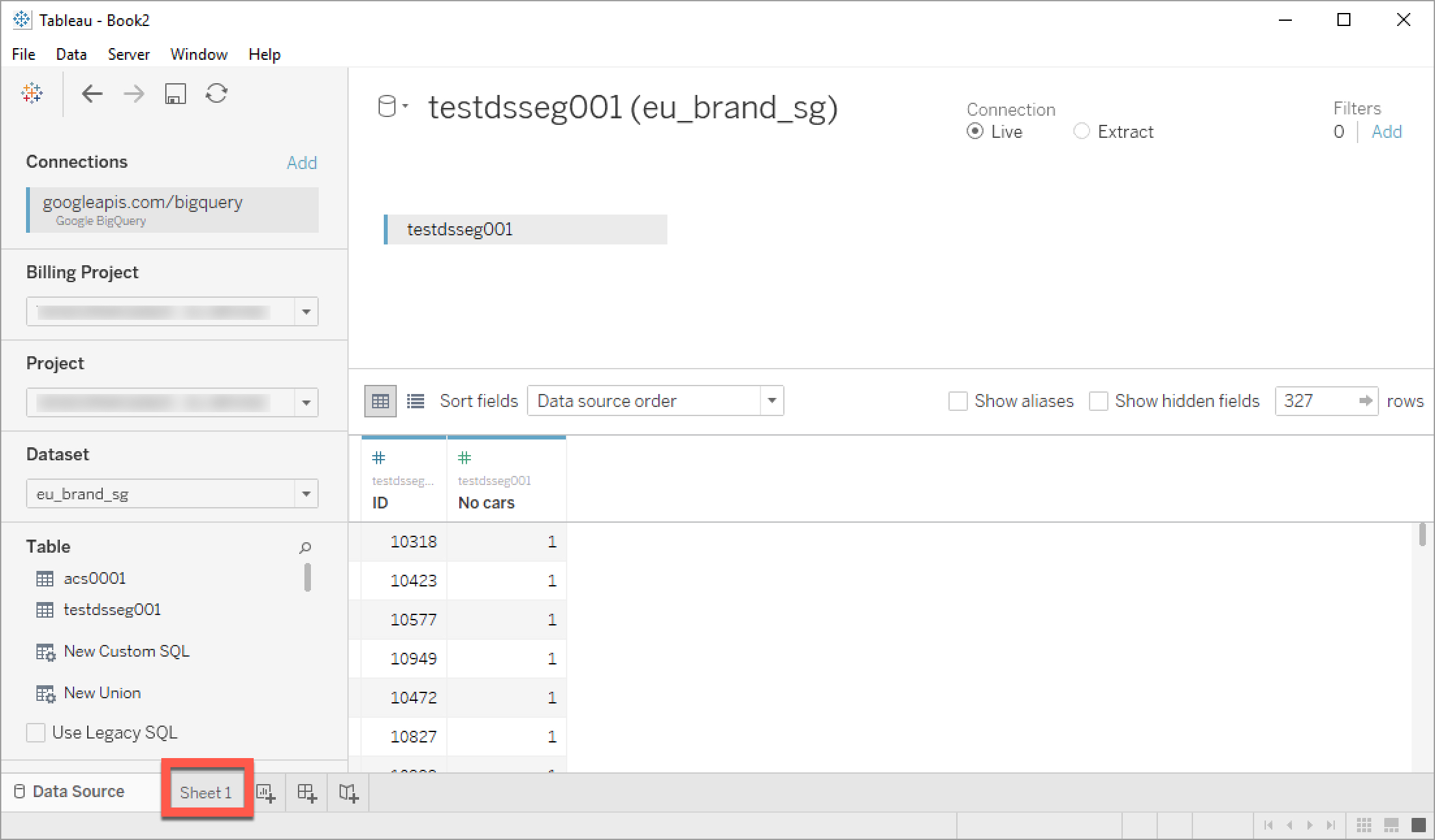
Drag the appropriate Measures and/or Dimensions into the Columns and Rows fields.
Building a report in Tableau Server using your Safe Haven data involves first creating the data source in Tableau server and then using that data source to build the desired report. See the steps below for detailed instructions.
Note
Users with a data analyst persona cannot build reports in Tableau Server. They can only build reports in Tableau Desktop, which is accessed through the Analytics Environment virtual machine desktop.
If you haven't already, create the data source in Tableau Server:
From BigQuery, create a table in the "_pub" (Publication) dataset.
From the "_pub" dataset, select the desired table and add a label with the name "report" and a value of "ready".
If you want to specify the frequency a table should be copied from the _pub dataset to the _rp dataset, add another label with a label name of “frequency” and a value of either “daily”, “weekly”, “monthly”, or “quarterly”. If a frequency is set, after the report is published another label will be added showing the next refresh date.
This publishes the table to both the "_rp" (Reports) dataset in the Analytics Environment and converts the table into a Tableau data source in Tableau Server. During the process of validating the table, the label changes from "ready" to processing", and then to "success" once the processing is complete.
If the table doesn't pass the validation criteria, its status changes to "Fail".
Note
The process to convert the table into a Tableau data source can take up to 15 minutes.
In the left navigation bar, click Safe Haven and then click Reports to open Tableau Server.
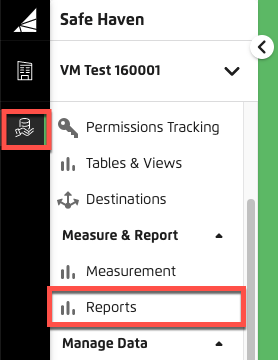
From Tableau Server, click Explore in the left navigation bar and then pick the project folder you want to build the report in.
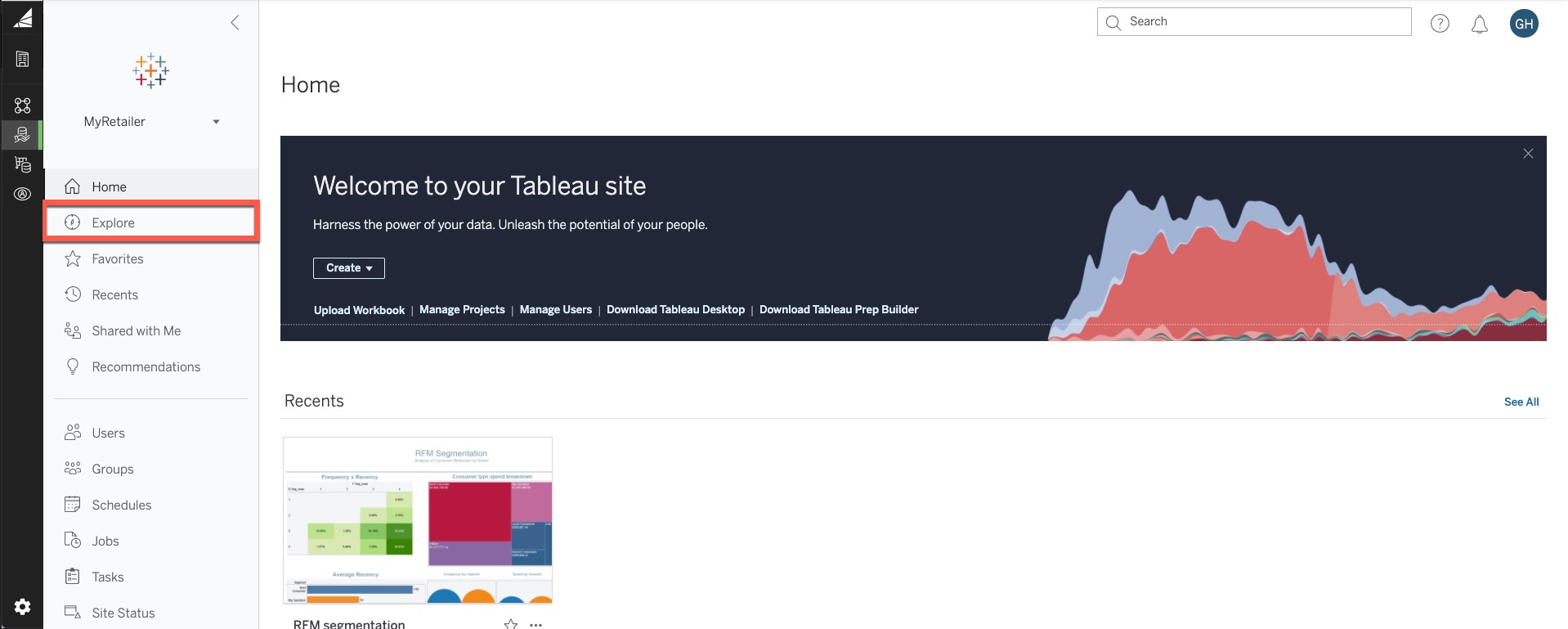
Note
To create a new project folder, select from the list.
From the list, select .
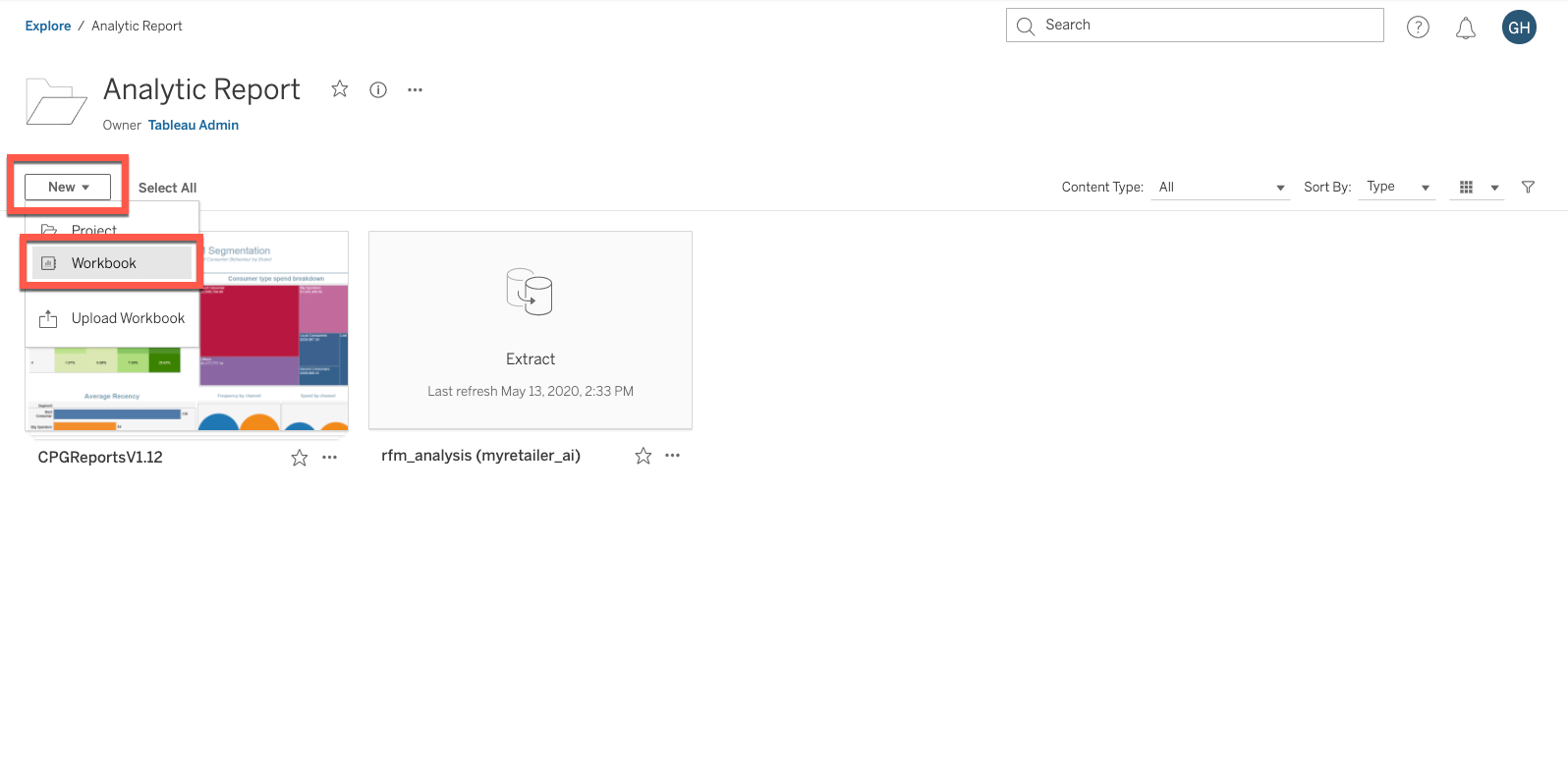
From the "Connect to Data" page, select the desired table from the list of tables and then click .
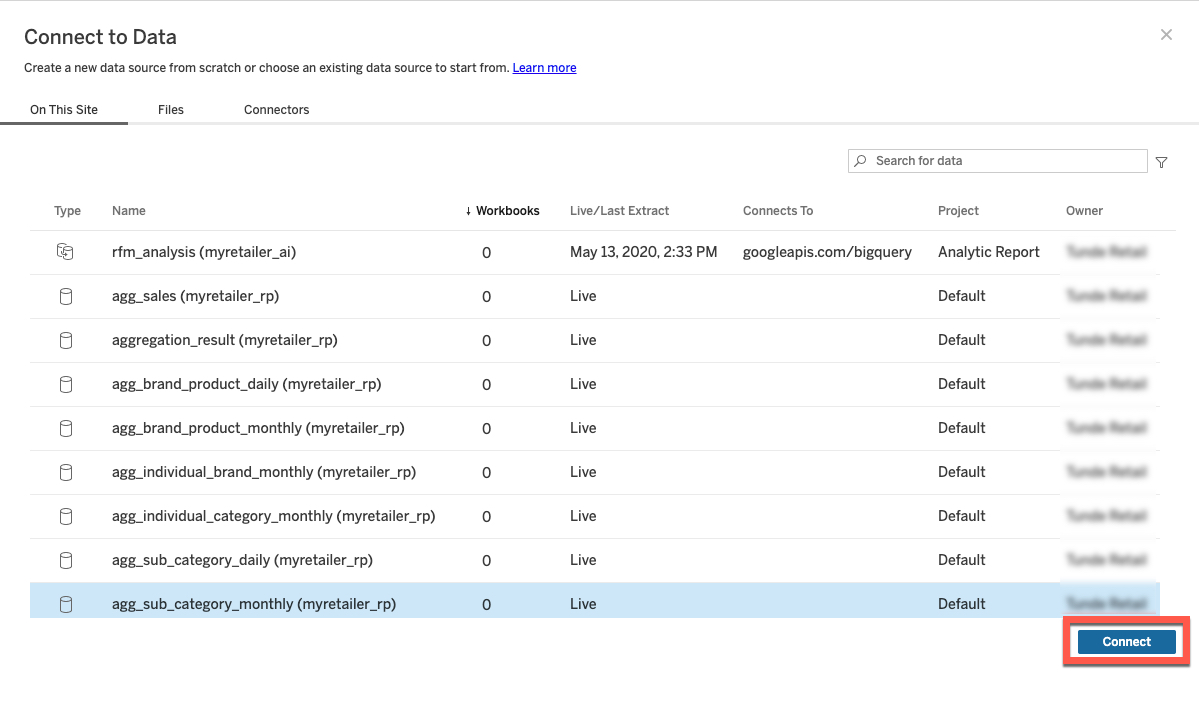
Tip
The table name will have the Analytics Environment dataset name followed by "_rp" listed in parentheses after the table name.
To search for a table name that includes underscores, enclose the search term in quotation marks.
Once you've built your report, save it.
The report is now available to all other users in your account who have access to Tableau Server.
Common Tableau errors include:
Format failure: Ensure that your table:
Does not have any identifying or unique fields, such as a customer loyalty ID.
Is rectangular (contains the same number of columns per row)
Contains headers
Transient processing failure: A table can sometimes get stuck in "processing." If the label for the table does not change labels after 15 minutes and you do not believe you are in violation of any of the privacy validation or formatting rules, create an Analytics Environment case in the LiveRamp Community portal or contact your Customer Success Manager. They will work with you to troubleshoot the processing failure.
Privacy validation settings: Tables labeled for use with the "_rp" dataset can sometimes fail to populate in Tableau due to the validation settings enabled for publication to Tableau in your tenant. If this happens, you will notice the label for the table will change from "processing" to "fail." Safe Haven supports validation settings that protect your data from any reidentification risk and enable you to control who has access to record-level data and who does not.
Your team will select validation settings for tenants and Tableau that are consistent with its privacy requirements so check the settings with an Admin for your tenant who worked with LiveRamp to set this up. However, most tenants choose to inherit the default privacy settings. Before creating a case in the LiveRamp Community portal, determine whether your table meets the following common validation settings:
Validation Rule
Description
Default Values
Minimum Record Threshold
This represents a minimum number of records, which should be included in the table for publication to Tableau.
Medium Security: 25 records
High Security: 100 records
Maximum Record Threshold
This represents a maximum number of records, which should be included in the table for publication to Tableau.
Medium Security: 50,000 records
High Security: 1,000 records
Unique ID Validation
This is turned on by default to look for columns, which might have or represent a unique ID, such as a loyalty ID or the LiveRamp ID. Only aggregated records are enabled by default, so if your table includes a unique ID, this may cause the failure.
On
Table Dimensions
The specified number of string or numeric columns in a given table allowed for publication. This can help ensure that data are aggregated prior to publication and can be adjusted based on your needs.
Numeric: 1
String: 10
Field Labels
Your team can specify specific columns you wish to ensure do not get published to Tableau.
n/a