The Audience Builder Page
To access the Audience Builder page, click the "Build Audiences" tile from the Welcome page.
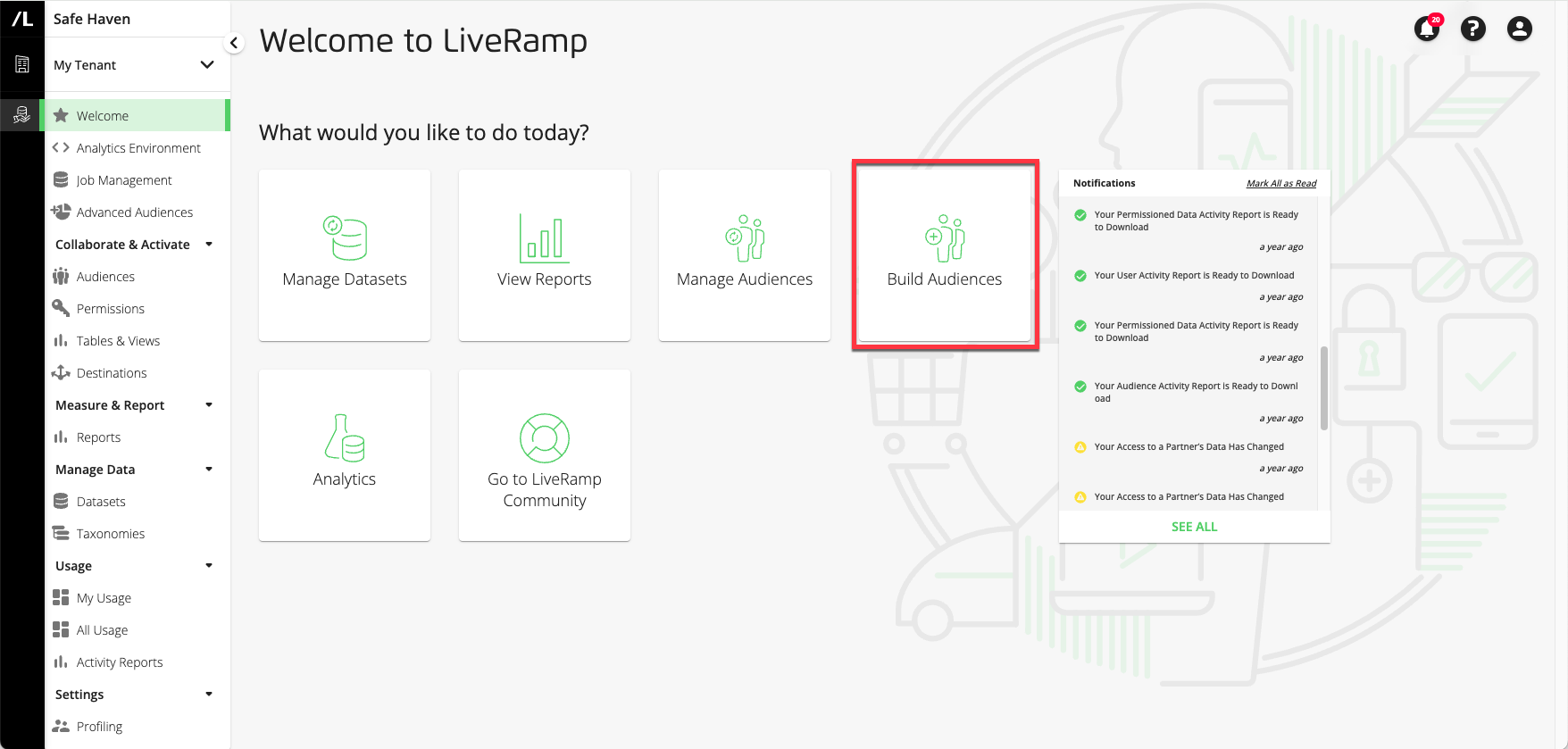
From the Audience Builder page, you can:
See all the data contained in the active taxonomy
Search that data
Build segments from that data
See the size of the audience
View audience insights
Edit and refine your segments until you are ready to save an audience from those segments.
See "Build an Audience."
The page is divided into four areas:
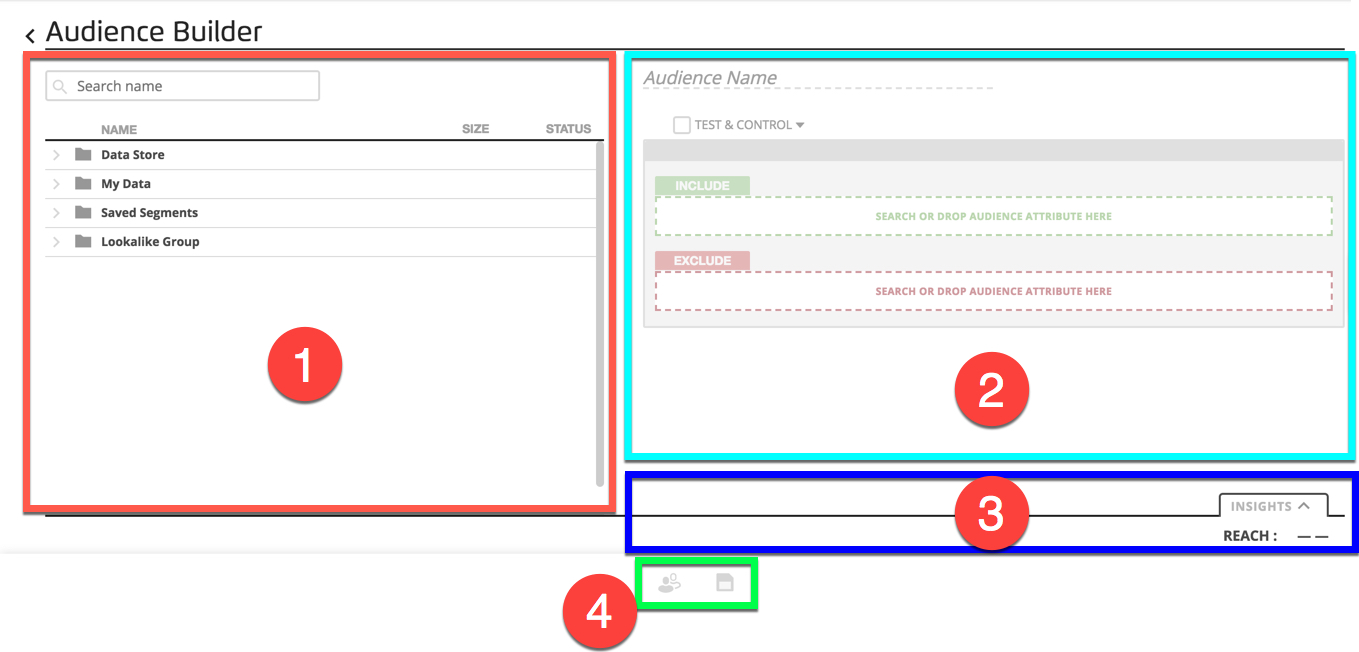 |
The data area
The sandbox area
The tab area
The footer area
The left-hand side of this screen is the data area, which contains all the data you can use to build segments and audiences. You can click the arrows to browse, or if you already know the data you want to use, you can use the Search bar to search for that data.
Tip
Familiarize yourself: If you are a new user of the tool, spend some time browsing the data so that you know what is available. You can also keep a copy of the data dictionary on hand while you are producing counts in case you need greater definitions around some of the data that is available for use. Contact your LiveRamp representative if you don't have a copy.
Available folders:
Analytics Environment Data folder: For customers who have these features, contains segments that have come from the Analytics Environment and audiences built in the Advanced Audience Builder.
Custom Audiences folder: Contains every audience that has previously been built in this account. This allows users to either target or suppress a group of people that have been defined in another audience. This functionality is useful to ensure test and control groups do not become intermingled when running many related campaigns.
Data Marketplace folder: Contains data (typically third-party) from the LiveRamp Data Marketplace that is approved for TV targeting, and is offline based (or modeled beforehand).
Lookalike Group folder: Contains any seed audiences or lookalike-modeled audiences that have been created.
My Data folder: Contains the data in the active taxonomy (see Make a Taxonomy the Active Taxonomy).
Permission Audience: Contains all audience data that has been permissioned to you for audience building by a partner.
Permission Taxonomy: Contains all taxonomy data that has been permissioned to you for audience building by a partner.
Saved Audiences folder: Contains every audience that has previously been built in this account so that you can target or suppress a group of people that have been defined in another audience. This can help ensure that test and control groups do not become intermingled when running many related campaigns.
Note
Seeing different audience sizes? The size you see for an audience on the Audience Builder page might be different from the one you see on the Audiences page. Once an audience has been distributed, the size on the Audiences page is frozen, whereas the size displayed on the Audience Builder page is updated when the subscriber files are refreshed.
Caution
Data merging limitations: We do not currently allow merging across multiple first-party sources.
Start by dragging a segment over to either the INCLUDE or EXCLUDE box in the sandbox, and you then select the attributes you want to target from the picklist that appears. You can also find segments by entering text directly into one of the boxes and then selecting the desired segment from the search results.
You can further refine the audience by dragging additional segments and using Boolean logic. See "Build an Audience."
Note
There is no limit to the number of segments that can be used to build an audience.
You can only distribute on an audience, not a segment basis. Therefore, all segments in the audience will be distributed together.
The other available function is creating test and control groups. The control is the holdout audience. The default is 90% test, 10% control, but you can use the slider to automatically update the breakdown.
The tab area contains an Insights tab, which can display demographic and audience visualizations (see "View Audience Insights."
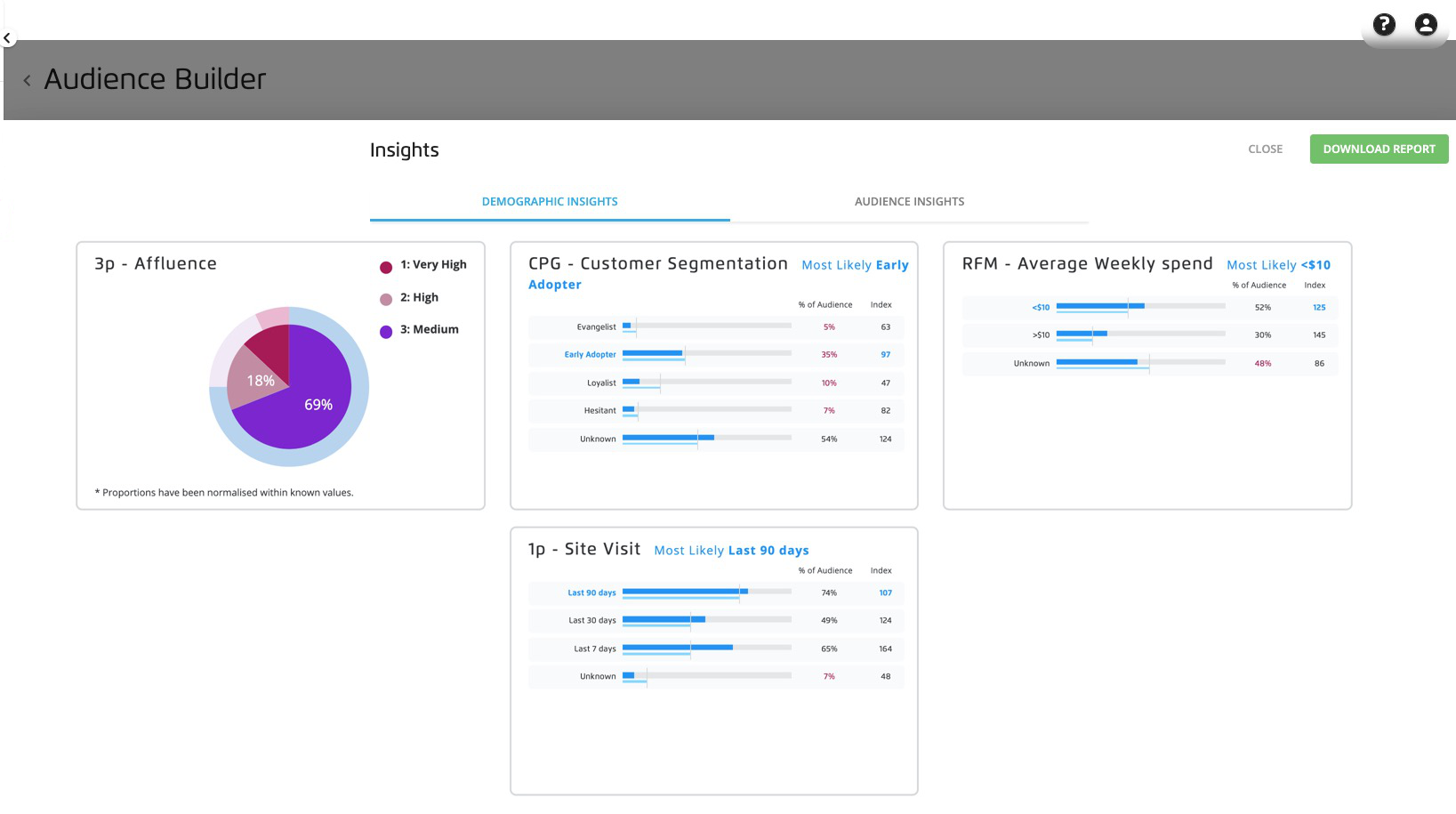
Note
For the visualizations in the Insights tab to display, any permissioned data in the audience must be permissioned with the “View Insights for audiences built using this data” use case.
The footer area of the screen contains an icon that can be used to create a lookalike-modeled audience and an icon that can be used to save the audience.