The Data Permissions Page
You can use the Permissions page to view, edit, duplicate, and revoke permissions that you previously granted on the All Assets page. You can also download a spreadsheet of your permissions activity.
From the navigation pane, select → to open the Data Permissions page.
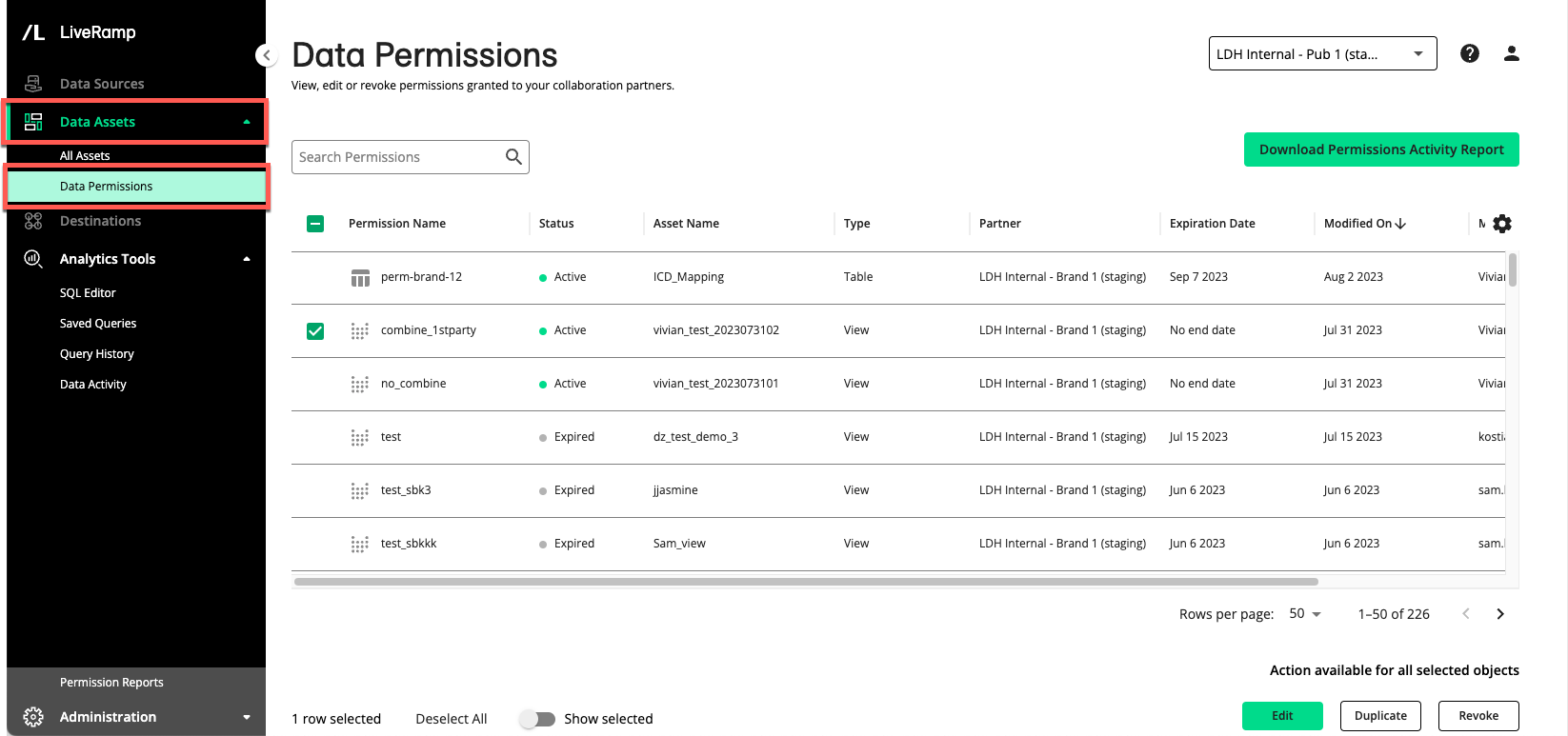
You can view the entire list of permissions and quickly see any upcoming expiration dates. If a permission will expire in the next two weeks, an ! icon is displayed next to its expiration date.
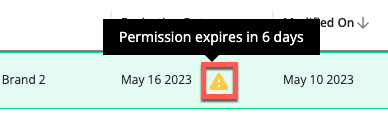
Column Headings
The Data Permissions page has the following columns:
Column | Description | Filter? | Sort? |
|---|---|---|---|
Permission Name | The name of the permission that was created |
|
|
Status | The current status of the permission, which includes
|
|
|
Asset Name | The full name of the asset so that you can enter a search string to filter for |
|
|
Type | The type of asset, such as Segment, Table, View, and UDF |
|
|
Partner | The name of the partner that was granted permission to the asset |
|
|
Expiration Date | The date when the permission will expire or "No end date" |
|
|
Modified On | The date the permission was last updated |
|
|
Modified By | The name of the user who last updated the permission |
|
|
Note
You can change columns that are displayed, sort by a specific column, or change the column order. See "Changing the Table Display" for more information.
Actions You Can Perform on the Data Permissions Page
When you click a permission's row, a side panel displays its details. For information, see "View a Permission".
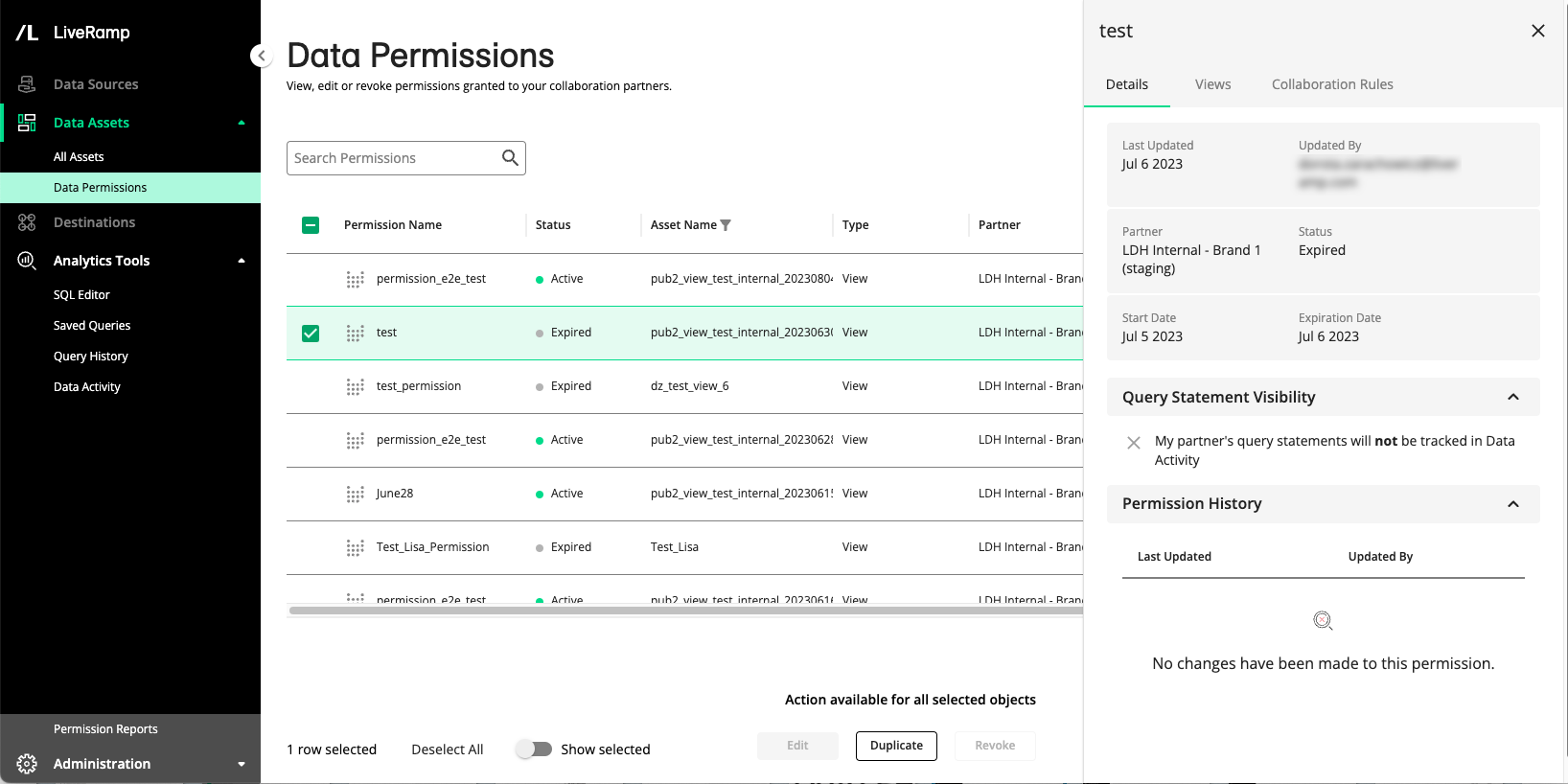
When you select the check box for a data permission, the following buttons are displayed of they are allowed for the permission:
: Clone an existing permission to easily adapt it for a different partner.
: When you revoke a permission, the partner will lose access to the data from the specified asset.
Alternatively, click the More Options menu ( ) for a data permission and select from the same options:
) for a data permission and select from the same options:
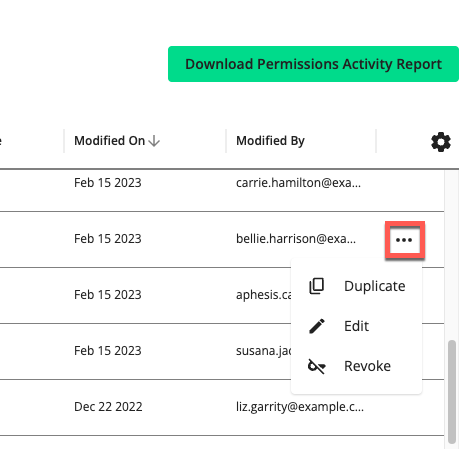
If you select the check box for multiple active permissions, you can click at the bottom of the page to quickly revoke permissions. You can also click the "Show selected" toggle to only display the selected permissions.
You can also click the button to download an XLSX file of all your data permissions and view it in a spreadsheet application. For information, see "The Permission Reports Page".
Side Panel Tabs
When you click on a row on the Data Permissions page, the side panel displays the following tabs, sections, and actions:
Details: Displays details about the permission, including the following:
The user who updated it
The partner it was granted to
Status (such as Active, Error, Expired, Revoked, or Scheduled)
Start and expiration dates
Query visibility: Information about whether query visibility is tracked. For UDFs, this includes information about whether your partner can view the UDF's underlying SQL.
Permission History: This section will be populated when the data permission has been edited in the past. Click on the date last updated to display details about the changes in the permission on a given date.
<asset_type>: This tab displays the name of the permissioned UDF, segment, table, or view.
Data Use Rules: This tab summarizes the specified collaboration rules, such as query thresholds and data combinations.

