Activate a Destination Account for OAuth Destinations
Some of our destinations (listed below) require that an authorization using OAuth be performed by a user with the appropriate permission level before any distributions can be made to that destination. Within Connect, OAuth authorizations are performed by utilizing an OAuth "connection" and validating it with your destination-specific information. A connection can be created by any user with the appropriate permission level at the destination.
This validation must be done when the destination account is activated by using an existing OAuth connection for that destination or by creating a new connection at the time of activation.
After activation, the connection being used can be changed by editing the destination account properties.
Caution
Turn off popup blockers! If you have any type of popup blocker enabled, disable it before attempting to perform the authorization.
Having distribution problems? Occasionally a previous OAuth authorization might become unauthorized (either due to actions on the destination platform end or due to someone inadvertently unauthorizing LiveRamp). Reauthenticate the connection to see if that solves the distribution issue (see "Managing OAuth Connections" for more information). See "Troubleshoot Distributions to Destination Accounts" if you continue to have distribution issues.
Destinations That Require Authorization Using OAuth
Currently, the following destinations require authorization using OAuth before any data can be distributed to the destination account:
LinkedIn (see "Distribute Data To LinkedIn" for more information)
Microsoft (Bing) (see "Distribute Data to Bing" for more information)
Pinterest (see "Distribute Data to Pinterest" for more information)
Snapchat (see "Distribute Data to Snapchat" for more information)
TikTok (see "Distribute Data to TikTok" for more information)
X (see "Distribute Data to X (fka Twitter)" for more information)
Validate OAuth Connection During Destination Account Activation
While performing the steps in “Activate a New Destination Account” and before attempting to finalize the activation:
Note
The instructions below are valid for any OAuth destination platform. The screenshots show the process for LinkedIn as an example.
Select one of your existing OAuth connections for that destination from the OAuth Connection drop-down list, or select Create New OAuth Connection to create a new connection for that destination and follow the authorization process at the destination's website.
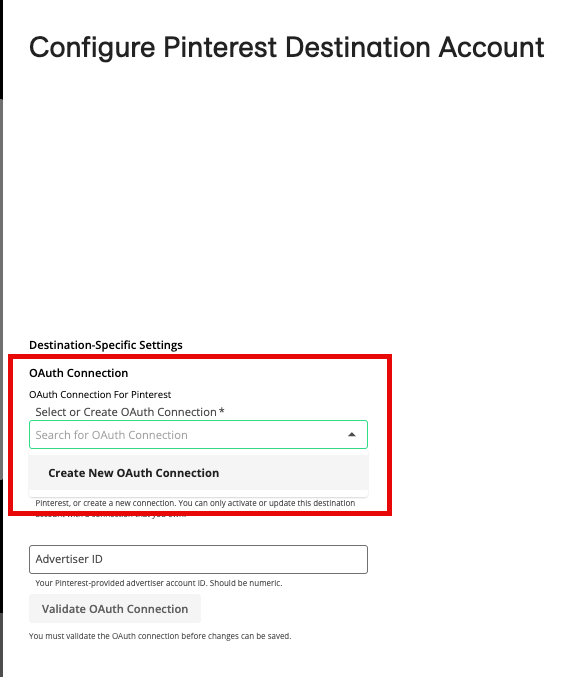
Enter the appropriate information in the other OAuth-related fields (Pinterest example shown - required fields vary by destination).
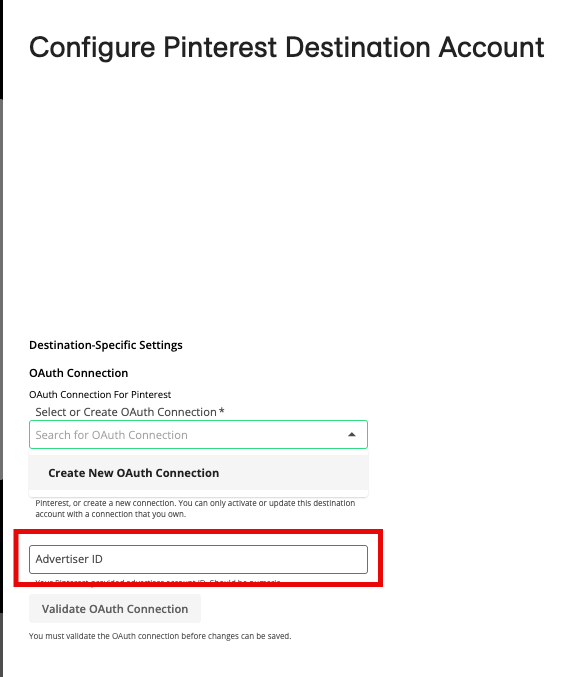
Click .
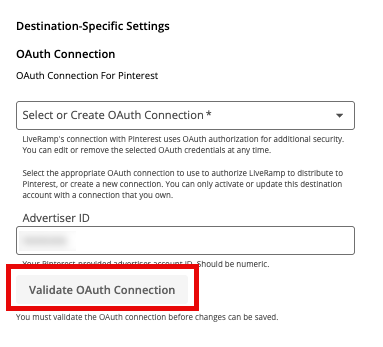
Complete any additional steps to activate the destination account.
Perform OAuth Authorization for LinkedIn
Caution
LiveRamp's OAuth integration with LinkedIn was updated on October 3, 2022. If you are the creator of one or more LinkedIn OAuth connections used by your LinkedIn destination accounts, you might need to take action as a result of this update. See this announcement for more information.
Account type required: The LinkedIn account needs to be a campaign manager account and must correspond to the account ID entered on the destination account.
OAuth expiration: OAuth credentials at LinkedIn expire 1 year after authorization. After 1 year (or if you notice your distributions are not going through), perform OAuth authorization at LinkedIn again.
Required destination account fields:
Accountid: The 9 digit LinkedIn account ID. This ID can be found in the URL when logging into Campaign Manager (after "/accounts/"). Contact your LinkedIn account representative if unsure of which value to use here.
Steps to perform OAuth for LinkedIn:
Once the LinkedIn login dialog appears, enter your credentials and then click Sign in.
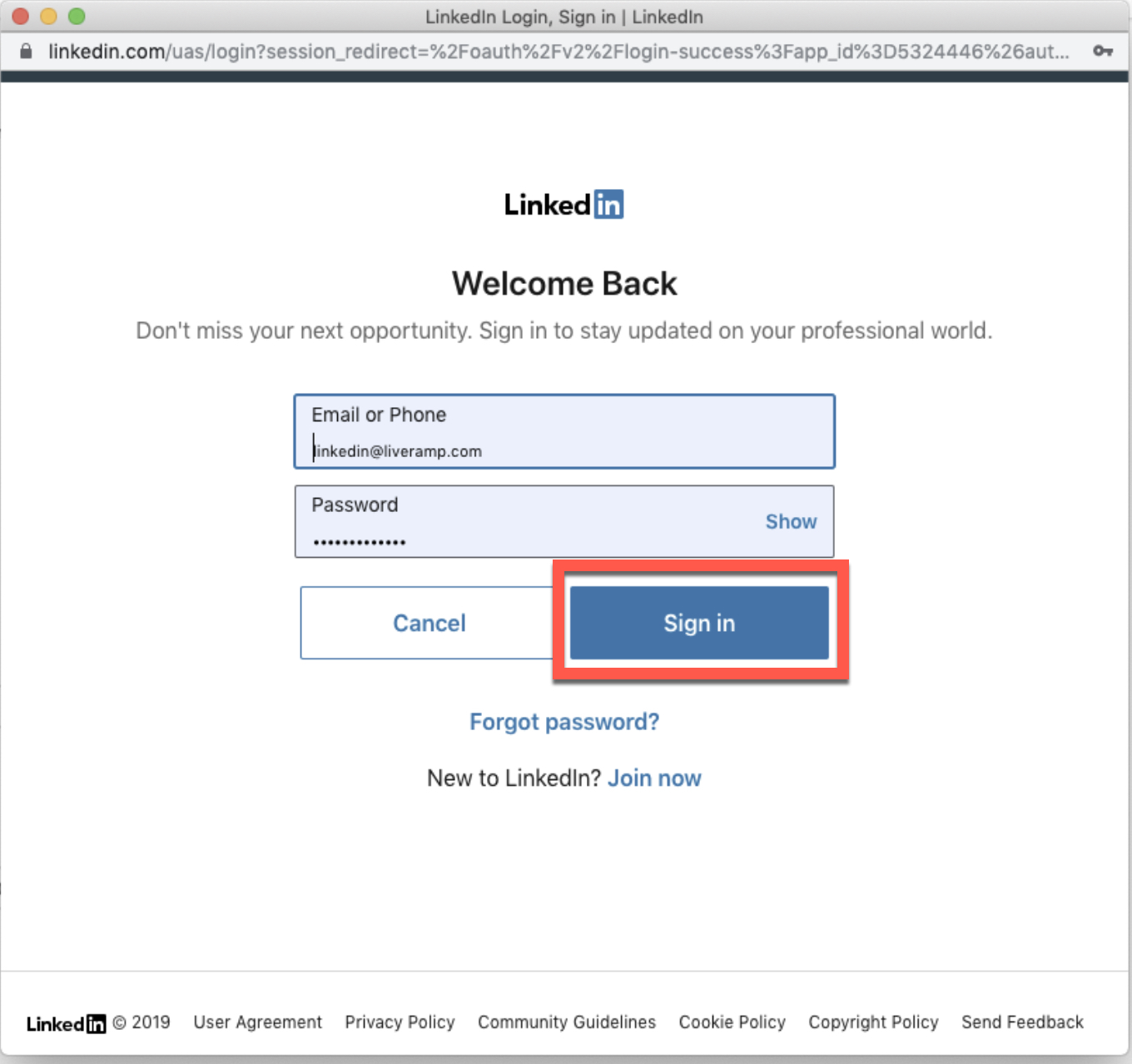
You’ll be directed back to the destination account screen and should see the blue success banner at the top of the screen.
Perform OAuth Authorization for Bing
Permission level required: Super Admin or Standard User
Prerequisites: Bing requires that your Microsoft ads accounts be configured to allow users to consent to apps before OAuth authorization can be completed. To enable this setting, a user with either a Global Administrator or Privileged Administrator role will need to follow these instructions and select the "Allow user consent for apps" option (the third selection in the image below). If you have any issues, contact your Bing representative.
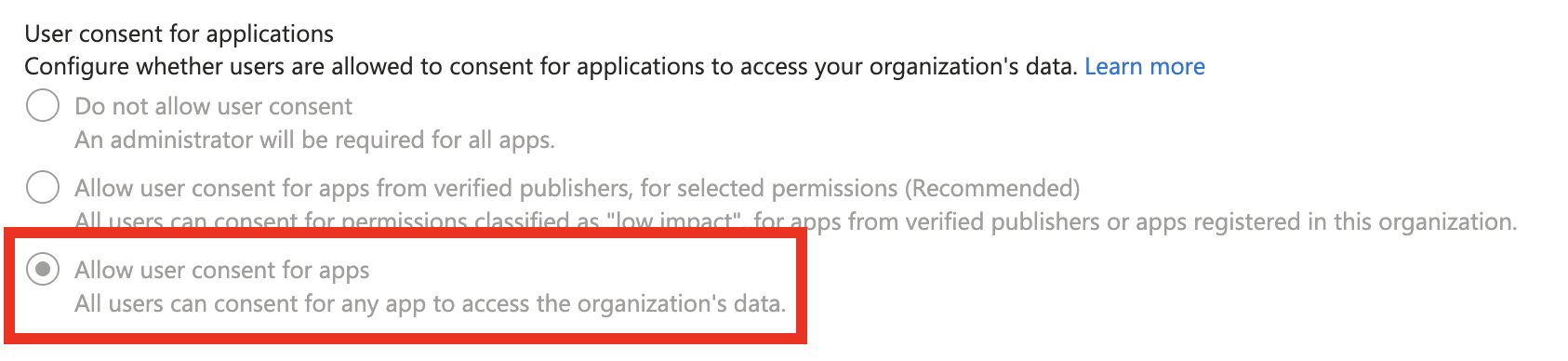
Note
LiveRamp is not able to provide workarounds for these settings. Contact Microsoft to troubleshoot the Azure Admin requirements.
Required Account Type: Contact your LiveRamp account representative for Required Account Type information.
OAuth expiration: None
Required destination account fields: Customer ID
Once the Microsoft login dialog appears, enter your credentials and then click .
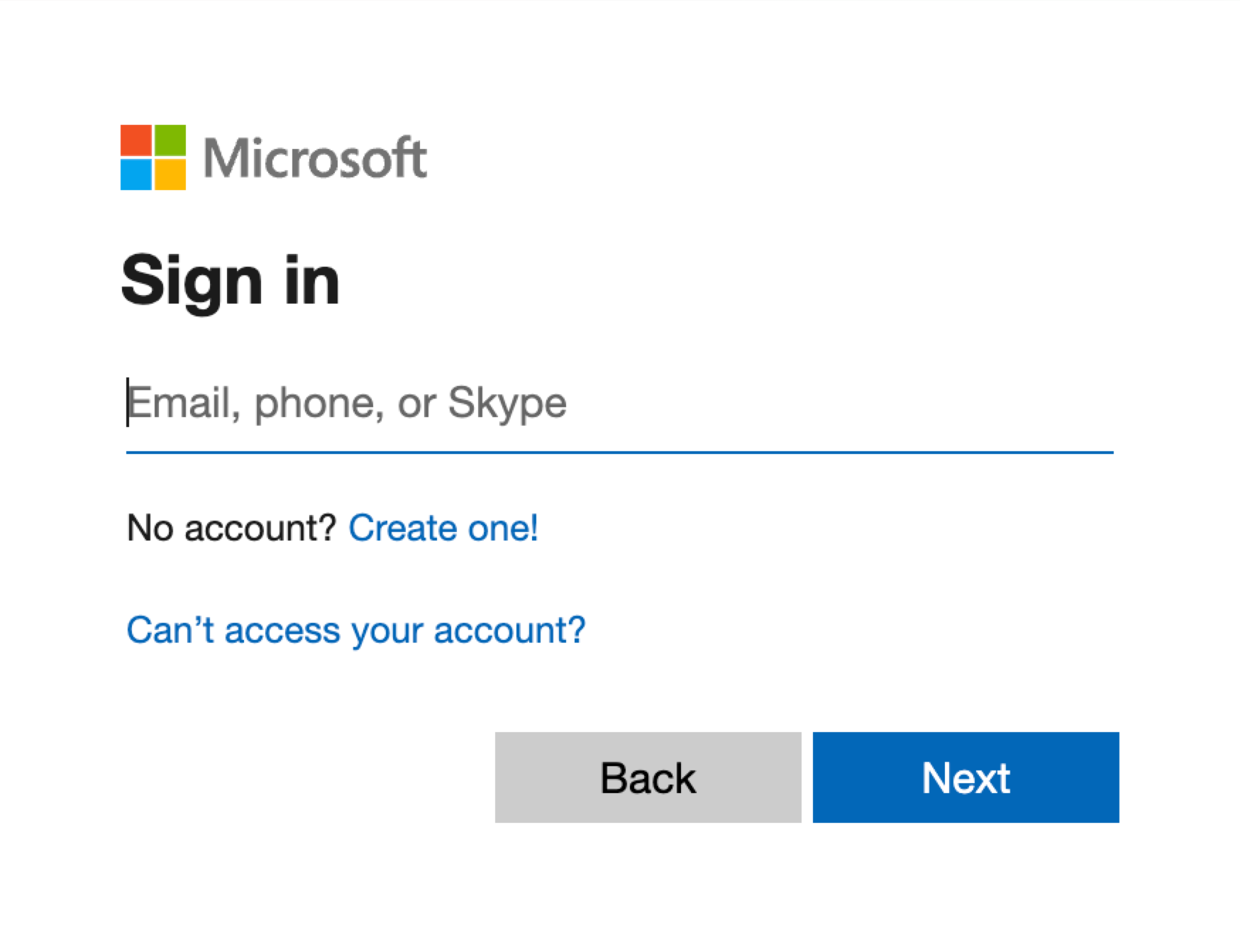
Complete the Multi-Factor Authentication process.
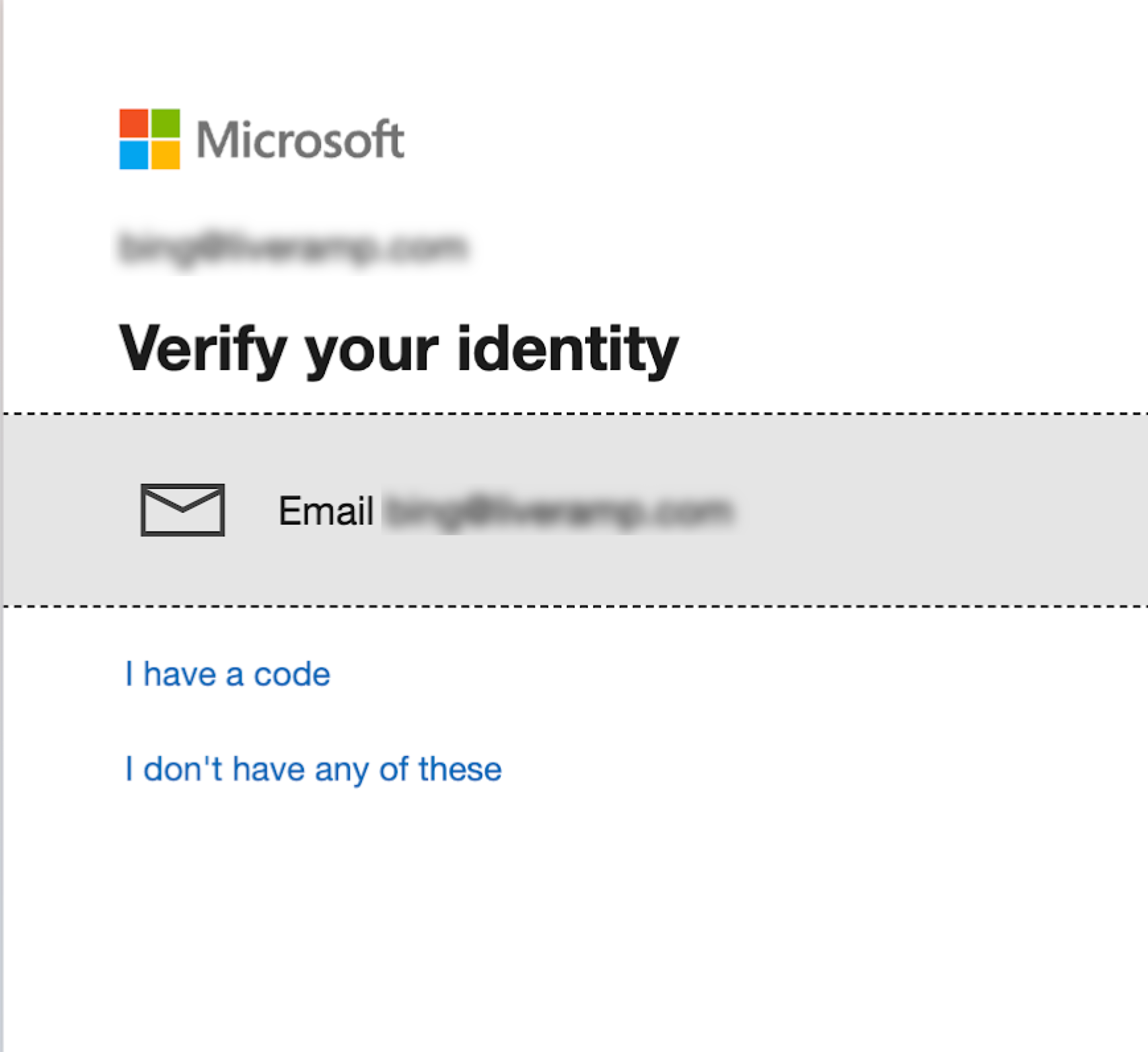
From the Authorize app dialog, review the access granted and click .
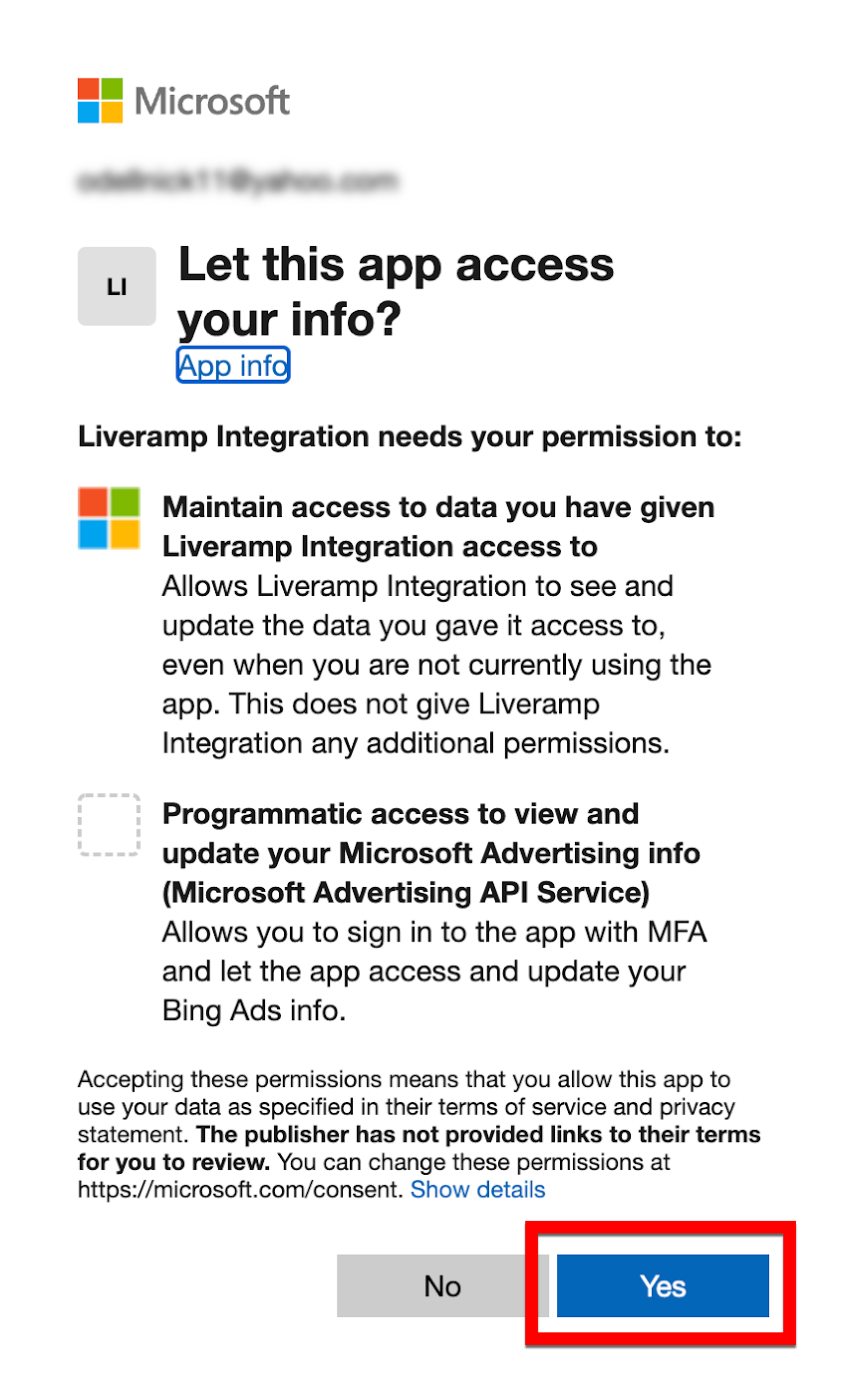
You’ll be directed back to the destination account screen and should see the blue success banner at the top of the screen.
Troubleshooting Bing OAuth Issues
If you're having issues with your Bing OAuth connection, try these troubleshooting steps:
Confirm that you have “Super Admin” or “Standard User” permission levels on your account.
Confirm that the Microsoft Ads account is configured to allow users to consent to apps. To enable this setting, a user with either “Global Administrator” or “Privileged Administrator” will need to follow these instructions and select the "Allow user consent for apps" option (the third selection). For further assistance, reach out to your Bing rep.
Once confirmed, create a new OAuth connection and use that connection to validate the destination account.
Note
If multiple unused Bing OAuth connections exist, remove them, create a new connection, and use that connection to validate the destination.
If the above steps do not resolve the issue, create a support case.
Perform OAuth Authorization for Pinterest
Permission level required: Admin or Audience level
OAuth expiration: OAuth credentials at Pinterest expire one year after authorization. After one year (or if you notice your distributions are not going through), perform OAuth authorization at Pinterest again.
Required destination account fields:
Advertiser ID: Your Pinterest-provided advertiser account ID. Should be numeric.
Steps to perform OAuth for Pinterest:
After the Pinterest login dialog appears, enter your credentials and then click .
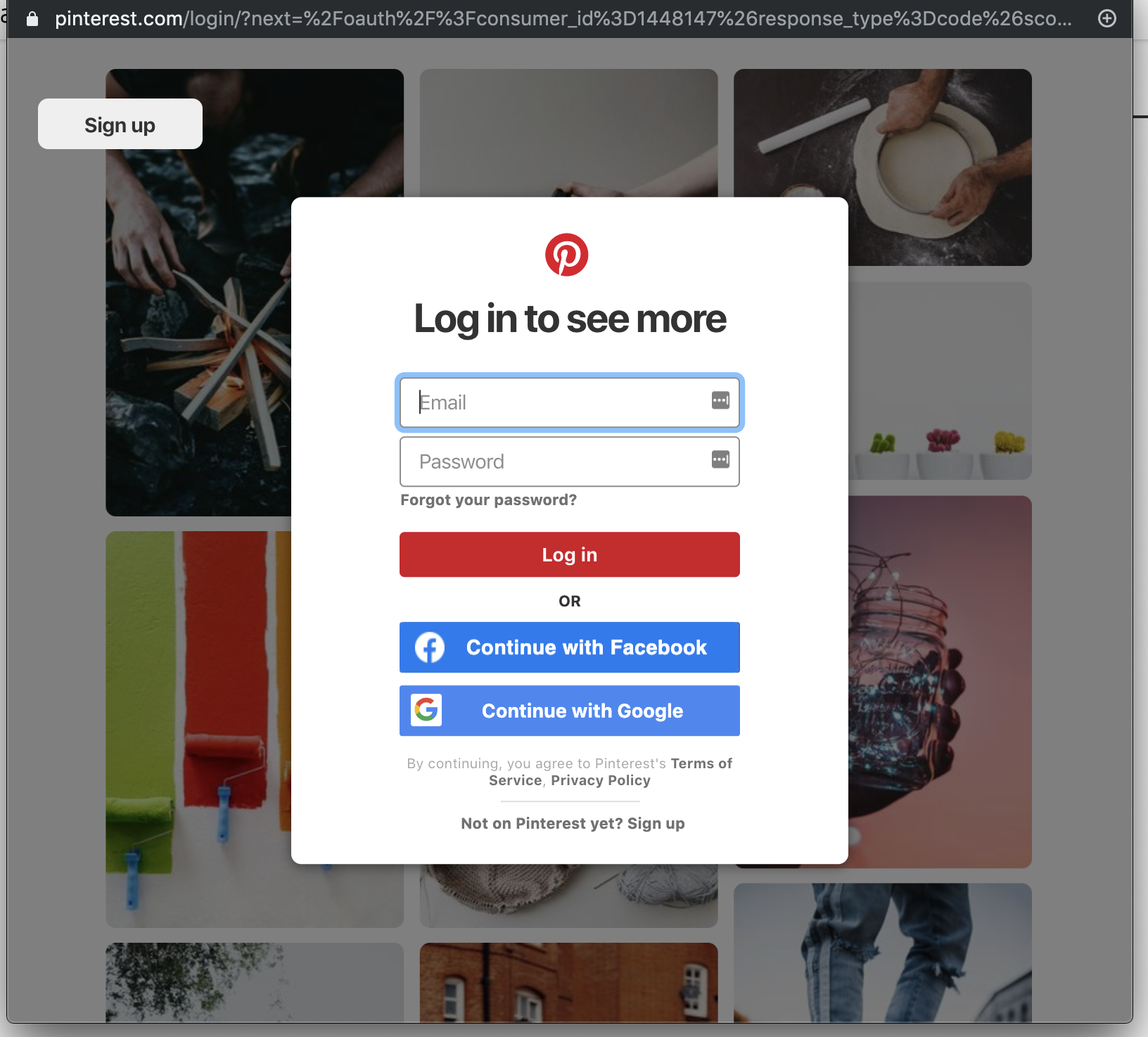
From the Authorize app dialog, click .
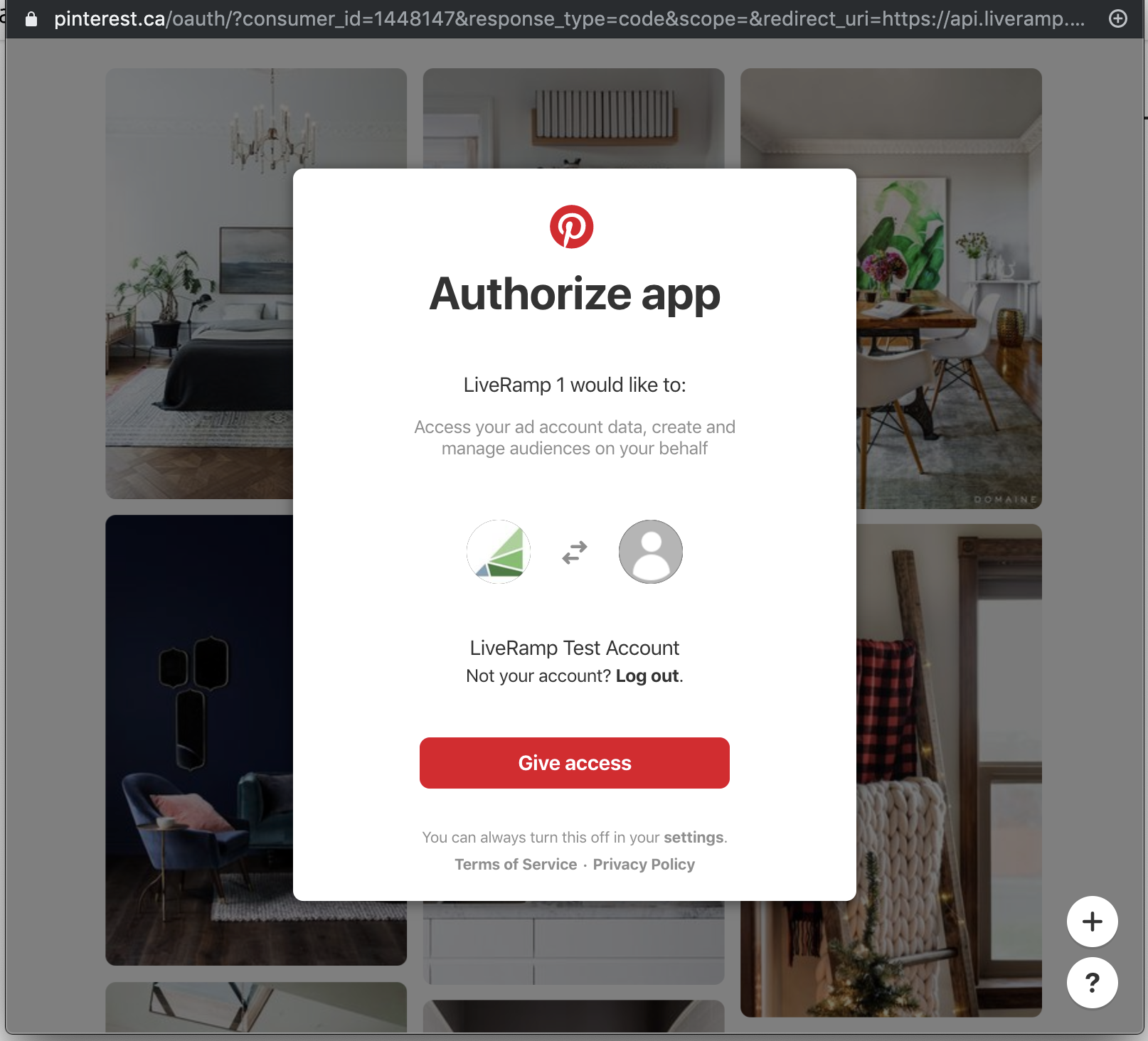
You’ll be directed back to the destination account screen and should see the blue success banner at the top of the screen.
Perform OAuth Authorization for Snapchat
Snapchat account requirements: The account must be a Business Ad Account with Snapchat.
Permission level required: The Snapchat user must either be an Organizational Admin, or a user with Campaign Manager or Data Manager permissions.
Required destination account fields:
Client: The name of your company or account at Snapchat. Contact your Snapchat account representative if unsure of which value to use here. Do not include whitespace or other special characters (e.g., use "CompanyName" or "Account_Name").
Snapchat Ad Acct ID: The Ad Account ID issued to you by Snapchat. Contact your Snapchat representative for more information.
Steps to perform OAuth for Snapchat:
After the Snapchat login dialog appears, enter your credentials and then click Log in.
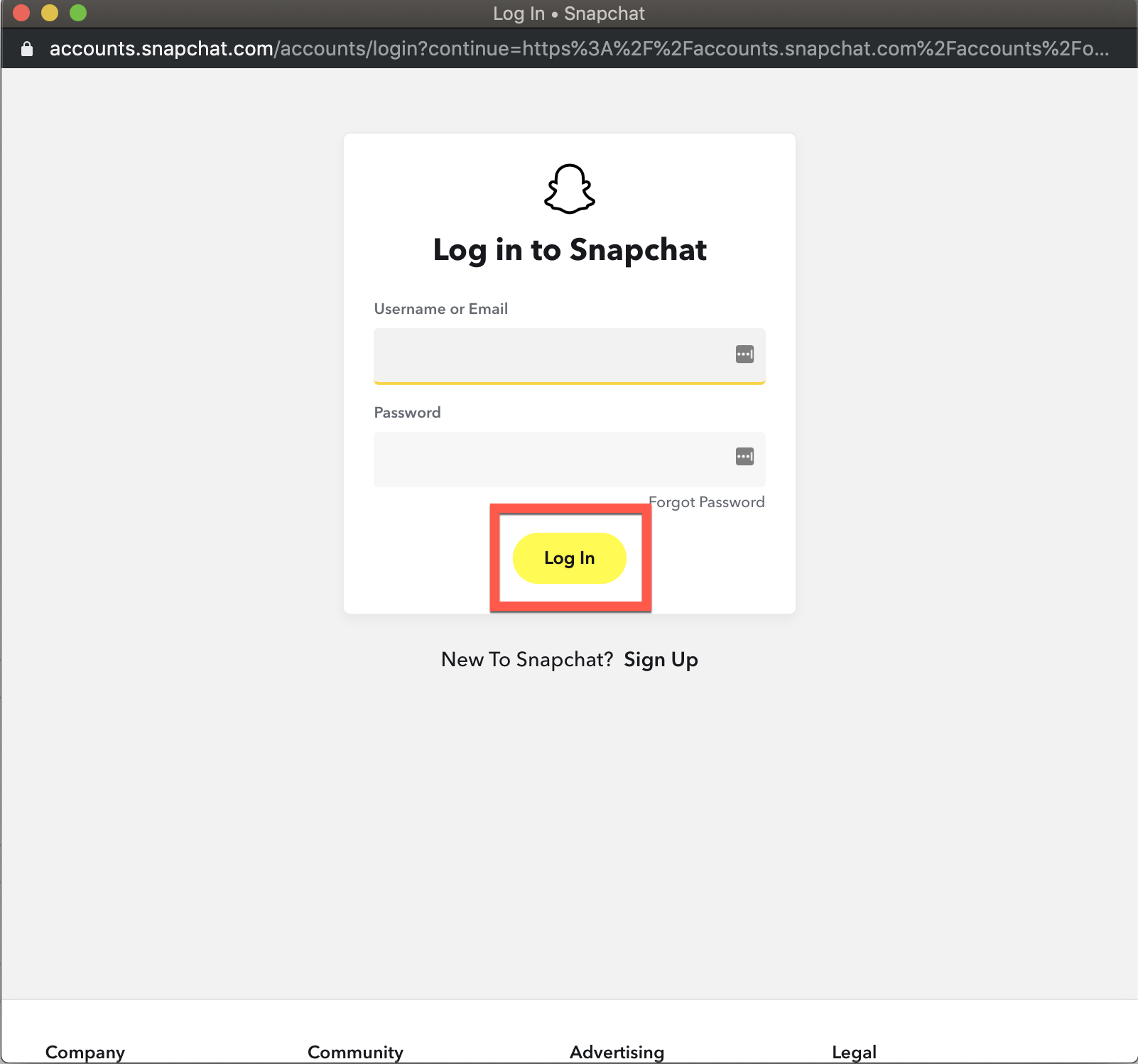
From the dialog that appears, click Continue to grant access.
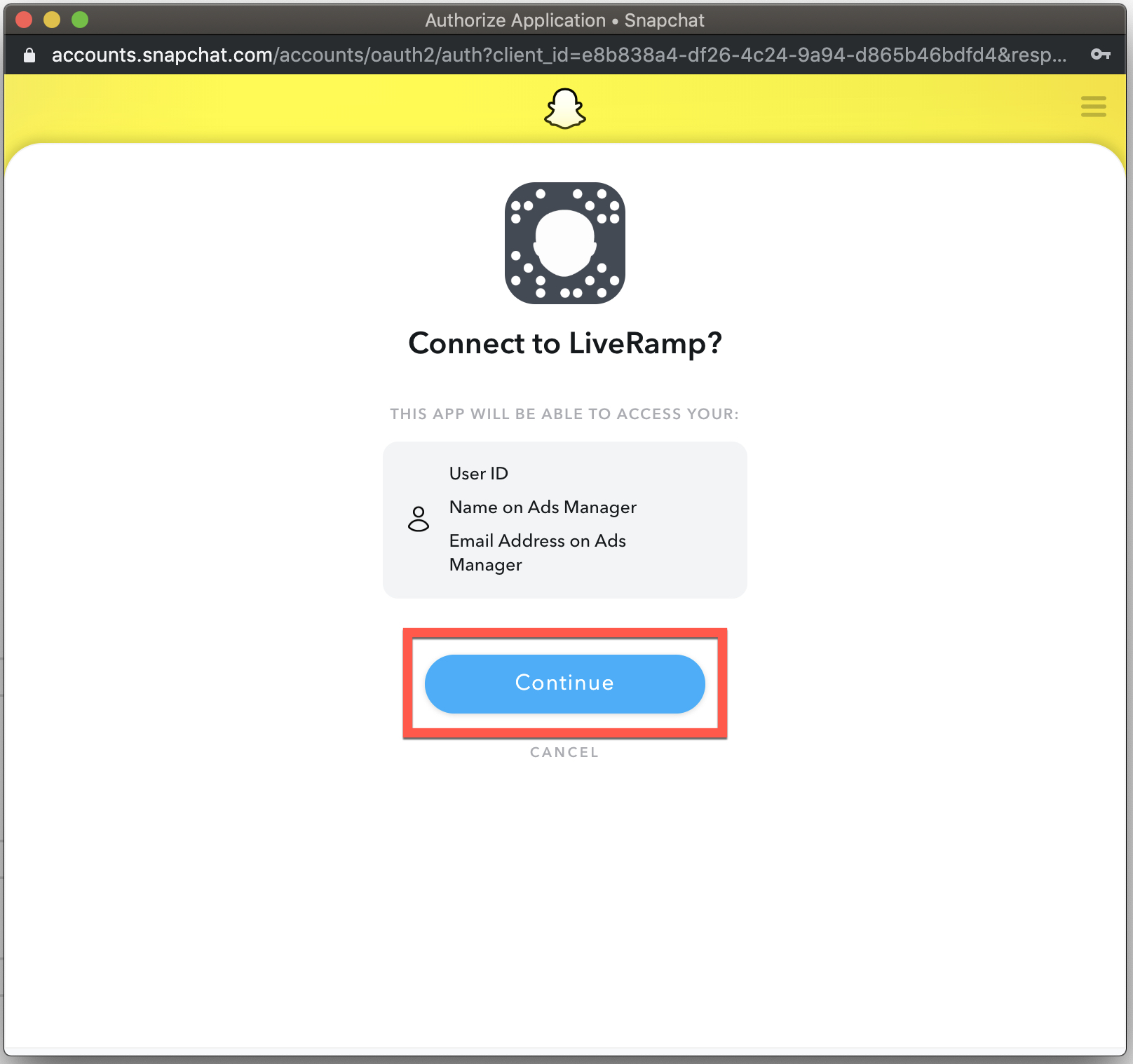
From the dialog that appears, click Continue to return to the destination account screen, where you should see the blue success banner at the top of the screen.
You’ll be directed back to the destination account screen and should see the blue success banner at the top of the screen.
If you receive an authorization error, confirm that the account is a Business Ad Account and that the user performing the authorization has the appropriate permission level.
More info on Snapchat User Roles and Permissions can be found here.
Perform OAuth Authorization for TikTok
Permission level required: The TikTok account needs to have either the "Ad Account Operator" or "Ad Account Admin" permission level.
Steps to perform OAuth for TikTok
After the TikTok for Business login dialog appears, enter your credentials and then click Log in.
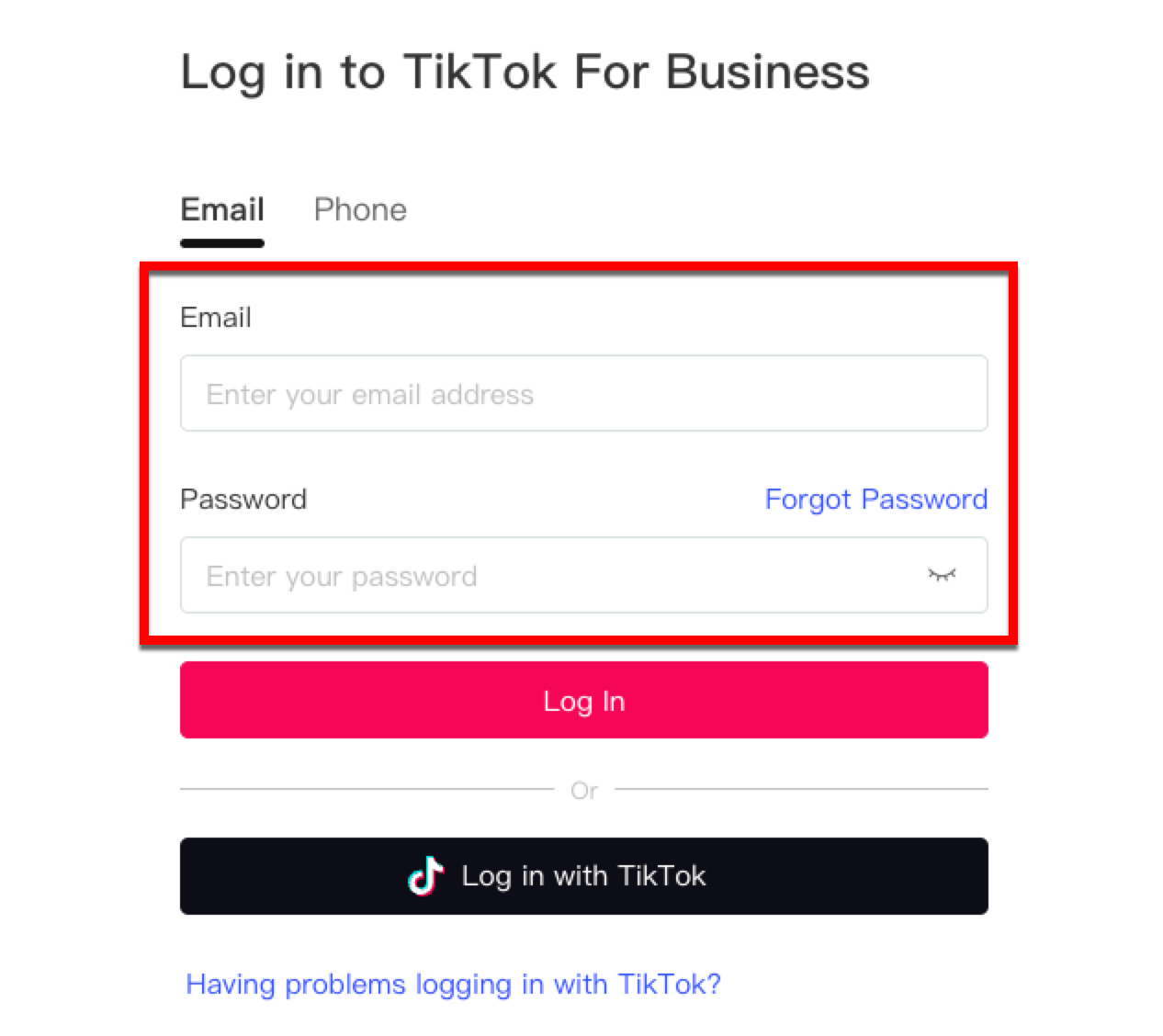
From the dialog that appears, click Confirm.
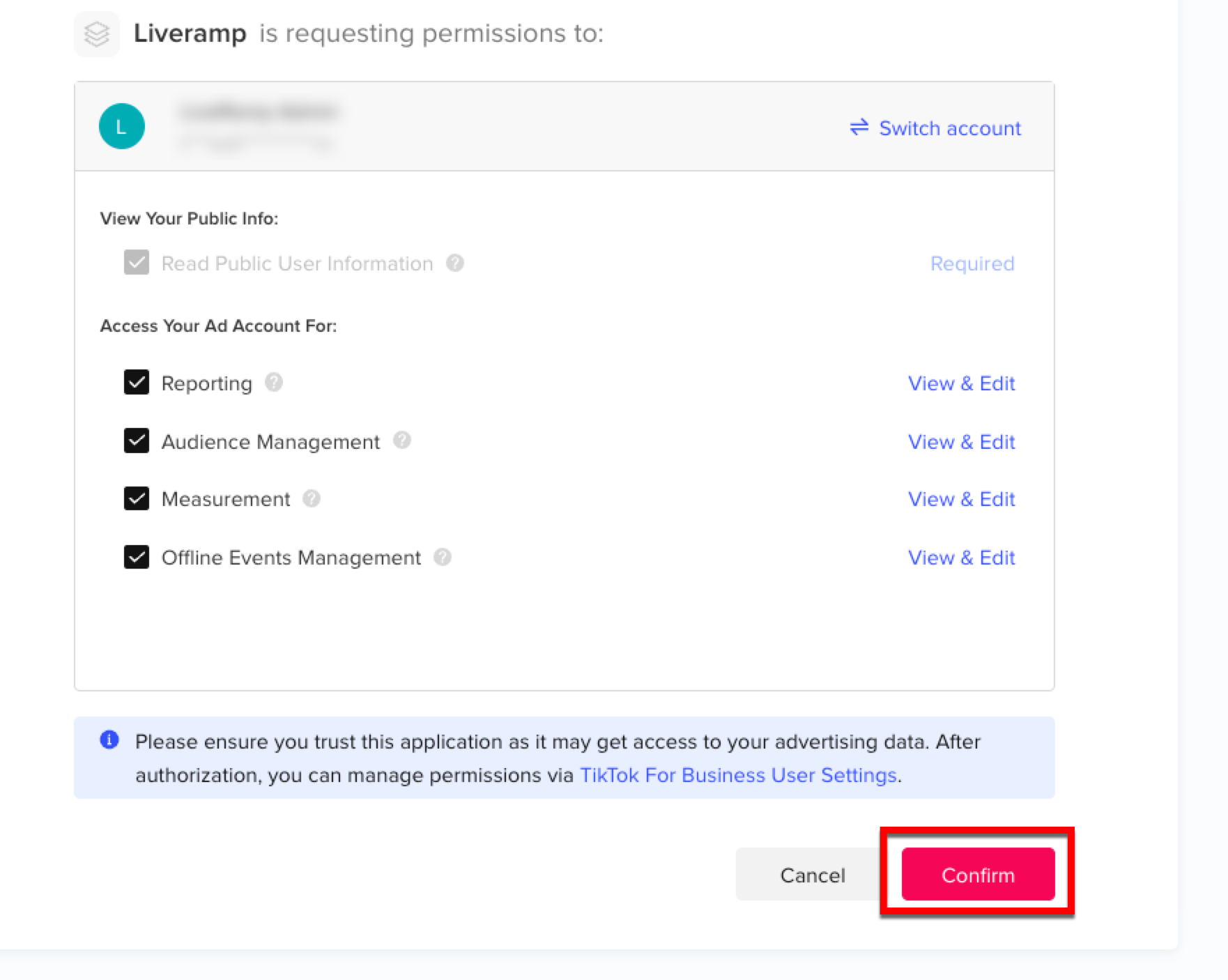
Note
Do not uncheck any of the check boxes.
You’ll be directed back to the destination account screen and should see the blue success banner at the top of the screen.
Perform OAuth Authorization for X (fka Twitter)
OAuth expiration: None
Required destination account fields:
Account ID: Alphanumeric string of characters that indicate the ads account ID that the segments will be sent to.
Ttl In Days: Number of days that users added to a segment will be active in the segment. The default value is 180 days. This can be changed after the DA is created.
Caution
Data sellers that make distributions to X on behalf of their end clients follow a different process. See "Data Sellers Distributing to X" for more information.
Steps to perform OAuth for X:
After the X authorization dialog appears, enter your X credentials and then click Sign In.
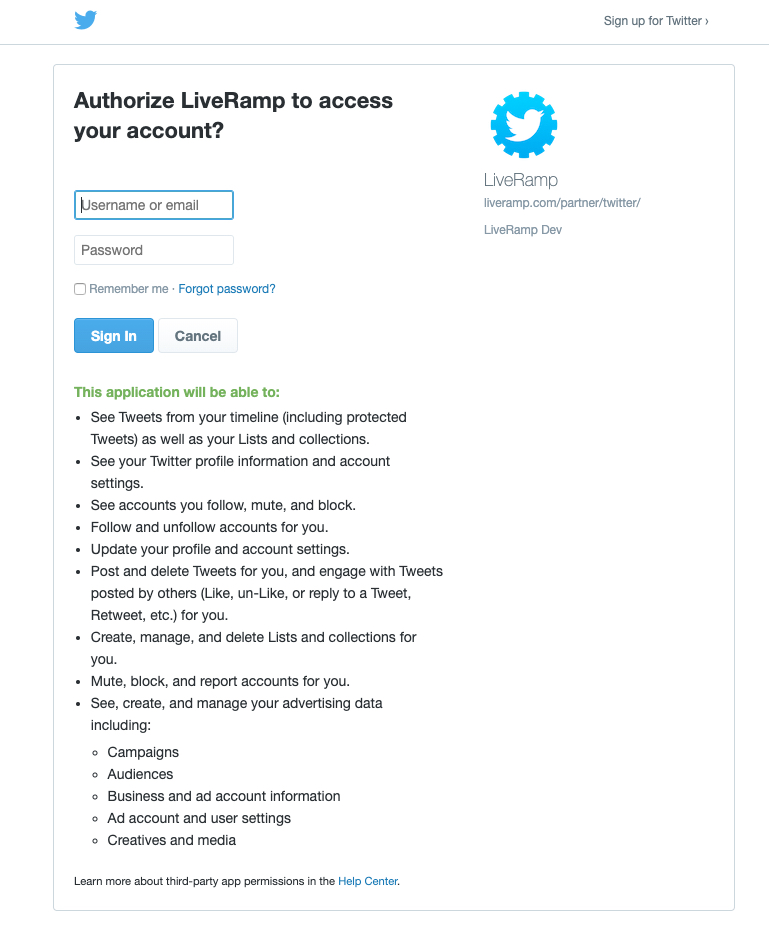
You’ll briefly see a redirect dialog.
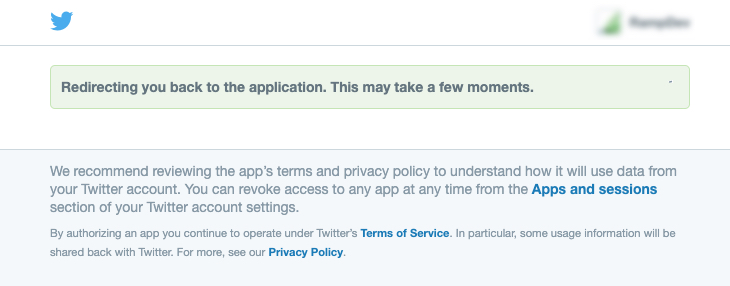
You’ll be directed back to the destination account screen and should see the blue success banner at the top of the screen.