Distribute Data to Pinterest
See the sections below for information on distributing first-party data or Data Marketplace data to Pinterest.
Pinterest requires that an authorization using OAuth be performed by a user with the appropriate permission level before any distributions can be made to Pinterest. For more information, see the "Performing OAuth Authorization for Pinterest" section below.
Note
Pinterest has lower recommended destination account limits than LiveRamp's general recommended destination account limits. For more information, see the “Pinterest Destination Account Limits” section below.
Note
Distributing data with Connect involves activating a destination account for the destination you’re distributing to and then adding segments to distribution for that destination account. See the articles below for instructions:
Overview of the Pinterest Integration
LiveRamp's integration with Pinterest follows the guidelines listed in the table below:
Caution
The information listed below was current at the time of publication and represents our best understanding of the integration based on the information available at the time, including information given to us by the destination platform. Any sections not filled out are areas we did not have information on at the time of publication. Use this as a general guide, but check with the platform to confirm any areas that are critical to your use case.
Category | Area | Info | Notes |
|---|---|---|---|
Delivery/Matching | Identifiers that can be delivered |
| |
Lookback window | |||
Time to live | |||
Enabled for Record Sync | Yes | For more information, see "Keep Destination Data Fresh with Record Sync". | |
Accepts raw fields | No | For more information, see “Platforms that Do Not Accept Raw Fields”. | |
Duplicate segment names allowed | |||
Configuration | Account info needed | Advertiser ID: Your Pinterest-provided advertiser account ID. | |
Requires OAuth authorization | Yes | ||
Additional data restrictions | None | ||
Requires LiveRamp action to activate destination account | No | ||
Data Marketplace | Accepts Data Marketplace data | Yes | For more information, see the "Information for Data Sellers" section below. |
Data Marketplace pricing used | |||
Additional Data Marketplace limitations or guidelines | Yes | For more information, see the "Guidelines for Distributing Data Marketplace Data" section below. | |
Additional Information | Can display matched reach in Connect | Yes | |
Limit on number of audiences per seat ID in the platform | |||
Exposure logs available |
| ||
LiveRamp "Conversions API program" available | Yes | For more information, see "The Pinterest Conversions API Program for Offline Conversions". |
Pinterest Integration Options
When activating a Pinterest destination account, the following integration options are available:
Note
The standard First-Party Data integration is limited to US data only. If you're located in Canada (CA) or Mexico (MX), use the Pinterest (CA) First-Party Data or Pinterest (MX) First-Party Data integrations.
Use | Data Type | Who It’s For | Integration Name |
|---|---|---|---|
Distributing US first-party data to Pinterest | Advertisers | Pinterest First-Party Data (US) | |
Distributing US first-party data to Pinterest and utilizing Record Sync | First-party data | Advertisers | [Record Sync] Pinterest First-Party Data (US) |
Distributing Canada (CA) first-party data to Pinterest | First-party data | Advertisers | Pinterest (CA) First-Party Data |
Distributing Mexico (MX) first-party data to Pinterest | First-party data | Advertisers | Pinterest (MX) First-Party Data |
Distributing Data Marketplace segments (third-party data) to Pinterest through LiveRamp's Advertiser Direct program | Data Marketplace data | Data buyers | Pinterest (US) Data Marketplace |
Pinterest Destination Account Limits
Keep the following recommended limits in mind when adding segments to distribution for a Pinterest destination account:
Item | Limit |
|---|---|
Maximum number of segments distributing in one destination account | 500 |
Maximum number of segments added for distribution to a destination account per hour | 200 per hour |
Exceeding these limits might result in deliveries taking longer than our usual 12-72 hours expected processing time.
Distribute First-Party Data To Pinterest
To distribute first-party data to Pinterest, activate the appropriate “Pinterest - First-Party Data” destination account tile by following the instructions in "Activate a New Destination Account".
When distributing your first-party data to Pinterest, two integration options are available:
A Record Sync-enabled first-party data integration, which keeps your data fresh at the destination by enabling data refreshes to utilize user deletions (see "Keep Destination Data Fresh with Record Sync" for more information).
Note
Record Sync is currently only available to US customers.
A first-party integration that is not enabled for Record Sync.
Once you’ve activated the destination account, follow our instructions on distributing data to a destination.
Configure the Required Properties
When activating the destination account, the following fields are required:
Field | Description | Notes |
|---|---|---|
Advertiser ID | Your Pinterest-provided advertiser account ID. | This ID should be numeric. |
Destination Account Name | The name you want to give to this destination account. | Enter a unique and memorable name for this destination account, or accept the default suggested name. You can use any name you want as long as it is less than 150 characters in length. |
Enable and Validate an OAuth Connection
Follow the instructions in the "Performing OAuth Authorization for Pinterest" section below to enable and validate an OAuth connection for the Pinterest destination account.
Distribute Data Marketplace Data to Pinterest
Data Marketplace data can be distributed to Pinterest in the situations listed below:
Party Distributing | Distribution Type | Integration to Use | Notes |
|---|---|---|---|
Data buyers | Standard segments: Yes | Pinterest (US) Data Marketplace | |
Custom segments: Yes | |||
Data sellers | Standard segments: No | ||
Custom segments: No |
To distribute Data Marketplace data to Pinterest, activate the “Data Marketplace” destination account tile listed in the table above by following the instructions in "Activate a New Destination Account".
Once you’ve activated the destination account, follow our instructions on distributing data to a destination.
Guidelines for Distributing Data Marketplace Data
Use the following guidelines when distributing Data Marketplace data:
Distributing Data Marketplace data to this platform goes through LiveRamp’s Advertiser Direct program, which requires a separate agreement and follows a different process from Data Marketplace distribution to other platforms. For more information, see “Implementing LiveRamp's Advertiser Direct Solution”.
The Advertiser Direct program requires that data sellers share their custom segments with the data buyer within Connect. See “Implementing LiveRamp’s Advertiser Direct Solution” for more details.
All advertisers (and agencies acting on behalf of advertisers) are required to report their usage of all LiveRamp Data Marketplace data distributed to this platform on a monthly basis. See “Report Usage for Data Marketplace Distributions to Advertiser Direct Destinations” for instructions on how to pull reports.
Configure the Required Properties
When activating the destination account, the following fields are required:
Field | Description | Notes |
|---|---|---|
Advertiser ID | Your Pinterest-provided advertiser account ID. | The ID should be numeric. |
Data Usage Reporting Requirement | Type "I Agree" in the text box to acknowledge that you will report the impressions and amount spent associated with this campaign to LiveRamp on a monthly basis. | See “Report Usage for Data Marketplace Distributions to Advertiser Direct Destinations. |
Payment Model | Type "I Agree" in the text box to acknowledge that the cost of all data used in this campaign will be calculated as a percentage of campaign spend, using the 'Amount Spent' column provided in monthly usage reporting. | |
Payment Requirement | Type "I Agree" in the text box to acknowledge that you will pay for the use of this data in accordance with the Consumer Social Amendment. | |
Reporting Contact Email | Enter the email addresses (comma separated if multiple email addresses) for the people who will be sending usage reports for the Advertiser ID listed above. | |
Destination Account Name | The name you want to give to this destination account. | Enter a unique and memorable name for this destination account, or accept the default suggested name. You can use any name you want as long as it is less than 150 characters in length. |
Enable and Validate an OAuth Connection
Follow the instructions in the "Performing OAuth Authorization for Pinterest" section below to enable and validate an OAuth connection for the Pinterest destination account.
Information for Data Sellers
For information on enabling your Data Marketplace segments to Pinterest, review the guidelines below.
Data sellers cannot distribute directly to Pinterest (or any Advertiser Direct destinations), due to third-party data regulations. Distributions must be made by data buyers. For more information, see "Sell Data to Data Buyers Distributing to Advertiser Direct Destinations".
Pricing information: Advertiser Direct Pricing
Syndication allowed: No
Performing OAuth Authorization for Pinterest
Pinterest requires that an authorization using OAuth be performed by a user with the appropriate permission level before any distributions can be made to Pinterest.
Within Connect, OAuth authorizations are performed by utilizing an OAuth "connection" and validating it with your destination-specific information. A connection can be created by any user with the appropriate permission level at Pinterest and can be reused for multiple Pinterest destination accounts. See "Managing OAuth Connections" for information on creating, viewing, and managing OAuth connections.
This validation must be done when the destination account is activated, either by using an existing Pinterest OAuth connection or by creating a new Pinterest connection during the activation process. You can also create a Pinterest OAuth connection outside of the destination account activation process. See "Activate a Destination Account for OAuth Destinations" for more information.
Whichever method you use, follow the instructions in "Perform OAuth Authorization for Pinterest" below once the Pinterest authorization dialog appears.
Perform OAuth Authorization for Pinterest
Permission level required: Admin or Audience level
OAuth expiration: OAuth credentials at Pinterest expire one year after authorization. After one year (or if you notice your distributions are not going through), perform OAuth authorization at Pinterest again.
Required destination account fields:
Advertiser ID: Your Pinterest-provided advertiser account ID. Should be numeric.
Steps to perform OAuth for Pinterest:
After the Pinterest login dialog appears, enter your credentials and then click .
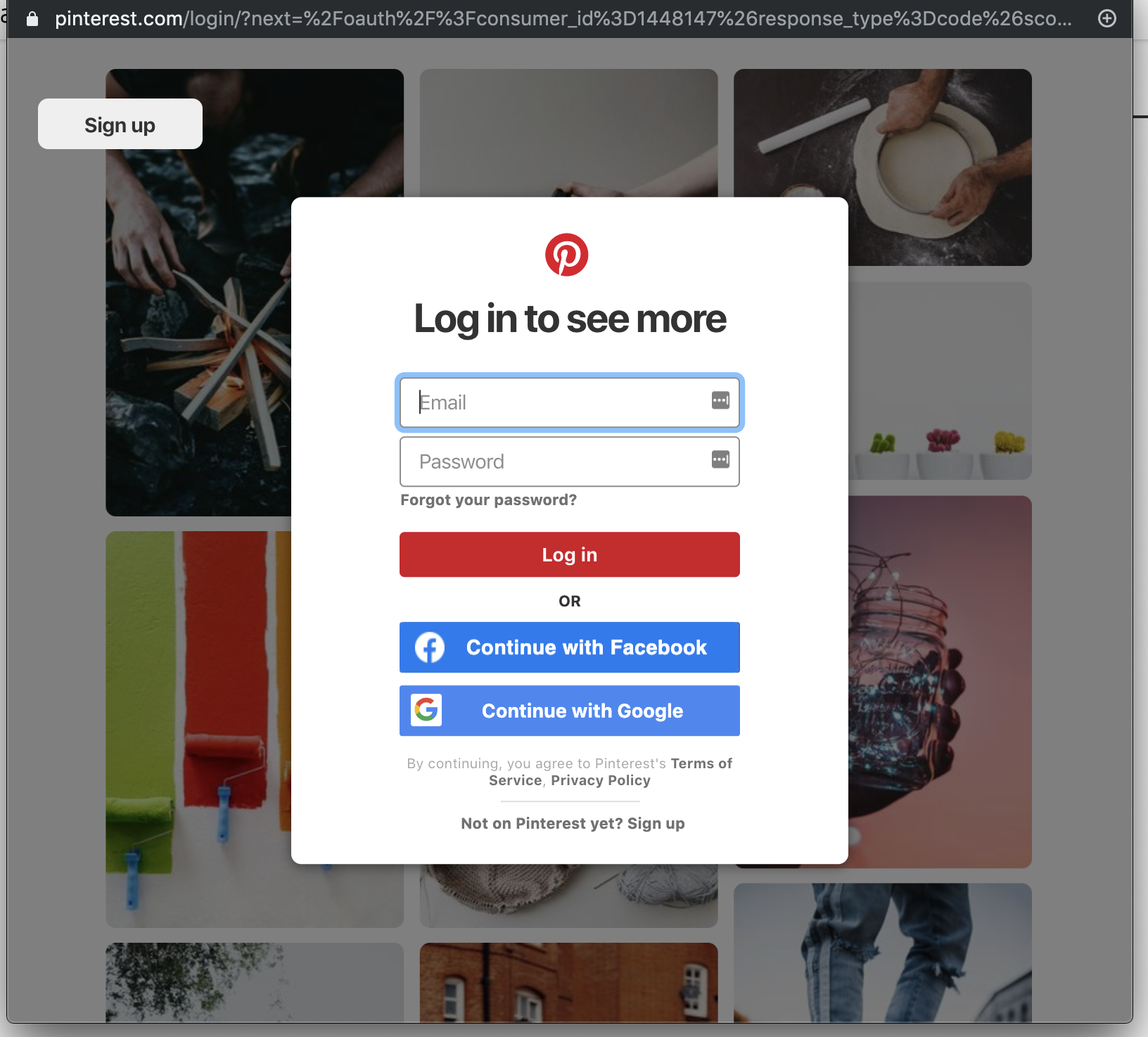
From the Authorize app dialog, click .
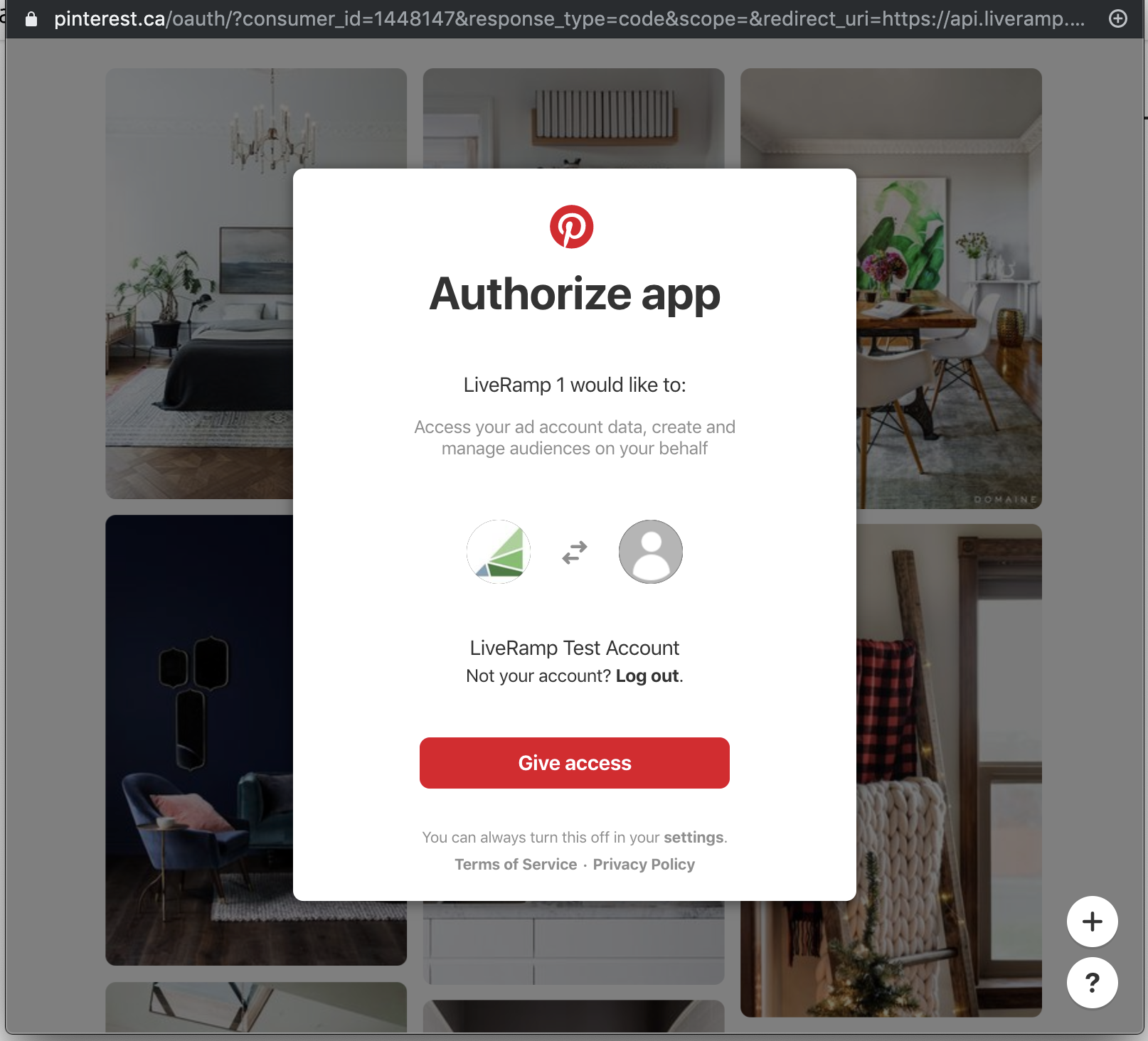
You’ll be directed back to the destination account screen and should see the blue success banner at the top of the screen.