- Connect Documentation
- Data Marketplace
- Buying Data or Services from the Data Marketplace
- Buy Segment Data from the Data Marketplace
Buy Segment Data from the Data Marketplace
The LiveRamp Data Marketplace allows data buyers to gain access to third-party data from over 160 top data sellers, each offering a wide range of segment types, including behavioral, geographic, demographic, and more. You can utilize this comprehensive data across diverse technology and media partners, agencies, analytics environments, and TV partners.
Follow the instructions in the sections below to search for and buy standard Data Marketplace segment data.
Note
For custom segments: If you've arranged to receive a custom segment from a data seller, you will need to have LiveRamp allowlist the data seller so that they can share custom segments to your Connect account. Use the Allowlist for Data Marketplace Custom Segment Sharing quick case to create a support case or contact your LiveRamp CSM to initiate the allowlisting request. Once the allowlisting has been performed and you've received notification that the custom segments are available in Connect, you can distribute the segments to your desired destinations.
For an overview of the data buying workflow, see "Getting Started with Data Buying".
If you don't have access to the Data Marketplace tab in Connect, contact your LiveRamp representative or email DataMarketplace@liveramp.com.
If you ever see a segment you believe does not meet the Data Marketplace policies for acceptable data listed in "LiveRamp's Data Marketplace Data Policy", please notify the Data Marketplace operations team so they can review by sending an email that includes the full name of the segment to datamarketplace-compliance@liveramp.com.
For more information on the benefits of buying data with the Data Marketplace, see this one pager.
Buying segment data from the Data Marketplace typically involves searching and filtering for suitable segments, as well as viewing more info on the segment and data seller. See the sections below for more information.
Once you've completed this process, the segments will appear in each of your Data Marketplace destination accounts, where you can distribute the segments to your desired destination platforms (see "Distribute Data Marketplace Segments" for instructions).
Note
If you don't have access to the Data Marketplace tab in Connect, contact your LiveRamp representative or email DataMarketplace@liveramp.com.
If you're having trouble finding segments that meet your needs, click ASK THE DATA MARKETPLACE and submit a request to have our Audience Solutions team help match you with appropriate data sellers and segments.
You pay based on data usage once the segments have been activated at the destination platform. You are not charged for distributing the segments to the destination platforms.
To remove Data Marketplace segments from your account, create a Support case.
Steps to Buy Data Marketplace Segments
From the Data Marketplace navigation menu, click Buy Data to navigate to the Data Marketplace Segments page, or click the Buy Data tile from the Welcome page.
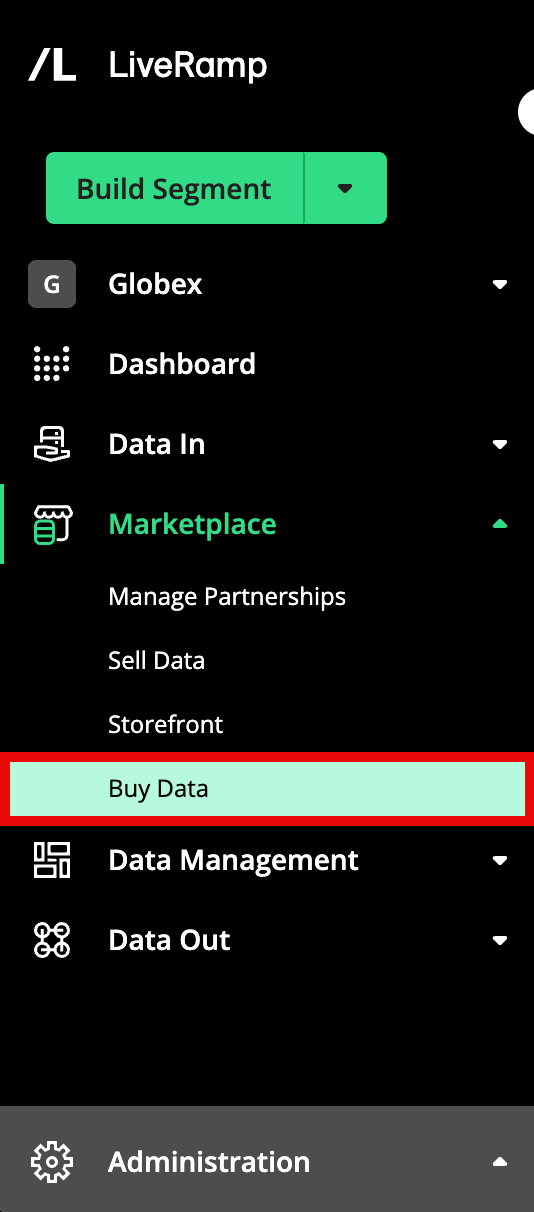
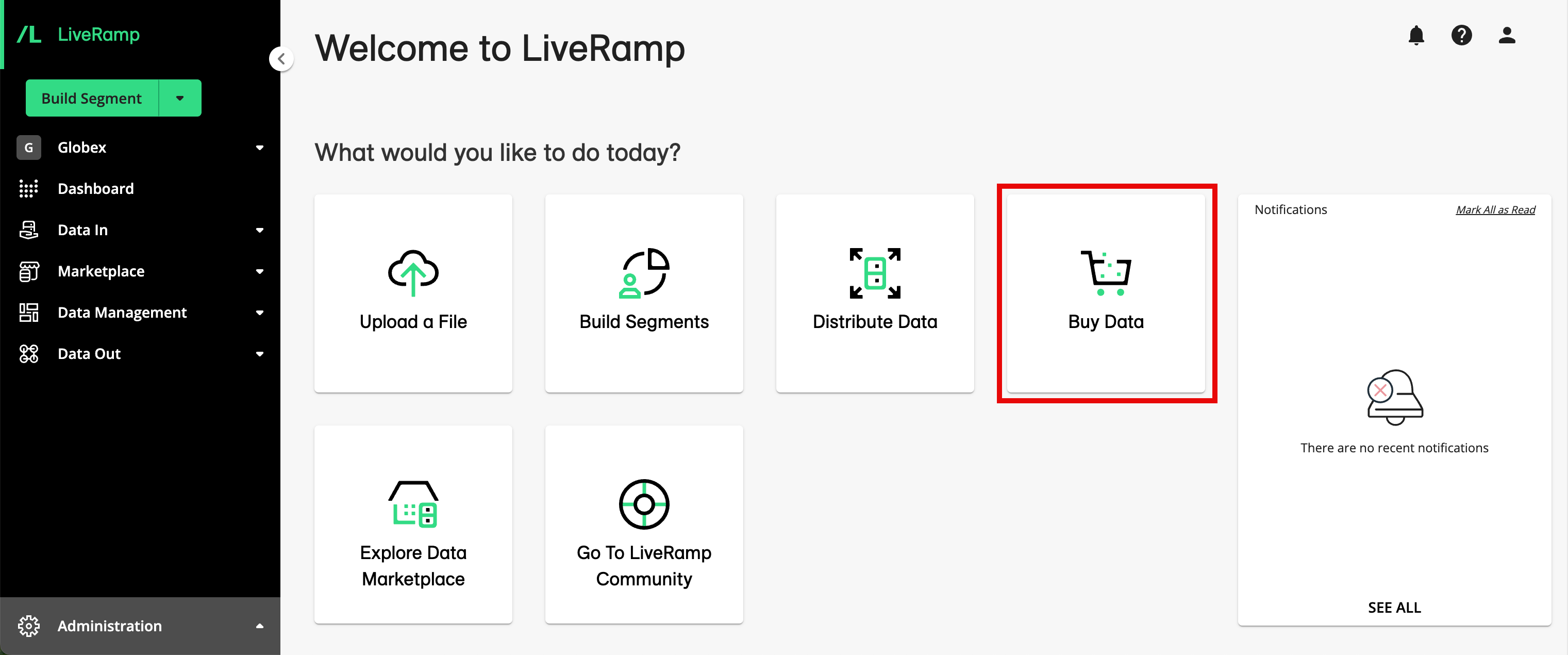
Find the segments you want to buy:
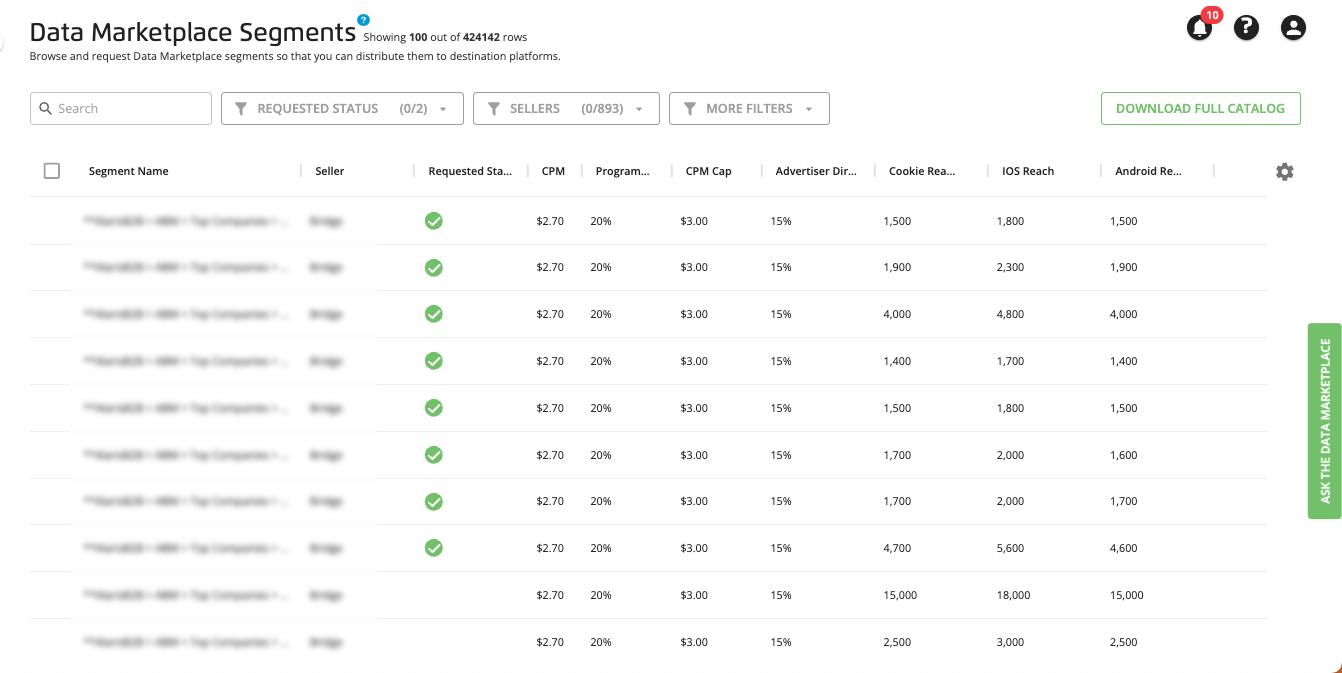
Use the Search bar and the filters on the top of the page to narrow the list of segments by searching on keywords, phrases, or segment IDs, or to filter the list by a number of attributes (including data seller, use cases, or countries (see "Use the Search Bar" and "Use Filters" below for more information.
View more info and stats on individual segments (such as description, data source, and permitted use cases) by clicking the row for a particular segment.
View a data seller's profile in the LiveRamp Data Marketplace storefront.
Review the information in the available columns displayed in the table (for information on changing the way the table is displayed, see "Changing the Table Display").
Tip
If a segment name is truncated because of the column width, you can view the full name by hovering over that segment name. To more easily view the entire segment name, you can increase the width of the Segment Name column. Click and drag the small vertical line at the right edge of that column heading to increase the column width.
See the sections below for more information.
Note
What's the price?
You are not charged to distribute Data Marketplace segments. You are only charged once you activate those segments at a destination platform.
If you are using multiple segments that are priced differently in the same audience or group at the destination platform (such as within one ad group or ad set, depending on the platform’s terminology), the price for the highest-priced segment that each consumer matches to will be applied to the impressions for that consumer (no matter what pricing model the platform uses). For example, if you are using segment A that is priced at 250% PoM and another segment B that is priced at 15% in the same audience or group, the 250% would apply toward the impressions for any consumers who were included in segment A.
The default currency is U.S. dollars (USD); if the price is given in a currency other than USD, an abbreviation for that currency will be listed, such as $1.25 CA$ for Canadian dollars.
Check the prices listed in the pricing columns to determine the price you'd pay to activate the segment at your desired destination platforms (for more information on the pricing models, see "Data Marketplace Pricing Options"):
CPM: The CPM for uses within our Programmatic Standard pricing model.
Programmatic % of Media: For uses subject to the Programmatic Hybrid pricing model (currently only distributions to The Trade Desk that have a Programmatic Standard CPM of less than $5), the percentage of gross media spend you will be charged for the segment.
CPM Cap: For uses subject to the Programmatic Hybrid pricing model (currently only distributions to The Trade Desk that have a Programmatic Standard CPM of less than $5), the CPM you will be charged for the segment if the percentage of gross media spend exceeds the CPM cap.
Advertiser Direct % of Media: For uses subject to the Advertiser Direct pricing model (distributions to Advertiser Direct destinations, such as Facebook, Twitter, Pinterest, LinkedIn, Snapchat, and TikTok), the percentage of gross media spend you will be charged for the segment. For more information, see "Implementing LiveRamp's Advertiser Direct Solution".
Select the segments to buy by checking the check boxes next to the segment names.
Note
Any segments that have been previously bought (requested) will have a green check mark in the "Requested Status" column.
Click REQUEST SEGMENTS.
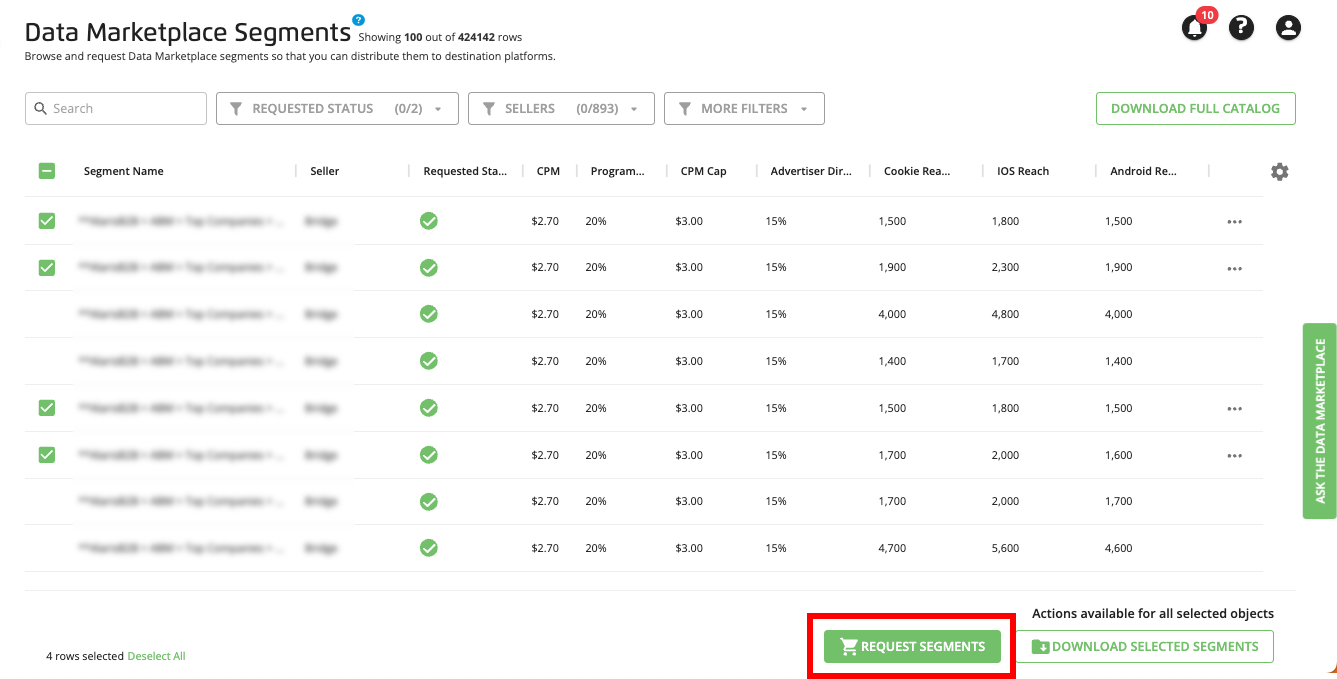
An order confirmation dialog appears. Click SET UP DISTRIBUTION to go to the Destination Accounts page where you can distribute the segment data, or click CONTINUE BROWSING to stay on the Data Marketplace Segments page.
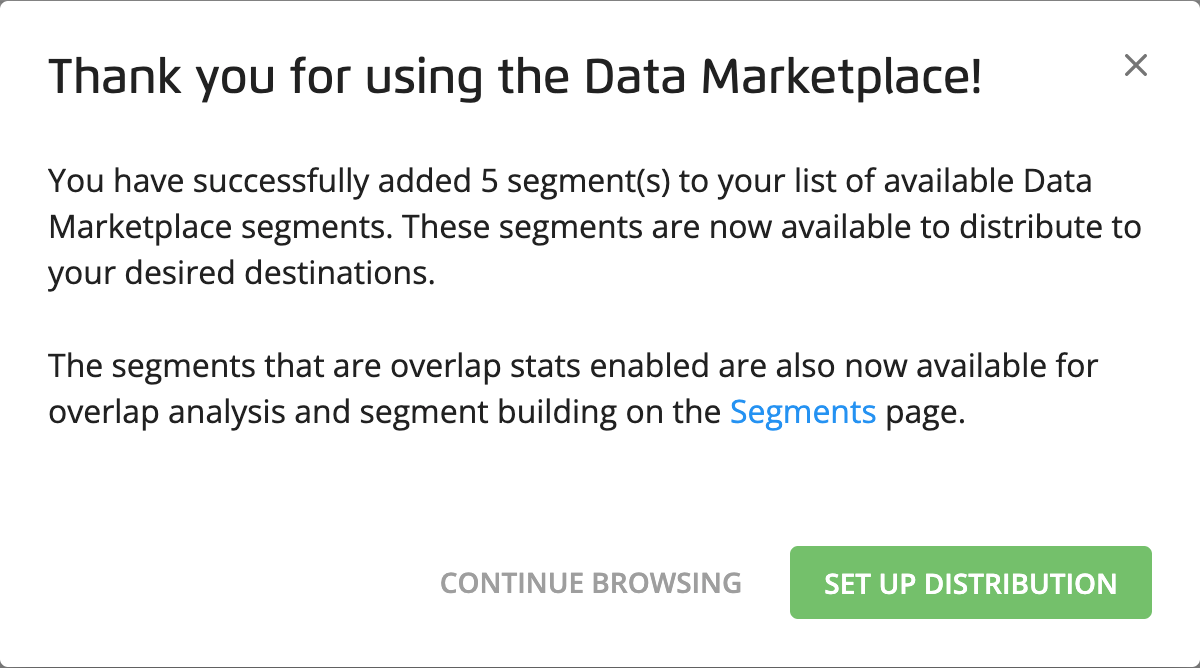
Your requested Data Marketplace segments appear on the Segment Distribution page for each of your activated Data Marketplace destination accounts. They also appear on each of your Audience Segments pages when you set the Data Types filter to "Data Marketplace".
Use the Search Bar
In addition to using the filters to filter the list of segments, you can also use the search bar to search using the following methods:
Search by keyword or phrase (including the ability to search on multiple words or phrases - see "Search on Multiple Words or Phrases" below for more information)
Search by segment ID (including searching on multiple segment IDs - see "Search on Multiple Segment IDs" below for more information)
When searching, keep the following guidelines in mind:
Search terms must be an exact match to return results. The search does not support the use of wildcards (such as "*" or "?") or perform fuzzy matching. If your search does not return the desired results, try alternate words.
Your search results will be scoped by any filters you've set.
Although the search bar does return searches on data seller names, when searching on the Data Marketplace Segments page we recommend using the SELLERS filter to filter your search by data seller(s).
Search on Multiple Words or Phrases
You can search on multiple words or phrases by including the percentage symbol ("%") in between each word or phrase. This type of search uses "AND" logic to return segments that contain both of the words or phrases in the order you entered them in. This is helpful when searching by a particular audience verticle or category.
For example, searching “in market%credit card” returns segments where “in market” is included in the segment name and “credit card” follows somewhere else after in the segment name.
Searching “owner%BMW” returns segments such as “Automotive > Existing Auto Owners > Make > BMW”, whereas “BMW%owner” only returns segments such as “Automotive > In Garage > Vehicle Make > BMW Owners”.
To find all segments targeting users “interested" in electronics, you might search “interest%electronic”. However, to find purchased based segments, search “purchase%electronic.”
Search on Multiple Segment IDs
If you have segment IDs for the Data Marketplace segments you're interested in, you can search for those segments by entering their segment IDs. You can include up to 145 segment IDs in each search string.
To search on multiple segment IDs, use the following format:
Start the search string with an open bracket ("["), followed by the first segment ID
Separate each segment ID with a comma (",")
End the search string with a close bracket ("]")
The example below shows the properly formatting to use for searching on multiple segment IDs:
[1000023144,1000023394,1000023404,1000023414,1000023424,1000023434,1000023444,1000023454,1000023464]
You can use whatever method works for you to create this search string.
One approach you can use to create a search string of segment IDs from a downloaded CSV file (either one you've downloaded from Connect or one that the Data Marketplace Audience Solutions team has given you) consists of these steps:
Open the file in Excel or Google Sheets.
Make sure the segments you want to search for are grouped together.
Insert an additional column to the right of the "LiveRamp Segment ID" column (column A).
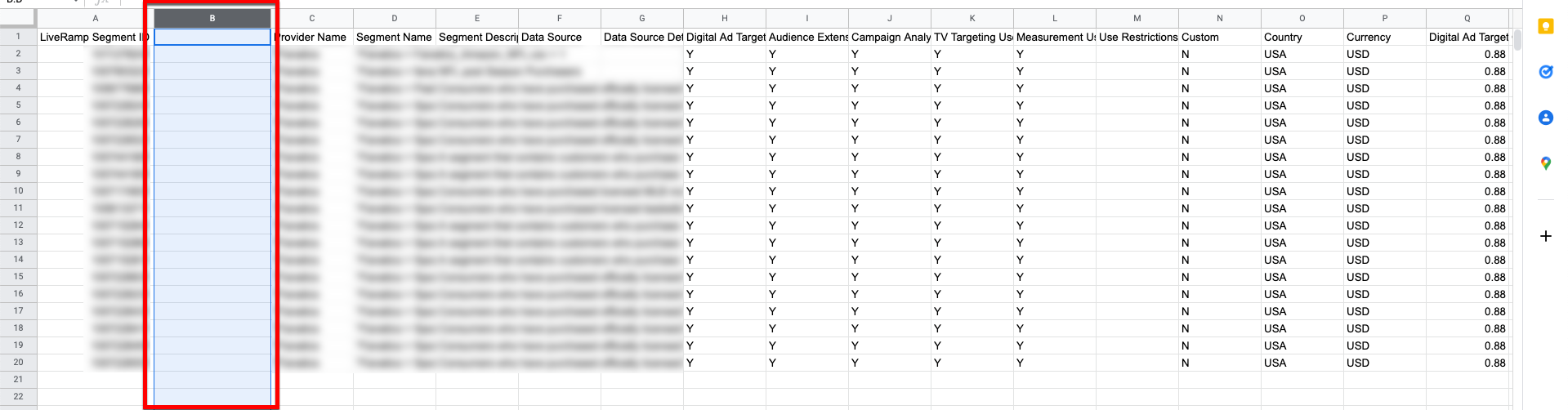
In the cell to the right of the first segment ID, enter the macro "=A2&“,”" (without the first set of quotation marks).
Column B for that row should populate with the segment ID with a comma at the end.

Note
This assumes your first segment row is row 2. If your first segment role is not row 2, adjust the macro. For example, if your first segment row is row 5, enter the macro "=A5&","".
Copy the cell in column B and paste it into the cells in column B for all of the additional segments you want to include.
Each column B cell for those rows should populate with the segment ID with a comma at the end.
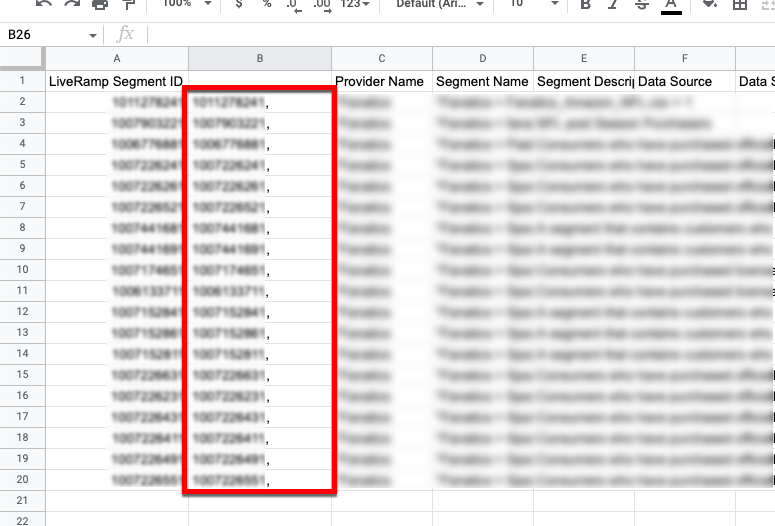
In one operations, starting with the first segment and ending with the last segment, copy the cells in column B.
In the search bar in Connect, enter an open bracket character ("[") and then paste the copied segment ID string.
Delete the comma after the last segment ID and then enter a close bracket character ("]") at the end of the string.
The table should display only the segments for the segment IDs you entered in the search bar. If the results do not display correctly, check that the formatting of the string is correct (open bracket, segment IDs separated with commas, and ending with a close bracket).
Use Filters
In addition to the search bar, you can use the filters at the top of the Data Marketplace Segments page to narrow the list of segments:
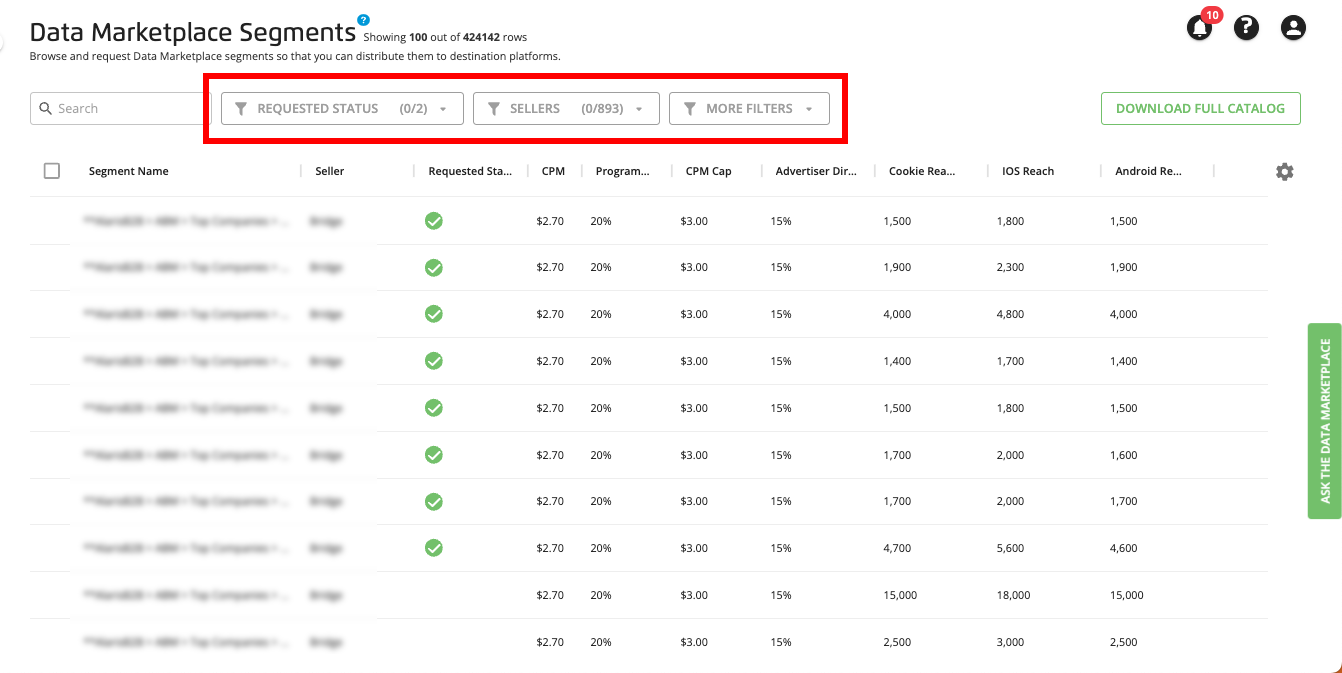
Requested Status: "Requested" or "Not Requested".
Sellers: To see only segments from specific data sellers, use this filter. In addition to scrolling through the list of data sellers, you can also use the search bar within the filter to narrow the list of data sellers.
Filters within the "MORE FILTERS" dropdown:
Note
You can use the search bar within the filters list to narrow your list of options. This can be useful for filters with a large number of entries, like "Platforms" or "Countries".
When one or more filters within the "MORE FILTERS" dropdown have been applied, the button turns green.
Overlap Stats: Use this filter to see only segments that have (or have not) been enabled for the overlap stats necessary to provide analysis numbers for Customer Profiles.
Segment Type: "Syndicated" or "Custom".
Note
For standard segments, select "Syndicated".
This filter might not be enabled for your account.
Platforms: To see only segments that are permitted for use at specific platforms, use this filter.
Note
This filter might not be enabled for your account.
Use Cases: If you know the Data Marketplace use cases you'd like to use the data for (e.g., Digital Media Targeting), use this filter to make sure that you're only seeing segments that are already approved for your use case.
Countries: Use the filter to narrow the lists of segments by the countries the data are available in.
View Individual Segment Details
To open the Segment Details panel on the Data Marketplace Segments page, click the row for the segment you want to view details for.
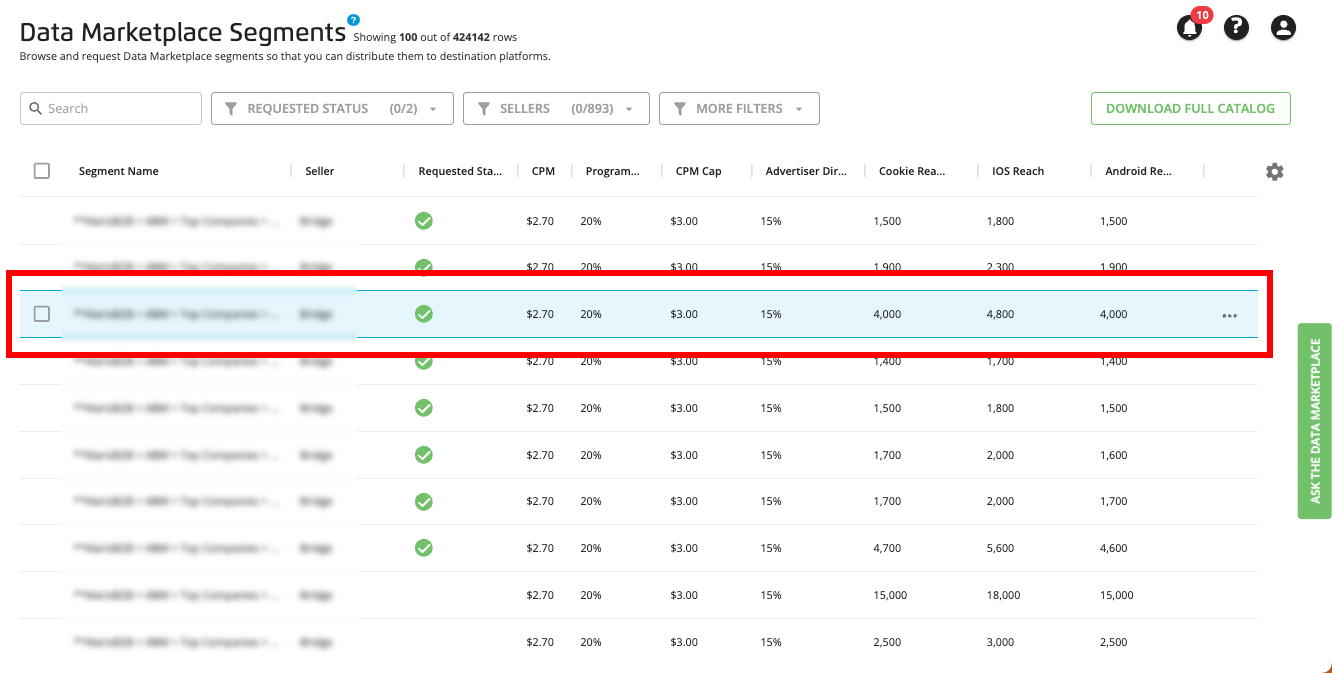
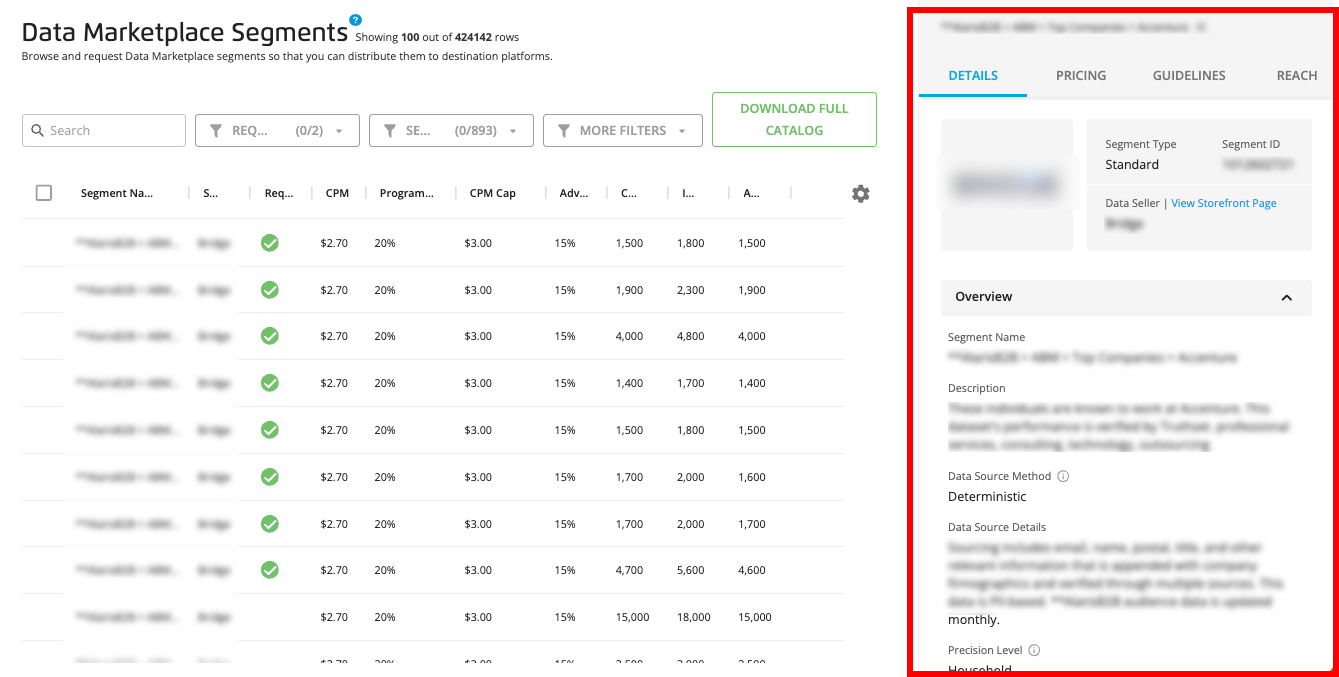
The panel contains the following areas:
The DETAILS tab area displays general information about the segment, as well as information about when the data was refreshed.
The PRICING tab area displays information on Programmatic Standard pricing, Programmatic Hybrid pricing, and Advertiser Direct pricing for the segment.
The GUIDELINES tab area displays the permitted use cases.
The REACH tab area displays overall estimated segment reach, as well as estimated cookie reach by platform.
Note
See the sections below for information on each tab area.
When you’re done viewing the details, click the X in the upper right of the panel to close the panel.
The DETAILS tab area displays general information about the segment, as well as information about when the data was refreshed:
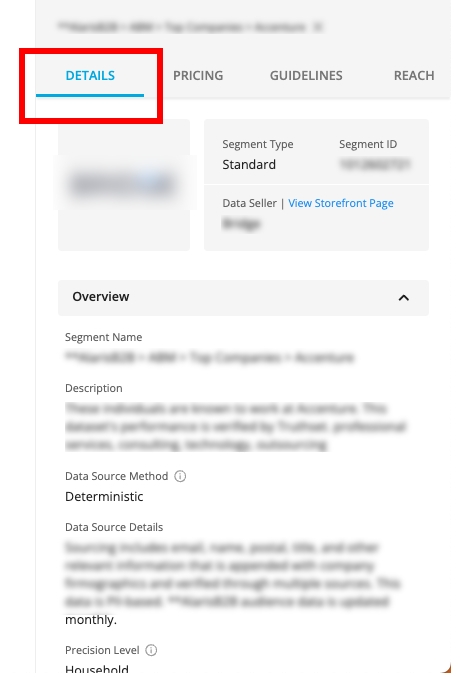
Segment type
Segment ID
Data seller name
Segment name
Segment description
Data source method: The method used to source the data, such as "deterministic" (directly observed data that ties devices to individuals or household groups), "modeled" (data run through a modeling system), or "other".
Data source details
Precision level: For offline-based data, the precision level used to determine whether records in this segment are matched to records in the LiveRamp Identity Graph on an individual or household level (for online-based data, "Other" will be listed).
Latest refreshes: Information on the most recent full refresh and incremental refresh are given.
Tip
You can also view data seller information by clicking View Storefront page.
The PRICING tab area displays information on Programmatic Standard pricing, Programmatic Hybrid pricing, and Advertiser Direct pricing for the segment:
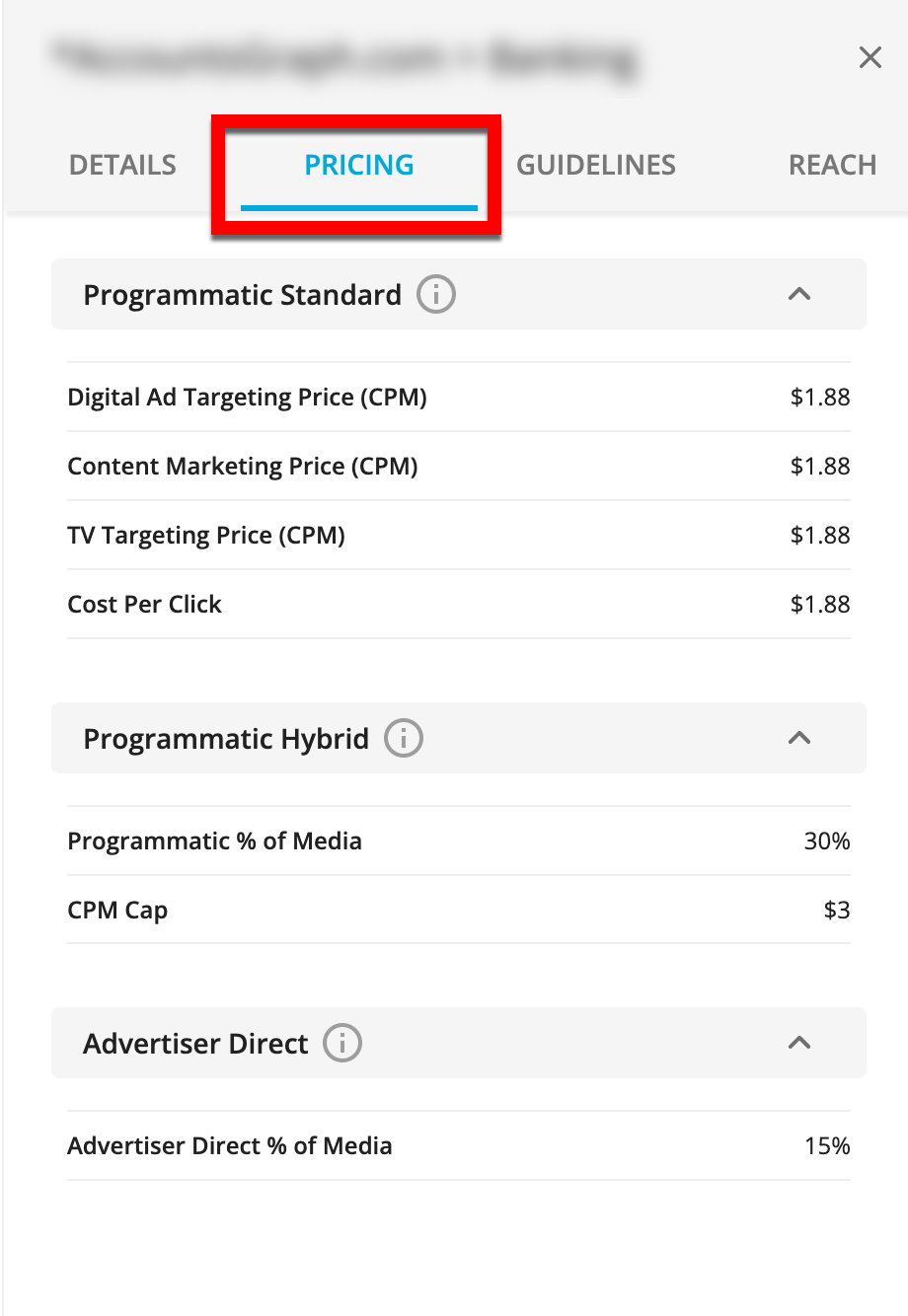
Note
You pay based on data usage once the segments have been activated at the destination platform. You are not charged for distributing the segments to the destination platforms.
If you are using multiple segments that are priced differently in the same audience or group at the destination platform (such as within one ad group or ad set, depending on the platform’s terminology), the price for the highest-priced segment that each consumer matches to will be applied to the impressions for that consumer (no matter what pricing model the platform uses). For example, if you are using segment A that is priced at 250% PoM and another segment B that is priced at 15% in the same audience or group, the 250% would apply toward the impressions for any consumers who were included in segment A.
Programmatic Standard: This is the pricing model used by most programmatic platforms who are not part of our Advertiser Direct program and who do not use Programmatic Hybrid pricing.
Digital Ad Targeting Price (CPM): This is the most common pricing option for basic ad targeting in the digital space when the "Digital Ad Targeting" use case is enabled, where users are charged based on the number of impressions.
Content Marketing Price (CPM): This is generally the same CPM as the Digital Ad Targeting Price and usually does not need to be filled in.
TV Targeting Price (CPM): This is the CPM used when the "TV Targeting" use case is enabled.
Cost Per Click: This is another pricing option when the "Digital Ad Targeting" use case is enabled, where users are charged based on the number of clicks.
Programmatic Hybrid: This pricing model is only used for segments distributing to The Trade Desk that have a Programmatic Standard CPM of less than $5. Hybrid pricing means that segments are billed at the percentage of media entered unless that amount exceeds the CPM cap entered, in which case the CPM cap rate is used.
Programmatic Percentage of Media: The percentage of gross media spend (PoM) the buyer will be charged, unless the PoM exceeds the CPM cap, in which case the buyer will be charged based on the CPM cap. Only positive (non-zero) numbers up to one decimal place are allowed. For example, to set the Programmatic PoM to 10.5%, enter “10.5”.
CPM Cap: The CPM the buyer will be charged if the PoM goes over the CPM cap. Only positive (non-zero) numbers up to one decimal place are allowed.
Advertiser Direct: This pricing model is used for LiveRamp's Advertiser Direct platforms, including Facebook, Twitter, Pinterest, LinkedIn, Snapchat, and TikTok. Segments distributed to these platforms are billed at the Advertiser Direct percentage of media entered.
The GUIDELINES tab area displays the permitted use cases:
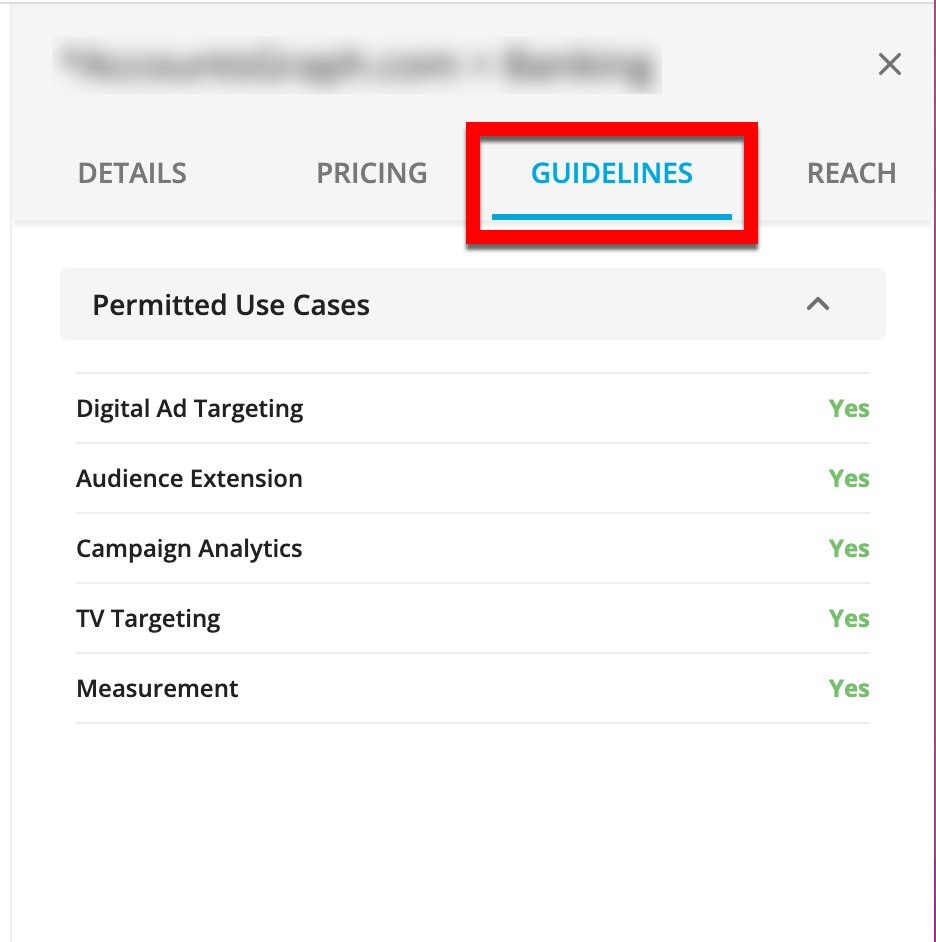
Digital Ad Targeting: Use of the data for data-driven digital media purposes. This use case can be billed in either of two ways:
Digital Ad Targeting Price (CPM): Usage will be billed on the number of impressions (this is the most common use case for data buyers).
Cost Per Click (CPC): Usage wlll be billed on the number of clicks.
Audience Extension: Use of the data as background to inform lookalike modeling to create additional scale. This is priced on a flat fee license basis and has no corresponding pricing fields.
Campaign Analytics: Use of the data for campaign delivery and performance stats from digital ad targeting. There is no corresponding pricing field for this use case.
TV Targeting: Use of the data for Addressable TV, OTT, or Data Driven Linear TV purposes. This use case is billed at the TV Targeting Price (CPM) entered.
Measurement Enablement: Use of the data for measurement and analytics use cases for campaign attribution and effectiveness studies. This is priced on a flat fee license basis and has no corresponding pricing fields.
Note
There might be a separate cost for this use.
The REACH tab area displays overall estimated segment reach, as well as estimated cookie reach by platform:
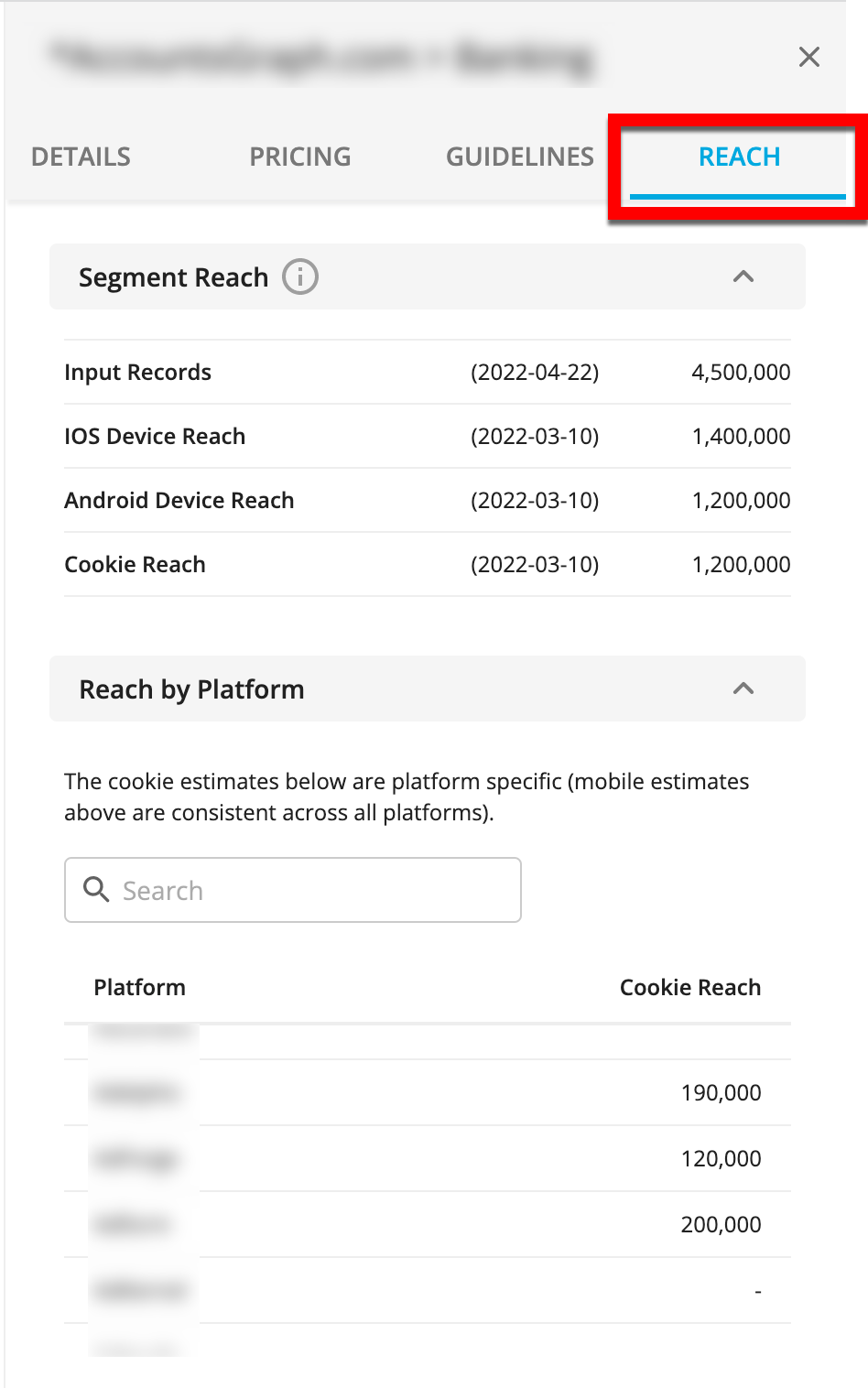
Segment reach: Estimated reach stats are sampling-based estimates (see "Information on Data Marketplace Estimated Reach Stats" for more information). Final counts in the destination platforms might differ. Dates given are when the stats were most recently calculated.
Input records
iOS device reach: The overall iOS device estimated reach (mobile estimates are consistent across all platforms).
Android device reach: The overall Android device estimated reach (mobile estimates are consistent across all platforms).
Cookie reach: The overall LiveRamp cookies estimated reach (estimated cookie reach varies by platform)
Reach by platform: Estimated Cookie reach by platform. Scroll to find the desired platform, or use the search bar to narrow the list.
Download Segment Details for Multiple Segments
To download a CSV file containing segment details about multiple segments from the Data Marketplace Segments page:
Select the segments to get details for by checking the check box for each desired segment.
Note
For information on narrowing the segment list using the search bar and filters, see "Use the Search Bar" and "Use Filters" above.
Tip
To get a download of all segments available to you, leave all the check boxes unchecked and click DOWNLOAD FULL CATALOG.
Click DOWNLOAD SELECTED SEGMENTS.
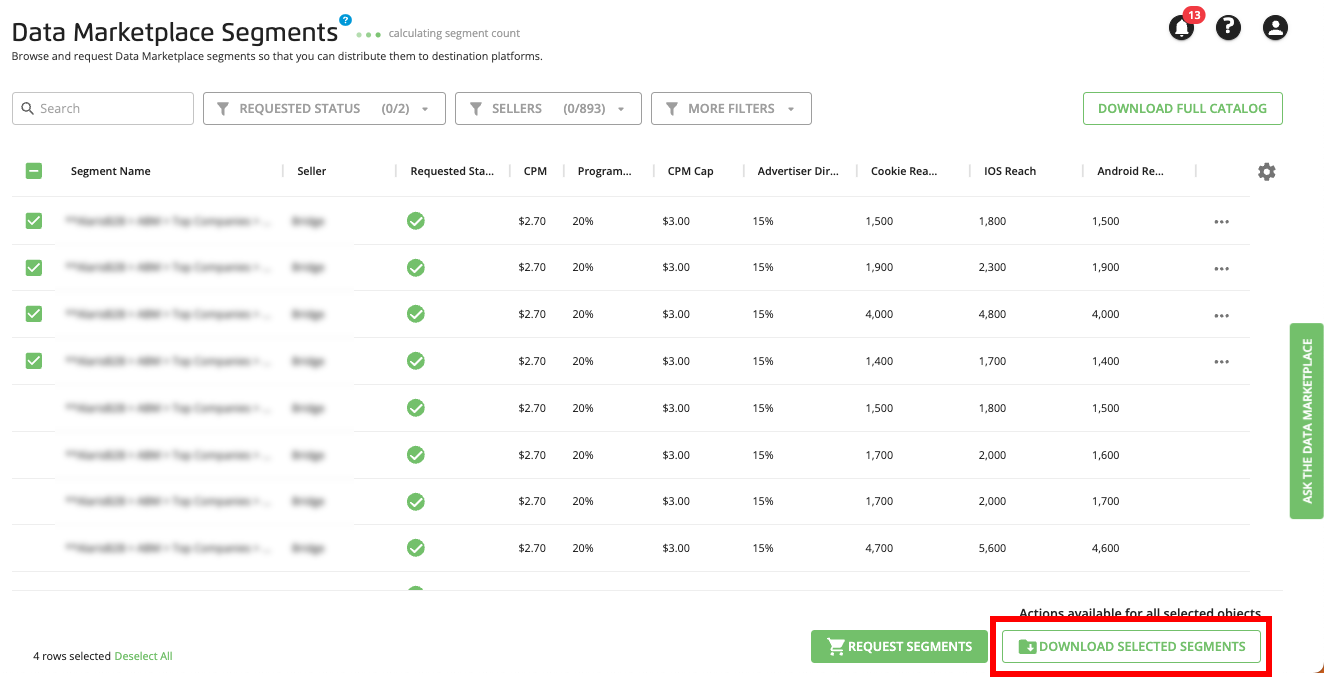
The file will contain information on all segments that you currently have selected, including segment name and segment ID.

To create a search string of segment IDs from an Excel file (either one you've downloaded from Connect or one that the Data Marketplace Audience Solutions team has given you), follow the steps in "Search on Multiple Segment IDs".
View the Storefront for Data Marketplace Buyers
The Storefront for Data Marketplace Buyers provides information on the unique offerings of both data sellers and service providers within the LiveRamp Data Marketplace. It provides greater transparency and insight into the various data products on the market to help data buyers make informed decisions.
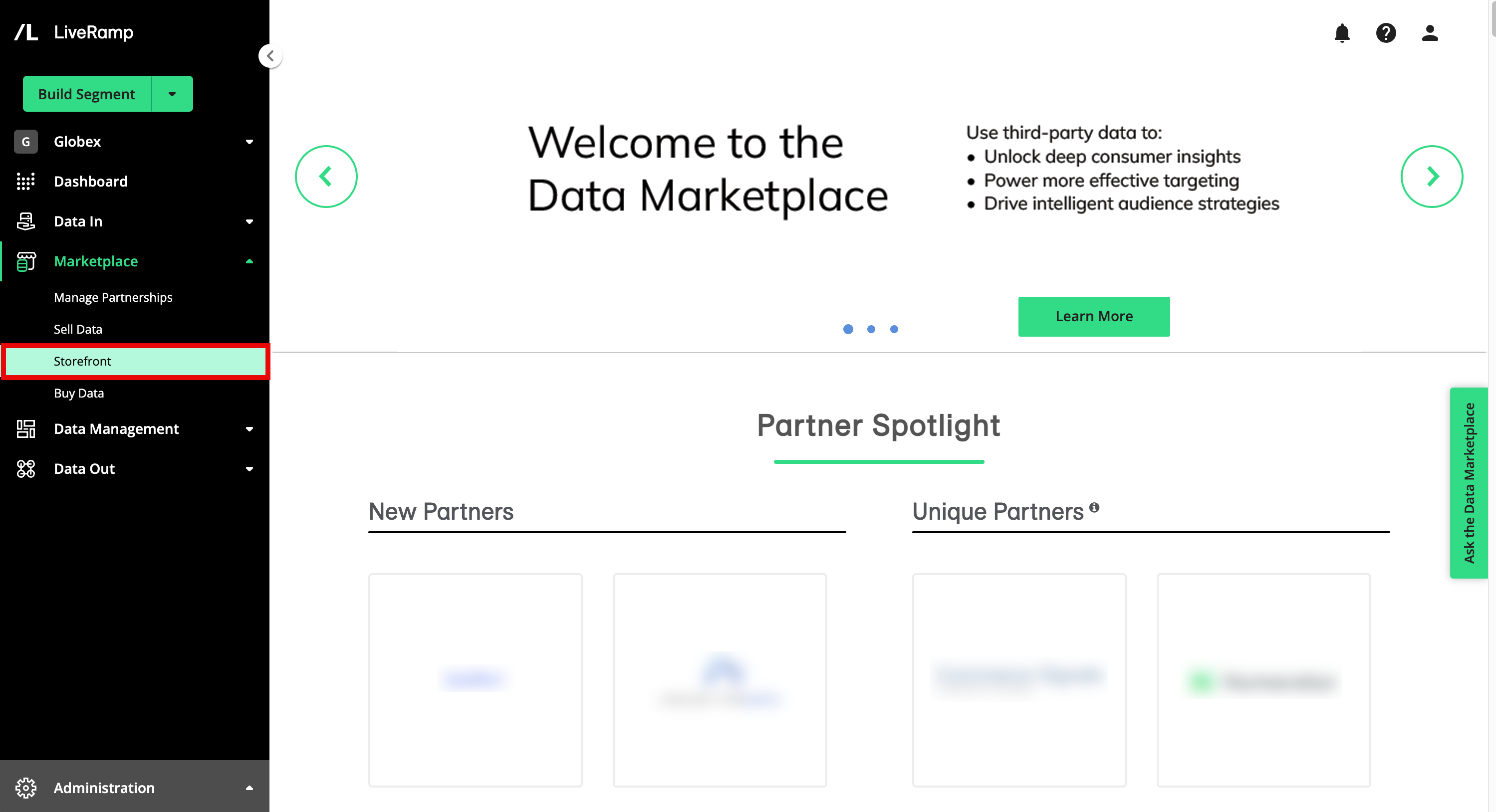
To access the Storefront:
From the Data Marketplace navigation menu, click Storefront, or click the Explore Data Marketplace tile from the Welcome page.
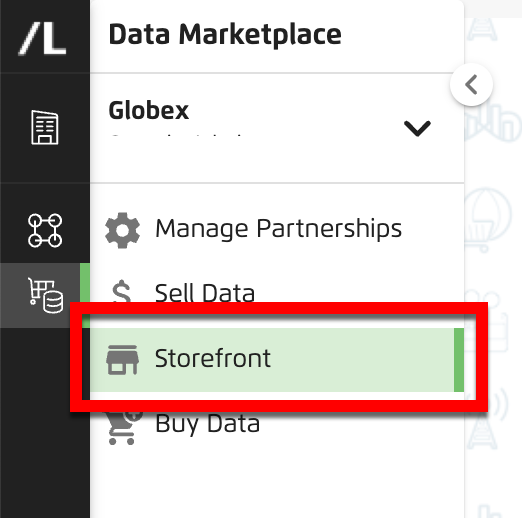
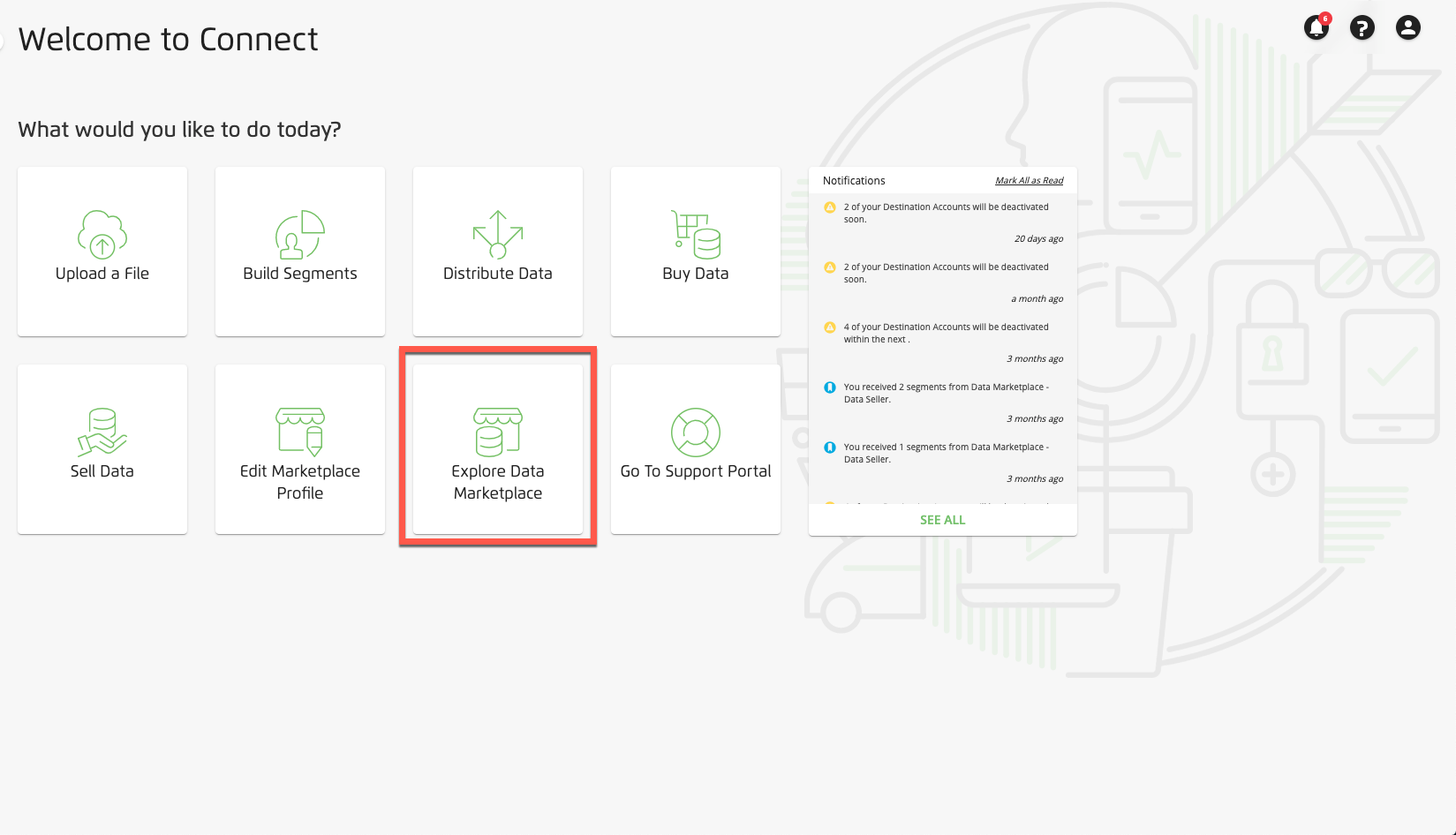
Once you access the Storefront you can:
Search for data sellers
View data seller information
Buy segment data
Three types of products and services are available:
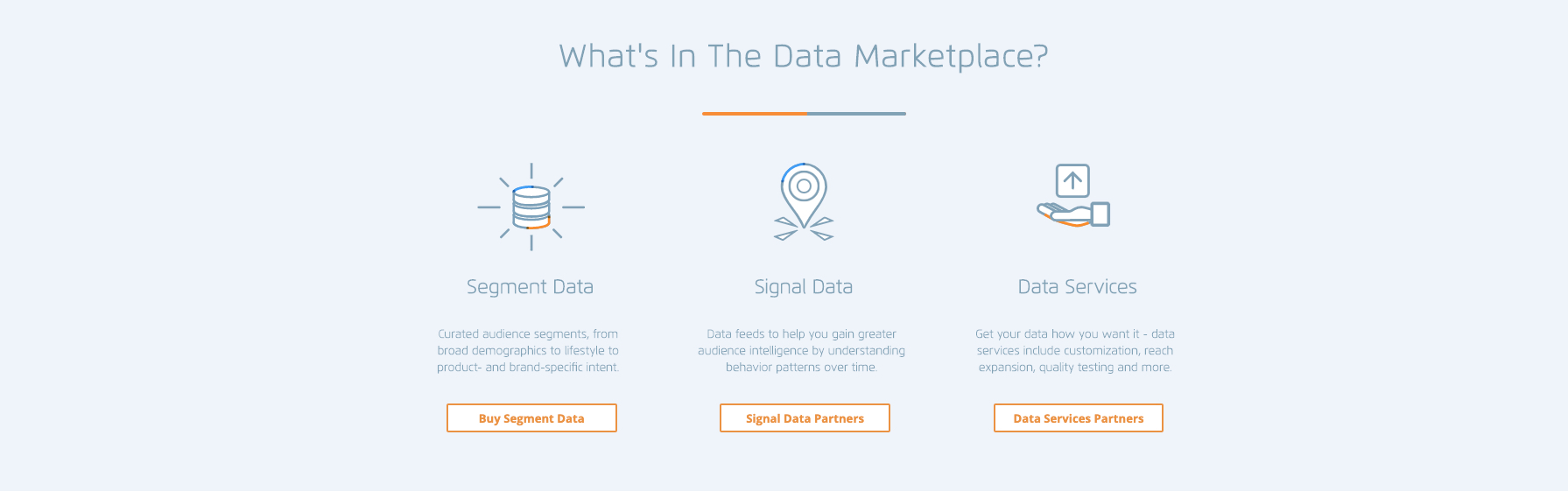
The following special partners are highlighted on their own pages:
Note
For a list of segment data sellers by vertical, profile, and source, contact your LiveRamp representative.
Click the tile for a data seller to open their profile where you can see more detailed information on their offerings.
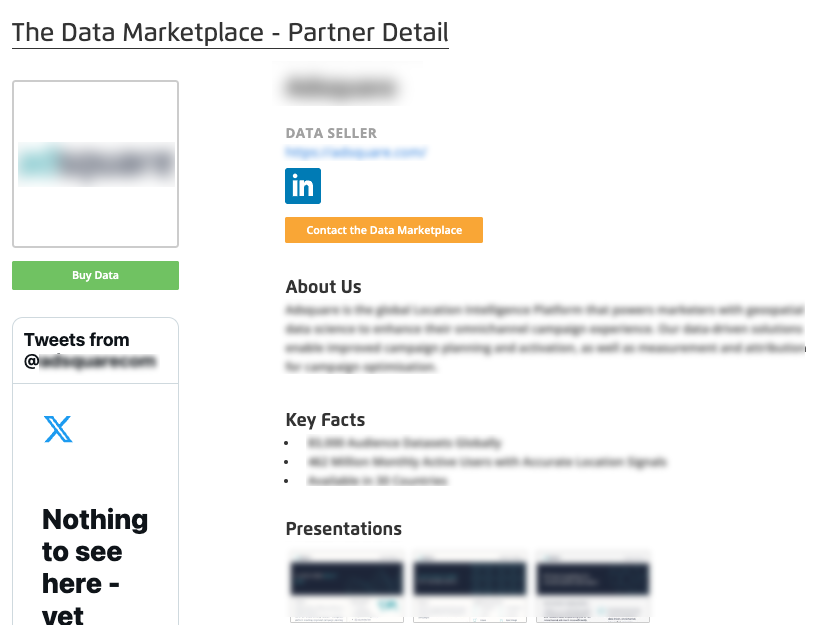
Tip
You can also view data seller information on the Data Marketplace - Buy Segment Data page by clicking on the ellipses for one of their segments and then clicking on View Storefront Page.
To buy segment data, click on the Buy Data button from within a particular segment data seller's profile.
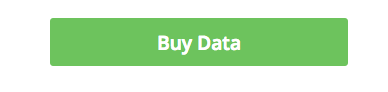
This takes you to the Data Marketplace - Buy Segment Data page and shows the segments available from the selected data seller. To complete the task, follow the instructions in "Buy Segment Data from the Data Marketplace.
To learn about buying products and services from the Data Marketplace in general, see "Buying Data or Services from the Data Marketplace".
Available Columns
Note
This list details all columns that can be displayed on the Data Marketplace Segment page, but not all columns are displayed by default. To change the columns that are displayed, follow the instructions in "Changing the Table Display."Changing the Table Display
For more information about the reach estimates that are displayed, see "Information on Data Marketplace Estimated Reach Stats".
Segment ID: The Data Marketplace segment ID that uniquely identifies a data segment through all Data Marketplace flows through LiveRamp and partner systems. The Data Marketplace segment ID is used for tracking all key functions including distribution, usage collection, and billing. (This column is not displayed by default.)
Segment Name: The Data Marketplace segment name.
Seller: The data seller name.
Requested Status: The green shopping cart icon indicates this segment has been requested and is ready to be set up for distribution in the relevant destination account.
CPM: The Digital Ad Targeting Price, based on cost per impression, in our Programmatic Standard pricing model (see "Data Marketplace Pricing Options" for more information). This is the pricing model used by most programmatic platforms who are not part of our Advertiser Direct program and who do not use hybrid pricing.
Programmatic % of Media: The percentage of media for segments using the Programmatic Hybrid pricing model (see "Data Marketplace Pricing Options" for more information). This pricing model is only used for segments distributing to The Trade Desk. Hybrid pricing means that segments are billed at the Programmatic Hybrid percentage of media entered unless that amount exceeds the CPM cap entered (in which case the segments are priced at the CPM cap).
CPM Cap: The CPM cap for segments using the Programmatic Hybrid pricing model (see "Data Marketplace Pricing Options" for more information). This pricing model is only used for segments distributing to The Trade Desk. Hybrid pricing means that segments are billed at the Programmatic Hybrid percentage of media entered unless that amount exceeds the CPM cap entered (in which case the segments are priced at the CPM cap).
Advertiser Direct % of Media: The price for social media platform distribution (such as distributions to Facebook, Twitter, Snap, LinkedIn, and Pinterest) in our Advertiser Direct pricing model (see "Data Marketplace Pricing Options" for more information), based on the percentage of gross media spend.
CPC: Cost per click. Another pricing option when the "Digital Ad Targeting" use case is enabled, where users are charged based on the number of clicks. (This column is not displayed by default.)
Cookie Reach: The estimated number of LiveRamp cookies in the segment.
IOS Reach: The estimated number of iOS devices in the segment.
Android Reach: The estimated number of Android devices in the segment.
Input Records: The number of records in the segment. (This column is not displayed by default.)
Date Added: The date the segment was added. (This column is not displayed by default.)
Information on Data Marketplace Estimated Reach Stats
The values in the Cookie, iOS, and Android Reach columns provide sampling-based estimates of the number of LiveRamp cookies and mobile device IDs the members of that Data Marketplace segment match to. In the Reach tab area of the Segment Details panel, the destination estimated cookie reach stats provide sampling-based estimates of the overlap between the overall segment estimate and the cookie pool for the selected destination.
Because these estimates are sampling based, each estimate’s margin of error depends on a number of factors, including the ratio of the segment size to the size of the data seller’s audience that contains the segment. The margin of error also varies, and can be up to 30%.
Tip
Because of the large potential margin of error of these estimates, to get more accurate estimates we recommend distributing the segments you're evaluating to your desired destination platform(s) and waiting for the reach numbers in the platform to populate.
Because you aren't charged for Data Marketplace segments until you activate them, there is no cost to distribute the segments. Once you determine which segments you want to activate, remove the remaining segments from distribution.
If the Cookie, iOS, and Android Reach columns on the Data Marketplace Segments page (and in the Segment Details panel) are empty, the estimates are still being calculated for the segment's values. This can happen if the data seller recently uploaded the segment data. Depending on a number of factors, populating the reach estimates can take up to two weeks.
Note
In some instances, reach estimates might not be enabled for the data seller’s audience. While enabled by default, reach estimates may be disabled in some cases to accommodate massive audience sizes.
If the estimate never populates, create a support case (see "Using the LiveRamp Community Portal" for instructions).
A segment that a data seller has created without a specific campaign in mind (as opposed to a custom segment), and which they make available to all data buyers in LiveRamp's Data Marketplace or another platform's UI.
A segment that a data seller has created with a specific campaign in mind (as opposed to a standard segment).
The process of creating a model of your current customer data to enable the targeting of people with similar behavior, demographics, or preferences.
Data you use to group your records based on certain attributes (such as “Gender=Female” or “Income=25,000-49,999”) so you can distribute those records to one of LiveRamp’s partners, typically for targeting, measurement, or personalization.
A raw data feed that does not come prepackaged as segments, such as transaction data or location data. These data feeds help you gain greater audience intelligence by understanding behavior patterns over time.
Data services include customization, reach expansion, quality testing, and more.
A cookie that LiveRamp sets on a browser.
Mobile devices that use Apple's iOS operating system. Each iOS device has a unique Identifier for Advertisers (IDFA) ID.