View Your Audiences
You can view a list of your Activation workflow audiences, along with key audience metrics, on the Audiences tab of the My Company Settings page.
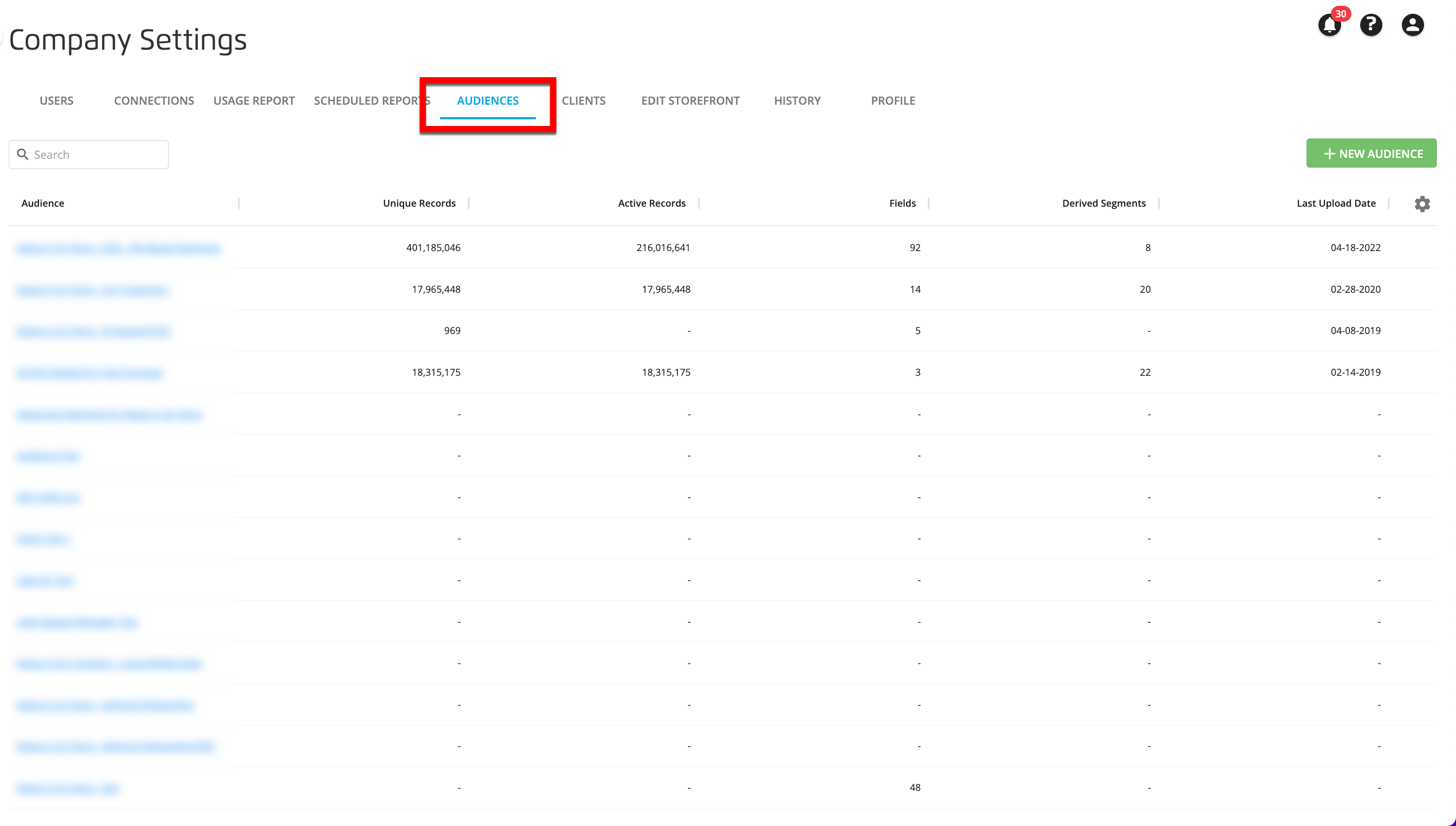
Note
The Audiences table only displays Activation workflow audiences. It does not display Measurement Enablement workflow audiences.
To access the Audiences tab directly, click Data Management →Audiences in the navigation menu.
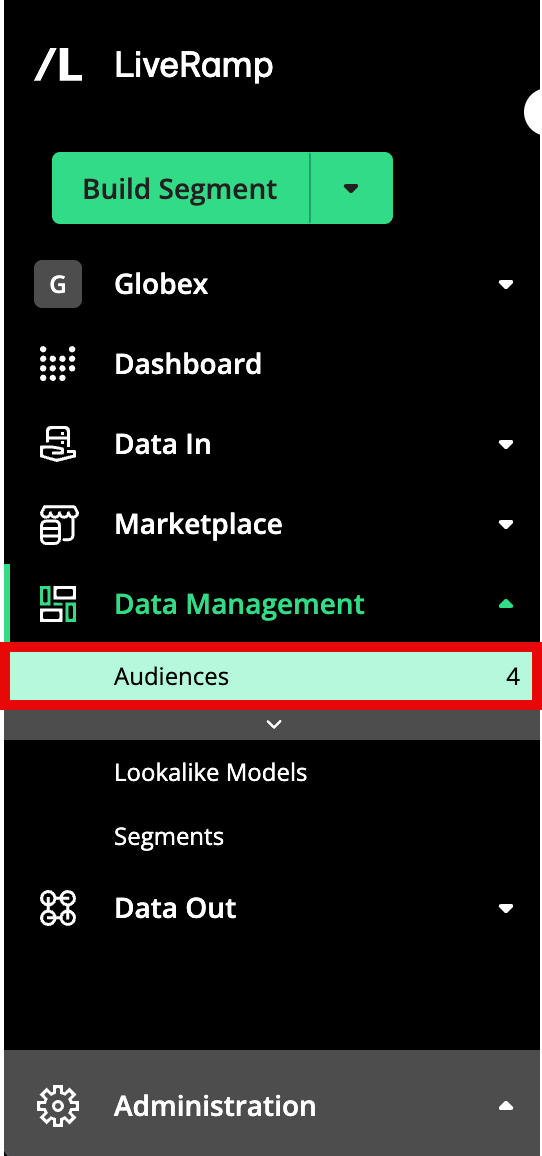
Note
If you're an admin user, you can also create a new audience or delete an existing audience from this tab.
Click on an audience name to go to the Audience Segments page for that audience, where you can view additional stats, create derived segments, or organize your segments with labels.
Tip
You can also use the information in the Audiences table to make sure you don't exceed LiveRamp's audience limits. To minimize delays and ensure maximum performance, each audience should not exceed the following limits:
Maximum 500,000,000 unique records
Maximum 500 segment data fields
Maximum 100 derived segments
Columns Available for the Audiences Table
The Audiences table contains the following columns:
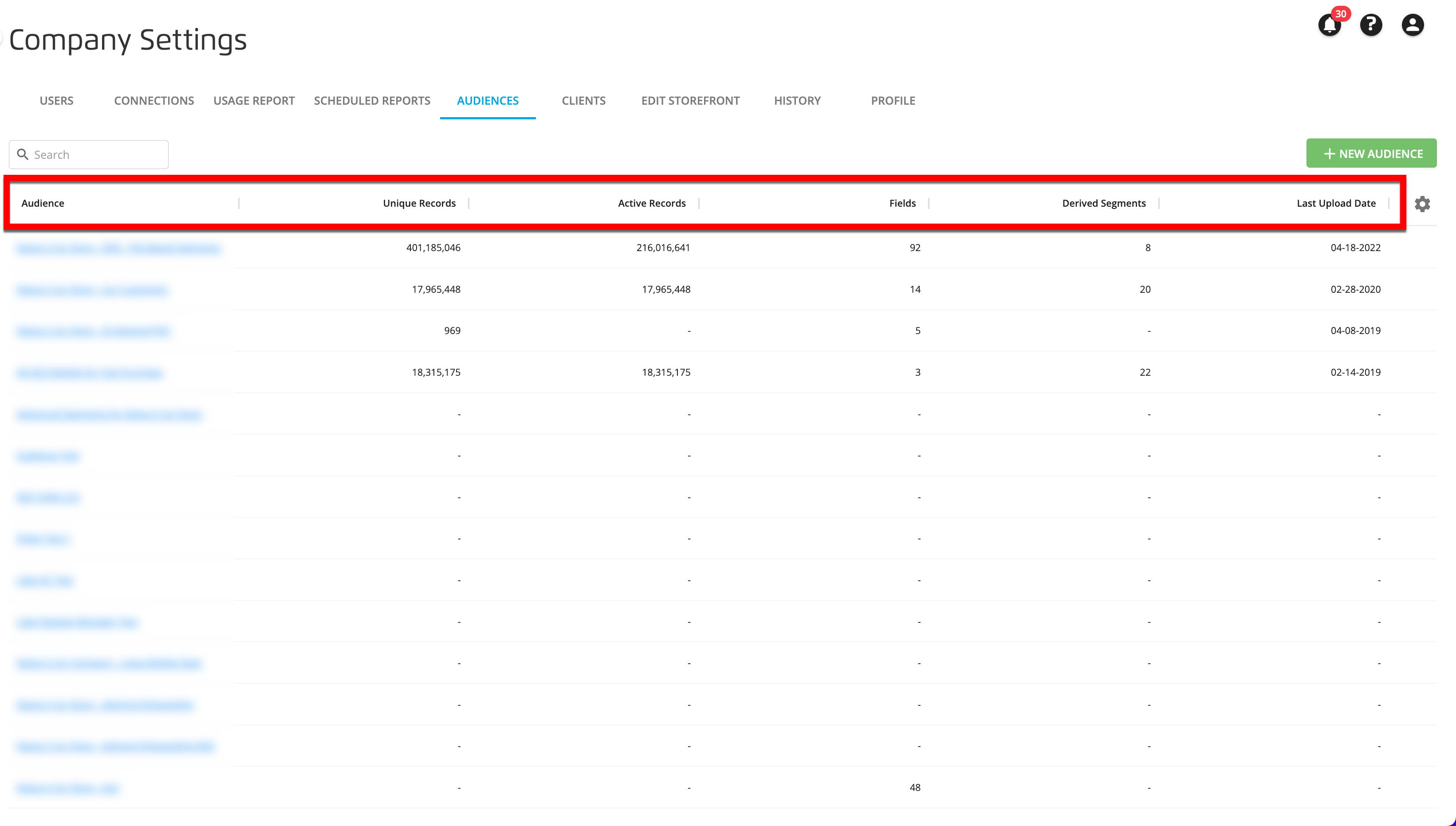
Audience: The name of the audience.
Unique Records: The number of unique audience members across all active files in the audience. Unique records have been de-duped by means of the audience key used for that audience. See "How Connect Counts Unique Records" for more information.
Active Records: The number of unique records in the audience that are configured for distribution.
Fields: The number of fields in the audience that were created from segment data that LiveRamp ingested (usually from uploaded files).
Derived Segments: Segments that have been created in Connect by applying rules to previously uploaded fields or segments with the Segment Creator.
Note
See "Create a Derived Segment" for more information. on creating derived segments.
Last Upload Date: The date of the last file upload for the audience.
Note
You can check status of uploaded files by clicking Data In →Files in the navigation menu to navigate to the Files page.
Note
For audiences that are populated from LiveRamp pixels (such as the Client-Side Tag), the date will be the most recent date that pixel data was ingested.
You can sort the table by columns, and adjust the column display and the table density. See "Changing the Table Display" for more information.