Download Reports
If you have the LSH Admin or CP Admin persona, you can download several types of reports from the Download Reports page:
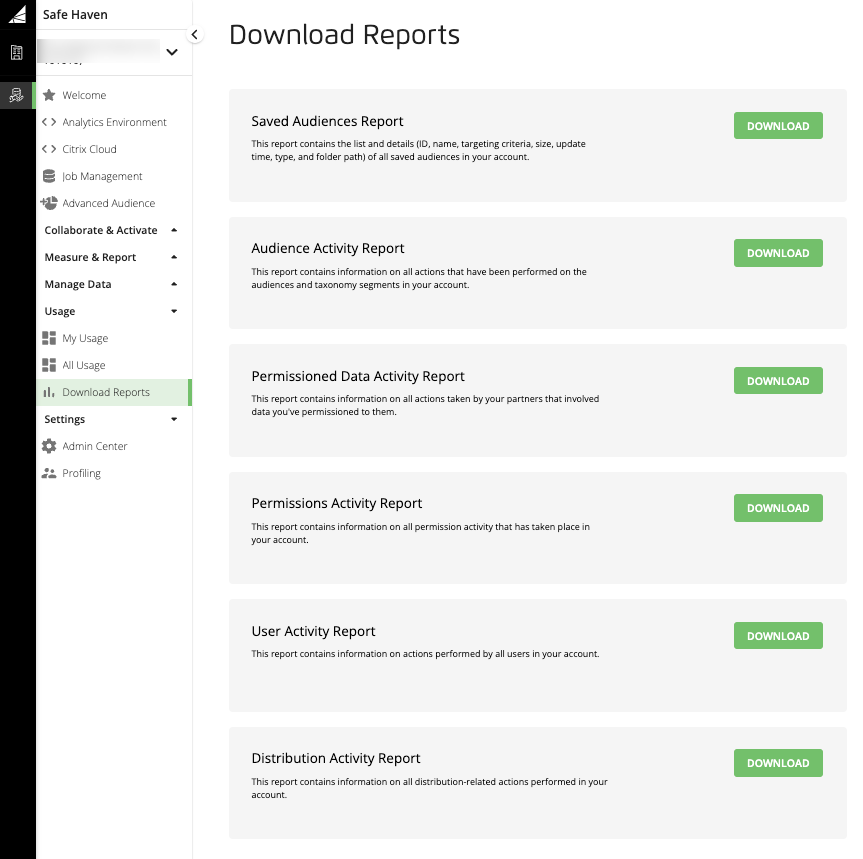
Saved Audiences Report: Contains information on all saved audiences in your account.
Audience Activity Report: Contains information on all actions that have been performed on the audiences and taxonomy segments in your account.
Permissioned Data Activity Report: Contains information on all actions taken by your partners that involved data you've permissioned to them.
Permissions Activity Report: Contains information on all permission activity that has taken place in your account, such as when a permission was created, edited, or revoked.
User Activity Report: Contains information on actions performed by all users in your account during the last 30 days
Distribution Activity Report: Contains information on all distribution-related actions performed by all users in your account
Note
For information on permissions, see "Creating a Permission for Data".
The “Permissions Activity Report” will download immediately after you click . For all other reports, you will receive an email with a download link once the report is ready. If you don't receive an email message, create a case in the LiveRamp Community portal.
Each report is downloaded as an Excel (XLSX) file. The file name for each report includes the report name and the date and time you download the report (for example, Permissioned_Data_Activity_Report_2022/11/20-14:22:07.xlsx). The rows in each report are in reverse chronological order (with the most recently updated rows at the top).
All dates and times used in file names, and in the rows of each report, are given in UTC.
The activity report downloads include all activity for that category, and cannot be filtered or sorted prior to downloading. Reports can be filtered or sorted in Excel once downloaded.
Rows are never removed from activity reports for any reason. For example, if an audience is created but then later deleted, the row for that audience creation will continue to be present in the appropriate activity report.
The Saved Audiences Report
The Saved Audiences Report contains information on all saved audiences in your account.
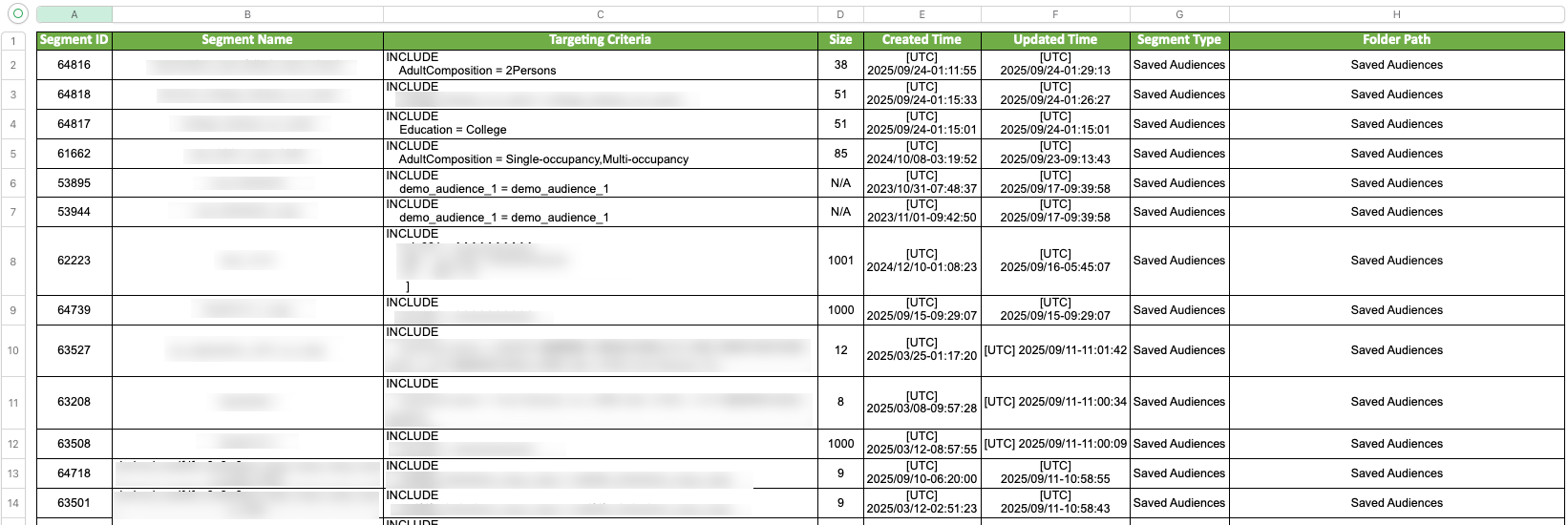
Columns in the Saved Audiences Report
The Saved Audiences Report contains the following columns:
Segment ID: The ID of the audience (segment)
Segment Name: The unique name of the audience (segment) that was created when the audience was built
Targeting Criteria: The segment information (include, exclude) used for audience targeting. See “Build an Audience” for more information.
Size: The number of identities in the audience (determined by the number of maintained and derived RampIDs). If "N/A" is displayed for the size, the audience cannot be distributed because it contains invalid segments. See “Invalid Audiences”, for more information.
Created Time: The UTC timestamp (YYYY/MM/DD-HH:MM:SS) the audience (segment) was created.
Updated Time: The UTC timestamp (YYYY/MM/DD-HH:MM:SS) the audience (segment) was last edited.
Segment Type: The type of audience (segment). For this report, it will be “Saved Audiences”.
Folder Path: The full folder path of the audience (segment), for example, “Saved Audiences / test”
The Audience Activity Report
The Audience Activity Report contains information on all actions that have been performed on the audiences and taxonomy segments in your account, including:
When an audience is built using the Audience Builder
When an audience was distributed (including both initial distributions and any distributions that occur as a result of refreshed data)
When the segment values in an audience or taxonomy were used to build an Insights profile configuration
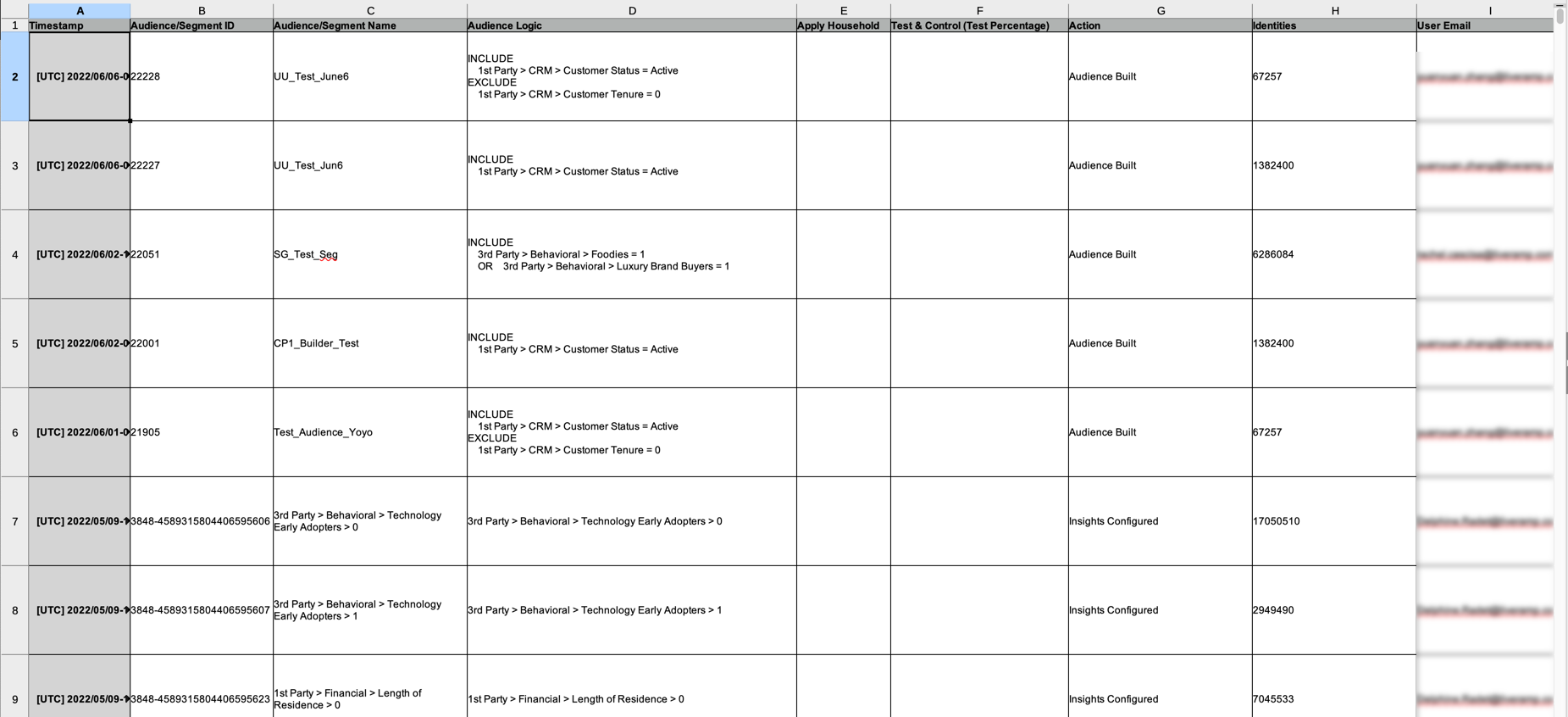
Columns in the Audience Activity Report
The Audience Activity Report contains the following columns:
Timestamp: The date and time of the action, displayed in the format "YYYY/MM/DD-HH:MM:SS"
Audience/Segment ID: The ID of the audience or taxonomy segment
Audience/Segment Name: For audiences, the name of the audience. For taxonomy segments, the full folder path of the taxonomy segment
Audience Logic: For entries that show an audience built, the Boolean logic used to create that audience
Apply Household: If your data model supports household-level IDs, this column indicates whether the Apply Household option is selected for the audience ("Yes" if it applies, empty if it doesn't)
Test & Control (Test Percentage): Lists the test percentage if one was specified for the audience. If no test percentage is specified for the audience, it is empty.
Action: One of the following types of action:
Audience Built: A new audience has been created. The timestamp, audience logic, and number of identities shown will be from the most recent version of that audience (not from the time the audience was created).
Audience Deleted: The audience was deleted by the user indicated in the User Email column.
Insights Configured: The segment values of an audience or taxonomy segment have been used to build an Insights profile chart (whether that particular profile is, or has ever been, set to be the "active" profile).
Distributed - <Destination Name> (<Destination ID>): An audience or taxonomy segment has been distributed to a particular destination. When the distribution was to the Analytics Environment, no destination ID will be included. This includes distributions that occur as a result of refreshed data.
Lookalike Model Created: A lookalike model has been created.
Identities: The number of identities in the most recent version of the audience or taxonomy segment
User Email: The email address of the user who performed the action. If the user has been deleted, this entry will show "User no longer active."
The Permissioned Data Activity Report
The Permissioned Data Activity Report contains information on all actions taken by your partners that involved data you've permissioned to them, including:
When an audience is built using the Audience Builder or the Advanced Audience Builder
When an audience was distributed (including both initial distributions and any distributions that occur as a result of refreshed data)
When the segment values in an audience or taxonomy were used to build an Insights profile configuration
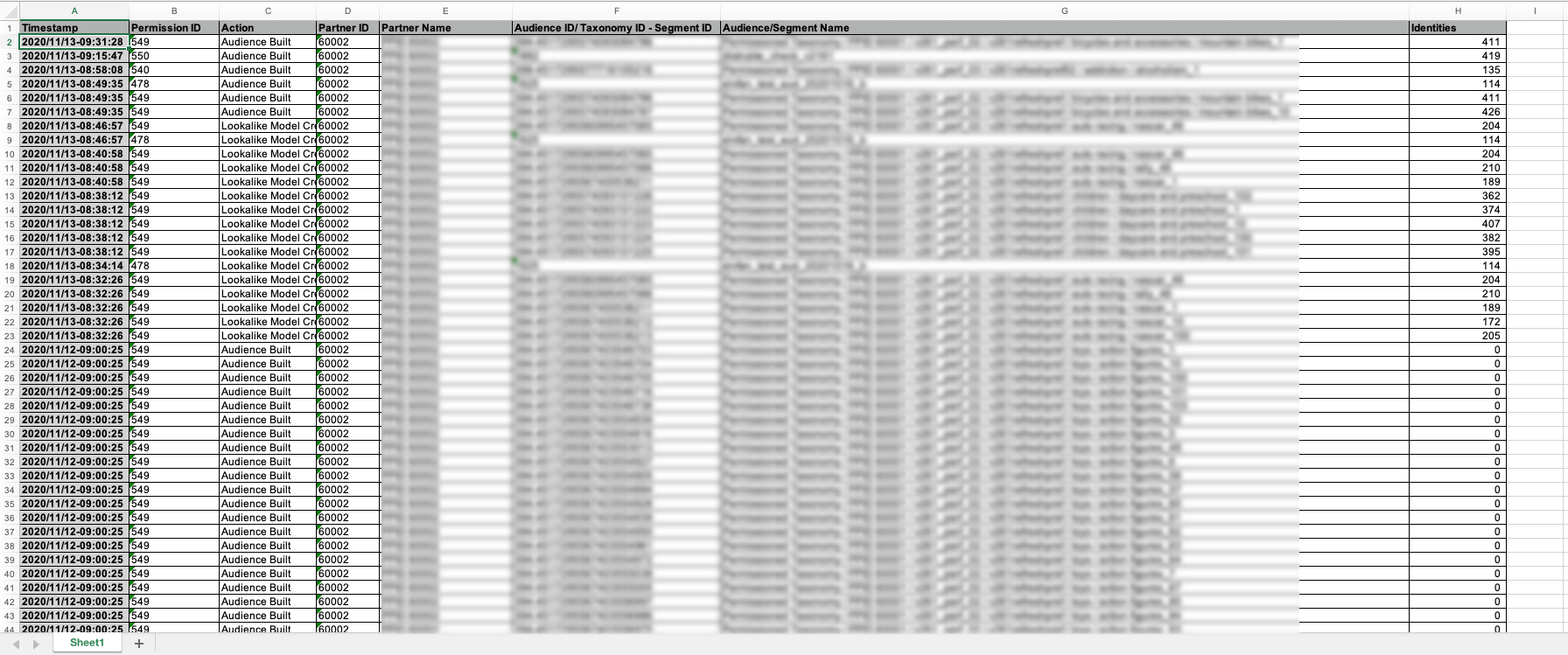
Columns in the Permissioned Data Activity Report
The Permissioned Data Activity Report contains the following columns:
Timestamp: The date and time of the action, displayed in the format "YYYY/MM/DD-HH:MM:SS"
Permission ID: The ID for the permission
Action: One of the following types of action:
Audience Built: A new audience has been created. The timestamp, audience logic, and number of identities shown will be from the most recent version of that audience (not from the time the audience was created).
Insights Configured: The segment values of an audience or taxonomy segment have been used to build an Insights profile chart (whether that particular profile is, or has ever been, set to be the "active" profile).
Distributed - <Destination Name> (<Destination ID>): An audience or taxonomy segment has been distributed to a particular destination. When the distribution was to the Analytics Environment, no destination ID will be included. This includes distributions that occur as a result of refreshed data.
Lookalike Model Created: A lookalike model has been created.
Partner ID: The ID of the partner the data was permissioned to
Partner Name: The name of the partner the data was permissioned to
Audience ID/Taxonomy ID - Segment ID: For permissioned audiences, the audience ID. For permissioned taxonomies, the taxonomy ID and segment ID for the taxonomy segment that was used. For permissioned tables and views, this column will show "NA."
Audience/Segment Name: For audiences, the name of the audience. For taxonomy segments, the full folder path of the taxonomy segment
Identities: The number of identities in the most recent version of the audience or taxonomy segment
The Permissions Activity Report
The Permissions Activity Report contains information on every permissions event in your account, including:
When a new data permission was created
When a data permission's start or end date was edited
When a data permission expired
When a data permission was revoked
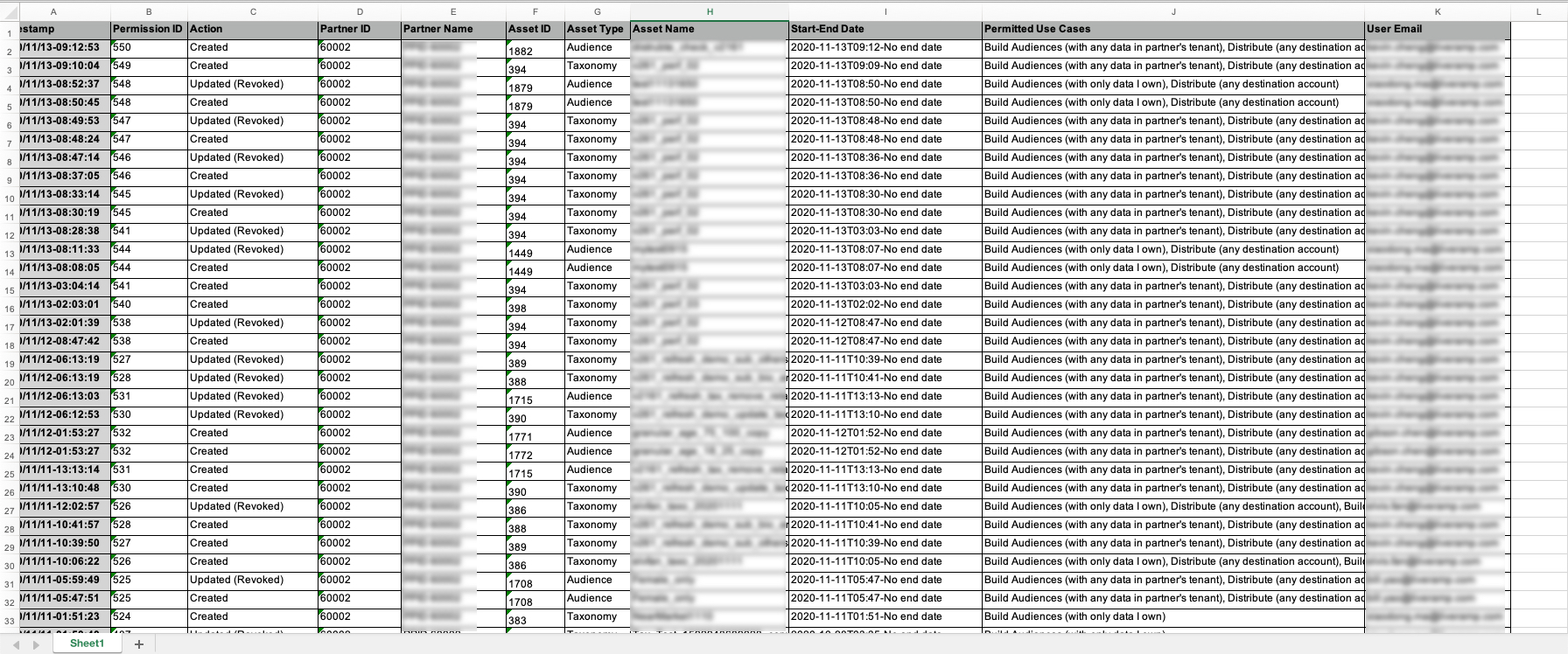
Note
You can find a list of all your permissions on the Permissions page, where you can also view detailed information on each permission.
Tip
For information on the options available when creating a permission, see "Creating a Permission for Data."
Columns in the Permissions Activity Report
The Permissions Activity Report report contains the following columns:
Timestamp: The date and time of the action, displayed in the format "YYYY/MM/DD-HH:MM:SS"
Permission ID: The ID for the permission
Action: One of the following actions for the listed permission: "Created", "Updated (Expired)", "Updated (Revoked)", "Updated (End Date)", or "Updated (Start Date)"
Partner ID: The ID of the partner the data was permissioned to
Partner Name: The name of the partner the data was permissioned to
Asset ID: For permissioned audiences, the audience ID. For permissioned taxonomies, the taxonomy ID. For permissioned tables and views, this column will show "NA."
Asset type: The type of data asset that was permissioned ("Audience", "Taxonomy", "Table", or "View")
Asset Name: The name of the data asset that was permissioned
Start-End Date: The start and end date and time for the permission displayed in the format "YYYY-MM-DDTHH:MM-YYYY-MM-DDTHH:MM". If the permission has no end date, the end date and time will read "No end date".
Permitted Use Cases: The use cases the data has been permissioned with
User Email: The email address of the user who performed the action. If the user has been deleted, this entry will show "User no longer active."
Note
For permissions that expired, this will be the email address of the user who originally created the permission.
The Distribution Activity Report
The Distribution Activity Report contains information on all distribution-related activities in your account, including:
Details about the destinations
The segment name and size
The time of the distribution and its current status
Columns in the Distribution Activity Report
The Distribution Activity Report report contains the following columns:
Destination Account Display Name: The name of the destination account
Destination Category: The category, such as AE or Adhoc
Destination Type: Categories based on the types of data delivered to them, such as RampIDs, CIDs, cookies, or mobiledevice IDs
Destination Account ID: The unique ID of the destination account in LiveRamp Connect
Destination Account Connect Side Name: The name of the destination account in LiveRamp Connect
Segment Name: The full name of the segment
Audience/Segment ID: The segment ID
Destination Segment ID: The segment IDs at the destination platform
Segment Size: The size of the distributed segment
Distribution Time: The timestamps associated with distributions
Distribution Status: Indicates the following distribution statuses:
Completed: Indicates audiences that have been distributed
Failed: Indicates audiences that failed to be distributed
Distribution Type: Indicates whether the distribution is a one-time or an always-on distribution
Download and View a Report
In the left navigation bar, click Download Reports.
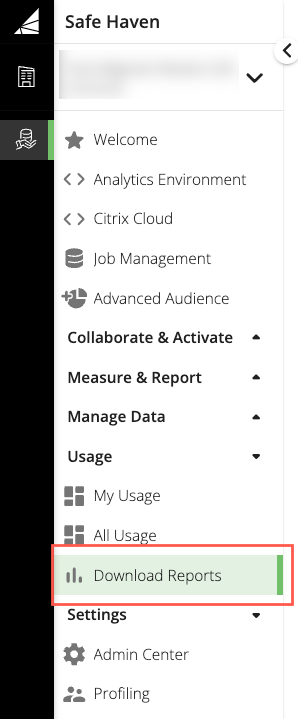
Click for the desired report.
Note
The “Permissions Activity Report” will download immediately after you click . For all other reports, you will receive an email with a download link once the report is ready.
Once you receive the downloaded XLSX file, use a spreadsheet application such as Excel to open and view the file.